iPad版導入時の確認事項
クリスタiPad版の特徴と、これはやっといた方がええよ!という事項についてまとめています
スタジオ/シンプルモード
スタジオモード→シンプルモードの切り替え
[シンプルモード]
シンプルモードはVer.2から追加されたモードです。機能は限定されますが小さな画面でも描画領域を広く取りやすいインターフェースです
CLIP STUDIOアイコン→[シンプルモードに切り替え]コマンドでシンプルモードに移行します
シンプルモード→スタジオモード
[スタジオモード]
スタジオモードは従来のCLIP STUDIOのインターフェースモードです。スタジオモードはすべての機能を利用できます
メニューから[スタジオモードに切り替え]コマンドでアプリのインターフェースがスタジオモードに移行します
パレットを指、マウスで操作不可にする
Apple Pencilで絵を描いている時に、手のひらが画面に触れて誤作動の原因になったりしても、iPadは指タッチのみをOFFにする機能がありません。ので、せめてパレットの操作のみ指タッチを無視してくれる設定が自分に合うか試してみましょう
メニュー[クリスタアイコン]→[環境設定]から[タッチジェスチャー]グループにある[パレットを指、マウスで操作不可にする]をONにします。指だけでなくマウスでの操作もできなくなるので注意が必要です
実際に指タッチが無効になるのはパレットの領域のみです。メニューやコマンドバー、エッジキーボードなどは指タッチは有効なままになります
この設定でもやっぱり誤爆多いなぁ…無理だなぁ…と思ったら、素直にPC+液タブとかを導入した方が幸せになれるよ!人それぞれ
スクリブルはOFFにしとこう
スクリブルはペン操作でテキスト入力を行える機能で慣れると便利だけど誤動作しがちです。絵も描いている場合は特にそれが顕著になります
慣れないうちは[設定]-[Apple Pencil]-[スクリブル] をOFFにしてしまうのも有用です
サードパーティ製の外付けキーボードを使う
悪いことは言いません、外付けキーボードを用意してください。あると無いとでは効率が雲泥の差です。2,000円くらいの安いやつでもちゃんと使えます
そして日本語キーボードを利用する場合は[設定]-[一般]-[キーボード]-[Keyboard Type]をJISに設定しておきます。他の言語でも同様に設定を確認してください
エッジキーボードの設定
それでもちょっとした外出先で外付けキーボードを持ち出せないこともあるよね。そんな時はエッジキーボードで修飾キーやショートカットを利用できます
エッジキーボードを利用するときは
スワイプ
ボタン
のどちらかを選びます
保存時のフォルダーと作品一覧
作品データを保存する場所をファイルAppで確認しておきます
初期状態で、クリスタで作成した作品データは [このiPad内]→[Clip Studio]に保存します
iCloud DriveやOne Driveなどクラウドサービスの フォルダーには[このiPad内]→[Clip Studio]から それぞれのフォルダーへ複製してください
iPad版クリスタの[作品一覧]には[このiPad内]→[Clip Studio]フォルダーに保存されているファイル(作品)のみ表示されるので注意してください
iPadのバックアップメディア
作品データ/ファイルはバックアップが必須です。作業を自動化しやすいPCやAndroidなどと比較してiPadはバックアップ環境が弱いことは否めません。
唯一iCloudがiPadOS標準で使いやすいクラウドサービスで、バックアップ目的にも利用できます。しかし、無料では5GBしか容量がありません。また他のAppleサービスでも同じくiCloudの容量利用することを考えるとほぼ有料のサービスと考えておいた方がよいでしょう
CLIP STUDIOクラウドサービス
[作品管理]で表示される作品には
①[同期ON/OFF]ボタン
②[今すぐ同期]ボタン
があります。これらを利用することによって無料で10GB分までクラウド上に作品をバックアップできます
外部記憶装置(USBメモリー/外付けHDD)
USBメモリーなどを使ってiPadへデータを複製することはできますが、自動化はできないので、あくまでも自分で個別にバックアップを作成することが前提になります
サードパーティのクラウドサービス
クラウドサービスのiCloud/Dropbox/GoogleDriveなどは定期的に料金を支払う必要があります。自分の財布事情に合わせて選択してください。
万一作品が消えてしまった場合は国家予算をつぎ込んだとしても復活することはないものだと覚悟しておきましょう。バックアップはかならず作成してください











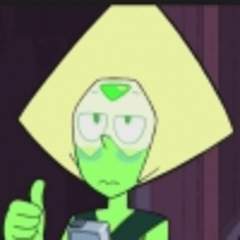












コメント