CLIP STUDIO PAINT 일러스트 입문
CLIP STUDIO PAINT Ver.3.1.0 대응
CLIP STUDIO PAINT로 처음 일러스트 그리는 분을 위한 강좌입니다.
아래 그림을 그리는 과정을 설명하면서 CLIP STUDIO PAINT 조작 방법을 소개합니다.
이 강좌에서는 다음과 같은 흐름으로 일러스트를 그려갑니다.
CLIP STUDIO PAINT 기본적인 조작 방법은 "CLIP STUDIO PAINT에 작품을 그리기 전에"를 참조하십시오.
[1] 캔버스 작성
CLIP STUDIO PAINT를 열고 그림을 그리기 위한 캔버스를 작성합니다.
① 윗부분 커맨드 바 왼쪽의 [신규]를 클릭합니다.
스마트폰 버전에서는 작품 관리 화면 → [그리기]를 탭합니다.
② [작품 용도]에서 [일러스트]를 선택하고 [프리셋]에서 [UXGA(1600x1200px)]를 선택합니다.
【POINT】
캔버스의 작성과 설정에 대한 자세한 내용은 다음의 TIPS를 참조하십시오.
③ [OK]를 클릭하면 캔버스가 작성됩니다.
【POINT】
화면에 보이는 각 팔레트 명칭에 대한 자세한 내용은 다음의 TIPS를 참조하십시오.
[2] 레이어 작성
레이어란?
디지털 소프트웨어로 일러스트를 그릴 때 "레이어"를 사용합니다.
레이어란 투명한 필름과 같은 것입니다. 선과 색 모두 이 투명한 "레이어"에 그립니다.
선과 색, 캐릭터와 배경 등을 각각의 레이어에 나누어 그려두면 나중에 수정하기 편하고 비표시로 하는 것만으로 그 레이어에 그려진 것을 보이지 않게 할 수 있습니다.
레이어는 [레이어] 팔레트에 표시된 순서대로 겹쳐 있습니다. 아래 레이어는 위 레이어에 그려진 것에 가려져 보이지 않게 됩니다.
레이어 추가
캔버스를 작성하면 초기 상태에서 "용지"와 "레이어 1"로 구성된 2장의 레이어가 생깁니다.
이번 일러스트는 이러한 레이어에 더해 선을 그리기 위한 레이어, 색칠하기 위한 레이어를 사용하기 위해 2장의 레이어를 추가합니다.
① [레이어] 팔레트 윗부분에 있는 [신규 래스터 레이어]를 클릭하면 레이어를 추가할 수 있습니다. 두 번 클릭하여 2장의 레이어를 추가합니다.
② 레이어명을 알기 쉽게 변경합니다.
[레이어] 팔레트에서 "레이어 1" 레이어명을 더블 클릭하여 "밑그림"으로 변경합니다.
③ 마찬가지로 "레이어 2" 레이어를 "색칠"로, "레이어 3" 레이어를 "선화"로 변경합니다.
[3] 밑그림
캔버스에 밑그림을 그려갑니다. 이번에는 밑그림을 [연필] 도구로 그립니다.
연필 도구 준비
① [도구] 팔레트에서 [스케치] 도구를 선택하고 [보조 도구] 팔레트에서 [연필] 또는 [리얼 연필]을 선택합니다.
※ 사용 중인 버전에 따라 [보조 도구] 팔레트에는 둘 중 하나의 보조 도구가 들어 있습니다.
② [연필] 도구의 브러시 크기를 조정합니다.
[도구 속성] 팔레트, [도구 슬라이더] 팔레트, [브러시 크기] 팔레트 중 하나에서 크기를 선택합니다.
【POINT】
태블릿 버전에서 그리기 도구 사용 방법에 대해서는 다음의 TIPS를 참조하십시오.
③ [컬러써클] 팔레트에서 색 공간의 맨 아래를 클릭하여 검은색을 선택합니다.
밑그림 그리기
① [레이어] 팔레트에서 "밑그림" 레이어를 선택합니다.
② [연필]로 캔버스에 대강 그린 후 자세히 그려 넣습니다.
【POINT】
자잘한 부분을 그려 넣는 경우에는 캔버스의 표시 배율과 표시 위치를 조정하여 그립니다. 캔버스의 표시 조작에 대한 자세한 내용은 다음의 TIPS를 참조하십시오.
선 수정
그린 선을 수정하고 싶을 때는 [지우개] 도구를 사용합니다.
① [도구] 팔레트에서 [지우개] 도구를 선택하고 [보조 도구] 팔레트에서 "딱딱함"을 선택합니다.
※ 스마트폰 버전에서는 편집 바의 [도구 전환] 버튼으로 지우개로 전환할 수 있습니다.
② [지우개] 도구의 크기를 조정합니다.
[도구 속성] 팔레트의 [브러시 크기] 슬라이더, [도구 슬라이더] 팔레트, [브러시 크기] 팔레트 중 하나에서 [지우개] 도구의 브러시 크기를 조정합니다.
넓은 범위를 지울 때는 브러시 크기를 크게 하고 세세한 부분을 수정하고 싶을 때는 작게 합니다.
【POINT】 [실행 취소]로 선 수정
그리기 조작도 [도구 바]의 [실행 취소]로 한 단계 전 상태로 되돌릴 수 있습니다. 그린 선 전체를 다시 그리고자 할 경우 [실행 취소], 선의 일부분이나 여러 개의 선을 수정하려면 [지우개] 도구로 구분하여 사용합니다.
터치 조작이 가능한 기기에서는 캔버스를 두 손가락으로 탭해도 작업을 취소할 수 있습니다.
밑그림 완성
밑그림이 완성되면 깨끗이 베껴 그리기 쉽도록 "밑그림" 레이어 설정을 변경해 둡니다.
① "밑그림" 레이어의 선 색을 하늘색으로 변경합니다.
[레이어 속성] 팔레트의 [레이어 컬러] 버튼을 클릭하면 밑그림 색이 검은색에서 하늘색으로 바뀝니다.
② [레이어] 팔레트의 [불투명도]를 "30"으로 낮추고 밑그림 색을 옅게 합니다.
밑그림의 불투명도를 낮춰서 베껴 그리는 선을 구분하기 쉽게 합니다.
다음은 이 밑그림을 바탕으로 깨끗이 베껴 그립니다.
[4] 선을 깨끗이 베껴 그리기
밑그림을 참고로 선을 깨끗이 베껴 그립니다.
선을 깨끗이 베껴 그리기
① [레이어] 팔레트 "선화" 레이어를 선택합니다.
② [연필] 도구를 선택하고 파란색으로 표시된 밑그림 선을 참고로 위에서부터 그려갑니다.
【POINT】
이번에는 베껴 그리는 선도 밑그림과 같은 [연필]을 사용하지만 뚜렷한 선이 좋을 경우 [펜] 도구를 사용해도 무방합니다.
선화 완성
선화가 완성되었습니다. "밑그림" 레이어를 비표시로 하여 "선화" 레이어만 표시합니다.
① [레이어] 팔레트의 "밑그림" 레이어의 왼쪽에 있는 [레이어 표시/비표시]를 클릭하여 OFF로 설정합니다.
② 밑그림 레이어가 비표시로 되어 주선만이 표시됩니다. 이제 펜 선 따기가 끝났습니다.
이렇게 레이어를 나누어 두면 레이어마다 표시 상태를 바꿀 수 있으므로 종이에 그릴 때와 달리, 지우개를 쓸 필요가 없습니다.
[5] 캔버스에 종이 질감 설정
색칠하기 전에 캔버스 전체색을 크림색으로 변경하고 텍스처를 겹쳐 도화지 같은 질감을 설정합니다.
1. 용지 레이어 색을 변경
[레이어] 팔레트에 있는 [용지] 레이어의 초기 상태는 흰색으로 설정되어 있지만 임의의 색으로 변경할 수도 있습니다.
① [용지] 레이어의 섬네일을 더블 클릭합니다.
② [색 설정] 다이얼로그가 표시되면 A[컬러 슬라이더]와 B[컬러 필드]에서 색을 조정합니다.
③ [OK]를 클릭하면 [용지] 색이 크림색이 됩니다.
2. 화상 소재(텍스처) 가져오기
실제 종이에 그린 듯한 따뜻함이 느껴지는 일러스트로 하기 위해 캔버스 전체에 화상(텍스처)을 가져옵니다.
① [소재] 팔레트의 아이콘을 클릭합니다.
② [소재] 팔레트의 [Monochromactic pattern] → [Texture] 폴더를 엽니다.
스마트폰 버전에서는 [소재] 팔레트의 [소재 저장 위치 폴더]를 탭하여 폴더를 선택합니다. [단색 패턴] → [텍스처] 폴더를 선택하고 [OK]를 탭합니다.
③ 표시된 소재에서 "Fine textured"를 선택하여 캔버스에 드래그 앤 드롭합니다.
④ [레이어] 팔레트에 "Fine textured"가 추가되었습니다.
3. 화상 소재 질감을 캔버스에 적용
가져온 화상 소재 "Fine textured"를 사용하여 종이 질감을 캔버스에 적용합니다.
① [레이어] 팔레트의 "Fine textured" 레이어를 선택한 상태로 [레이어 속성] 팔레트의 [질감 합성]을 클릭합니다.
② [레이어 속성] 팔레트의 [강도]를 "20"으로 낮춥니다.
③ "Fine textured"의 질감이 캔버스에 합성되었습니다.
【POINT】
"Fine textured" 레이어가 [레이어] 팔레트의 맨 윗부분에 표시되도록 드래그로 이동합니다.
[6] 색칠
이번에는 따스한 분위기가 느껴지는 일러스트로 하기 위해 [두껍게 칠하기] 그룹의 [혼색 원 브러시]를 사용하여 색칠합니다.
색칠 도구 준비
① [도구] 팔레트에서 [붓] 도구를 선택하여 [두껍게 칠하기] 그룹 → [혼색 원 브러시] 또는 [수채] 그룹의 [번짐 가장자리 수채]를 선택합니다.
※ 사용 중인 버전에 따라 [보조 도구] 팔레트에는 둘 중 하나의 보조 도구가 들어 있습니다.
② 브러시 크기를 조정합니다.
[도구 속성] 팔레트의 [브러시 크기] 슬라이더, [도구 슬라이더] 팔레트, [브러시 크기] 팔레트 중 하나에서 [지우개] 도구의 브러시 크기를 조정합니다.
색 선택
[컬러써클] 팔레트에서 그리기색을 변경합니다.
바깥쪽 원(①)에서 색조를 선택하고 중심의 사각형 부분(②)에서 색의 밝기나 선명함(명도와 채도)을 조정합니다.
컬러 계열 팔레트의 종류 및 사용법에 대한 자세한 내용은 다음의 TIPS를 참조하십시오.
색칠
[레이어] 팔레트에서 "색칠" 레이어를 선택합니다.
색칠해 갑니다. [혼색 원 브러시]나 [번짐 가장자리 수채]는 필압에 따라 농담이 나타납니다.
세세한 부분을 칠할 때는 브러시 크기를 작게 합니다.
뺨 선이나 옷의 무늬 등은 [혼색 원 브러시]나 [번짐 가장자리 수채]로 바탕색을 칠한 후 [연필] 도구로 그려 넣습니다.
【POINT】 투명색을 활용하자
선화에서 벗어난 부분 등을 수정하려면 [지우개] 도구를 사용하지만, 브러시를 사용하면서 그리기색을 투명색으로 변경하여 칠한 부분을 지울 수 있습니다.
[7] 선화 색 변경
색칠이 끝나면 깨끗이 베껴 그린 선화의 색을 검은색에서 갈색으로 변경합니다.
선 색을 바꾸면 일러스트 전체를 온화한 분위기로 할 수 있습니다.
① [레이어] 팔레트 "선화" 레이어를 선택합니다.
① [레이어 속성] 팔레트의 [레이어 컬러]를 클릭하고 컬러 표시 부분을 클릭하여 [색 설정] 다이얼로그를 표시합니다.
③ A[컬러 슬라이더]와 B[컬러 필드]에서 갈색을 조정하여 [OK]를 클릭합니다.
④ 선화의 색이 변경되었습니다.
[8] 일러스트 완성
일러스트가 완성되었습니다!
마지막으로 작성한 일러스트 데이터를 컴퓨터에 저장합니다.
【POINT】
태블릿 버전 작품의 저장/공유에 대해서는 다음의 TIPS를 참조하십시오.
[9] 작품 저장
CLIP STUDIO FORMAT 파일로 저장해 두면 작품의 레이어 상태를 유지한 채 저장할 수 있습니다.
① [파일] 메뉴에서 [저장]을 선택합니다.
② 저장위치를 선택하고 [파일 이름]을 입력하여 [저장]을 클릭합니다.
※ Galaxy/Android/Chromebook/iPhone 버전에서는 [Clip Studio] 앱 내에 저장되어 작품 관리에 표시됩니다.
③ CLIP STUDIO FORMAT 파일(.clip)로 저장되었습니다.
[10] 작품을 화상으로 내보내기
완성한 일러스트를 SNS 등 웹에 업로드하기 위한 범용 형식의 화상 파일로 내보냅니다.
① [파일] 메뉴에서 [화상을 통합하여 내보내기]를 선택하고 내보내려는 형식을 선택합니다.
이번에는 PNG 파일(.png)을 선택했습니다.
② 저장위치를 선택하고 [파일 이름]을 입력하여 [저장]을 클릭합니다.
③ [PNG 내보내기 설정] 다이얼로그가 표시됩니다. 초기 설정대로 [OK]를 클릭합니다.
④ PNG 파일로 내보내졌습니다. 이 화상을 웹 등에서 공개할 수 있습니다.













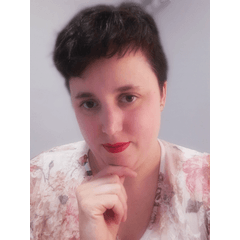









댓글