수채 브러시 칠하는 법과 설정 요령
CLIP STUDIO PAINT Ver.1.8.6에 추가된 새로운 브러시(보조 도구) 칠하는 법과 설정 요령을 소개합니다.
※ 1.10.9 이전 버전에서 업데이트한 환경인 경우 소개한 보조 도구의 보조 도구 그룹이 다를 수 있습니다.
추가된 새로운 보조 도구에 대해서는 다음의 강좌를 참조하십시오.
또한 이 기사에서는 [도구 속성] 팔레트, [보조 도구 상세] 팔레트를 사용한 설정을 소개하고 있습니다. 화면에 팔레트가 표시도지 않는 경우 [창] 메뉴에서 표시할 수 있습니다.
설명에 사용한 도구: [붓] 도구 → [수채] → [수채 둥근 붓]
얼룩없이 칠하고 싶다
[수채] 그룹의 보조 도구는 스트로크를 겹치면 색이 겹치도록 설정되어 있지만 밑바탕을 칠하거나 인물의 피부 등의 섬세한 부분을 칠할 경우 얼룩없이 칠하고 싶을 때가 있습니다. 얼룩없이 칠하는 방법은 다음과 같습니다.
· 한 스크로크로 채색
펜을 댄 상태에서 한 스트로크로 칠하면 오른쪽 원처럼 얼룩지지 않게 됩니다.
스트로크를 나누어 칠하면 왼쪽 원처럼 겹친 부분이 진하게 표시되어 얼룩지게 됩니다.
· 브러시의 [합성 모드]를 [투명도 바꾸기]로 변경
[도구 속성] 팔레트의 [합성 모드]를 [투명도 바꾸기]로 변경하면 스트로크를 여러 번 겹쳐도 잘 얼룩지지 않게 됩니다.
· [질감이 남게 섞기]로 섞기
여러 색으로 칠해 색이 겹친 부분이나 얼룩을 없애려면 [색 혼합] → [질감이 남게 섞기]로 골고루 섞이도록 칠하면 얼룩을 줄일 수 있습니다.
흰색을 덧칠하고 싶다
[수채] 그룹의 보조 도구는 흰색이나 흰색 물감을 섞은 것 같은 색을 위에 덧칠할 수 없습니다.
[도구 속성] 팔레트의 [합성 모드]를 [표준]으로 변경하면 흰색을 덧칠할 수 있게 됩니다.
진하게 색칠하고 싶다
[수채] 그룹의 보조 도구는 연한 색을 겹쳐서 진한 색을 표현할 수 있도록 설정되어 있습니다.
[도구 속성] 팔레트의 [종이 재질 농도]의 값을 낮추면 진하게 색칠할 수 있게 됩니다.
또한 [불투명도 영향 기준의 설정]의 [속도]의 체크 박스가 선택되어 있는 경우 체크를 해제하면 속도에 영향을 받지 않게 되므로 진하게 칠할 수 있습니다.
부드럽게 색에 변화를 주고 싶다
물기가 많은 물감으로 칠한 후 다른 색으로 그라데이션과 같은 표현을 하려면 레이어를 나누어 [아래 레이어에서 클리핑]하는 방법을 추천합니다.
그리려는 범위에 밑바탕 색을 칠한 후 위에 레이어를 겹칩니다. 겹친 레이어에 [아래 레이어에서 클리핑]를 설정하고 [수채 번짐] 등을 사용하여 다른 색을 칠합니다.
아날로그 화구와 같이 하나의 레이어로 그려 가려면 색을 겹친 후 [레이어] 메뉴 → [아래 레이어와 결합](단축 키 [Ctrl]+[E])으로 하나의 레이어에 결합하면 좋습니다.
※ [아래 레이어와 결합]은 아래 레이어의 그리기 범위를 벗어나지 않게 색칠할 수 있는 기능입니다. 자세한 내용은 다음을 참조하십시오.
스트로크의 가장자리를 선명하게 표시하고 싶다
[수채] 그룹의 보조 도구에는 물감이 뭉친 것이 말랐을 때와 같은 가장자리를 표현하는 [수채 경계]가 설정되어 있습니다. 캔버스 사이즈나 브러시 크기, 작풍에 맞게 조정해 보십시오.
· 가장자리를 두껍게 하기
[도구 속성] 팔레트의 [수채 경계]의 수치를 올리면 가장자리가 두꺼워집니다.
· 가장자리의 색을 진하게 하기
[도구 속성] 팔레트의 [투명도 영향]을 올리면 가장자리의 색이 진해집니다.
【POINT】
[수채 경계]는 [색 혼합] → [질감이 남게 섞기]에도 설정되어 있습니다. 수치를 크게 하여 섞으면 아날로그 방식으로 그린 것 같은 번짐을 만들 수 있습니다.
브러시 형태를 바꾸고 싶다
CLIP STUDIO PAINT의 펜과 브러시는 끝 화상을 설정(변경)하면 다양한 느낌으로 변경할 수 있습니다.
끝 화상은 [보조 도구 상세] 팔레트의 [브러시 끝] 카테고리에서 변경할 수 있습니다.
[수채 둥근 붓]에는 초기 상태에서는 브러시 이미지가 설정되어 있지 않지만, [끝 모양]에서 [소재]를 클릭한 후 오른쪽 아래의 아이콘을 클릭하면 설정할 수 있는 소재가 나열됩니다.
위에서부터 순서대로 "브러시 끝 모양: 원(초기 상태)" "소재: 사실적인 수채" "소재: 붓" "소재: Petit"를 설정합니다.
브러시 끝 화상은 [소재] 팔레트 → [화상 소재] → [브러시]에 수록된 소재나 자작한 소재를 등록할 수 있습니다. 자세한 내용은 다음의 기사를 참조하십시오.
종이 재질을 변경하고 싶다
[수채] 그룹의 보조 도구는 [Paper] 또는 [Impasto]라는 [용지 텍스처]가 설정되어 있습니다. [도구 속성] 팔레트의 [종이 재질]의 설정을 변경하면 다른 종이 재질로 변경할 수 있습니다.
※ 옆의 휴지통 아이콘을 클릭하면 종이 재질이 없어지므로 주의하십시오.
인쇄했을 때 종이 질감을 선명하게 나타내고 싶다
[수채] 그룹의 보조 도구는 웹용(72dpi)에 적합한 설정으로 되어 있습니다. 인쇄용 작품을 그릴 경우 [종이 재질]의 [확대율]을 큰 수치로 변경할 것을 추천합니다.
[도구 속성] 팔레트의 [종이 재질 농도]의 왼편에 있는 "+"를 클릭하면 [확대율]이 표시됩니다. 초기 상태에서는 28로 되어 있는데 인쇄용(350dpi) 작품을 그릴 경우 50 이상으로 설정하면 좋습니다.
브러시 설정을 되돌리거나 저장하고 싶다
· 설정 복귀
설정을 조정한 후 초기 상태로 되돌리려면 [도구 속성] 팔레트 아랫부분의 [현재 선택된 보조 도구의 내용을 초기 설정으로 되돌립니다.] 아이콘을 클릭하면 설정을 원래대로 되돌릴 수 있습니다.
· 설정 저장
조정한 설정을 저장하려면 [보조 도구 상세] 팔레트(EX/PRO만)의 아랫부분에 있는 [모든 설정을 초기 설정으로 등록]을 클릭합니다.
· 초기 보조 도구 추가
초기 보조 도구를 지웠거나 [모든 설정을 초기 설정으로 등록]으로 덮어쓰기한 경우 [보조 도구] 팔레트 왼쪽 위에 있는 메뉴 표시의 [초기 보조 도구 추가]에서 초기 보조 도구를 추가하여 원래대로 되돌릴 수 있습니다.
[초기 보조 도구 추가]를 선택하여 표시되는 창에서 추가하려는 보조 도구를 선택합니다.






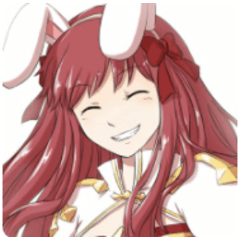

















댓글