창의적인 도전을 마쳤습니까? 아트 북으로 바꾸십시오.
소개
며칠 전에 최근 소셜 네트워크에 게시 한 모든 잉크 도면으로 무엇을 할 수 있을지 궁금해했습니다.
그런 다음 Clip Studio Paint 포털의 새로운 공유 플랫폼을 사용하여 작은 아트 북을 만들 수 있으므로이 아트 워크를 다른 방식으로 제시 할 수 있다는 아이디어가있었습니다.
이 프로젝트를 위해 나는 한 달 내내 하루에 고블린을 그리는 것이 목표였던 창의적인 도전을 위해 만든 그림을 사용할 것입니다.
나는 이것이 전통적인 재료로 캐릭터 디자인을 연습하고 예술 작품을 훈련시키는 흥미로운 방법이라는 것을 알았습니다.
작품 스캔 및 준비
이들은 직선 잉크 도면이므로 그레이 스케일의 모든 이미지를 직접 스캔하기로 결정했습니다. 이렇게하면 Clip Studio Paint의 LEVELS 도구를 사용하여 수동으로 그레이 스케일 값을 조정할 수있었습니다. 그래프에서 이미지의 배경이 완전히 흰색이고 선이 검은 색이 될 때까지 삼각형을 움직여 대비를 강조하는 방법에 주목하십시오. 가능한.
색연필을 사용하여 그림 위에 잉크를 넣기 전에 그림을 배치하려는 사람들에게는 팁이 있습니다.
그레이 스케일 또는 BW 대신 컬러 모드로 이미지를 스캔하십시오. Clip Studio Paint에서 레이어를 만들고 빨간색으로 채 웁니다 (R : 255, G : 0, B : 0). 레이어 모드를 DARKEN으로 설정하십시오.
이미지 채도를 제거하고 (색조 채도 도구) 레벨 도구를 사용하여 대비를 조정하십시오.
스케치에 다른 연필 색을 사용하는 경우 어둡게 모드에서 가장 포화 된 색 버전으로 레이어를 채우기 만하면됩니다.
언젠가 모든 책을 실제 책에 인쇄하고 싶기 때문에 모든 그림을 600dpi로 스캔했습니다. 그러나 디지털 방식으로 보관하려면 300dpi로 충분합니다.
조정할 페이지가 여러 개인 경우 Clip Studio Paint의 BATCH PROCESS 옵션을 활용할 수 있습니다.
이 경우 이미지의 흰색 배경을 제거하고 선에 약간의 흐림 효과를 추가하고 싶었습니다. 선 작업을 부드럽게하고 더 애니메이션 / 셀 셰이드 모양을 제공합니다.
이 작업을 자동화하기 위해 다음 작업을 기록했습니다.
편집-투명도 (배경 제거)
현재 레이어 복제
필터-선택한 레이어의 가우시안 블러
현재 레이어의 불투명도를 60 %로 줄입니다.
레이어 병합
모든 이미지가 CLIP STUDIO PAINT에서 열린 상태에서 FILE-BATCH PROCESS…; 여기에서 모든 열린 캔바스에서 ACTION (소프트 잉크)을 실행하도록 선택할 수 있습니다.
끝난! 이제 모든 이미지의 배경이 투명하고 어둡고 잉크 라인이 부드럽게 진행됩니다.
일괄 처리는 아트 북을 만들 때 강력한 도구가 될 수 있습니다. 이 기능을 사용하여 밝기 및 대비 보정, 이미지 회전, 텍스트 배치 (클립 보드 내용 붙여 넣기)를 자동화 할 수 있습니다.
책 레이아웃 만들기
A4 크기 시트 (내 국가의 기본 용지 크기)를 기반으로 기본 여백과 도련 설정을 사용하여 Clip Studio Paint에서 새 파일을 만들었습니다.
나는 페이지 중앙에 문자가 있고 바닥 글에 그의 이름이 있고 측면에 내 정보 (이름 및 웹 사이트)가있는 매우 간단한 레이아웃을 생각했습니다.
인쇄 가능한 자료 (만화, 진 등)를 제작할 때는 아트와 실제로 중요한 모든 내용이 페이지의 첫 번째 사각형 안내에 포함되어야합니다. 자르기 영역에 가까울수록 최종 인쇄에 내용이 나타나지 않을 가능성이 높습니다.
이 레이아웃을 새 파일에 저장하고 각 도면을 개별적으로 수정하기 시작했습니다. 최종 RPG 책의 모양을 갖기 위해 여분의 빛과 그림자 (음영) 레이어를 포함하기로 결정했습니다.
워크 플로우 결과는 다음과 같습니다. 각 도면은 자체 .CLIP 파일로 스캔, 가져 오기, 수정 및 저장되었습니다.
그런 다음 FILE-IMPORT-CREATE FILE OBJECT 옵션을 사용하여 각 아트웍을 마스터 파일에 통합하고 새 .PNG 파일로 저장했습니다.
주 레이아웃이 너무 복잡해져 많은 수의 레이어를 처리 할 수 없으므로 각 파일을 분리하는 것이 가장 좋습니다. 또한 아트 워크를 마스터 레이아웃과 분리하여 나중에 자유롭게 조정할 수 있습니다.
레이아웃을 작성하는 동안이 그림의 일부 페인트 버전을 포함하기로 결정했습니다. 이것은 책에만 흑백 디자인이 있다는 단조를 깨뜨리는 데 도움이 될 것입니다.
또한 앞 표지와 뒷 표지에 대해 4 개의 새 페이지를 만들었습니다.
디지털 소책자 출판
이 책을 PDF (또는 기타 전자 책 형식)로 내 보내지 않고도 온라인으로 볼 수있는이 책의 버전을 만들기로 결정했습니다.
이를 위해 CLIP STUDIO SHARE라는 새로운 Celsys 플랫폼을 사용합니다.
아래 링크로 이동하여이 온라인 플랫폼에서 소책자를 작성하고 PUBLISH YOUR STORY를 클릭하여 시작하십시오.
이 플랫폼에서는 책을 구성 할 각 페이지 (JPG 또는 PNG 형식)를 업로드하거나 EX 버전의 다중 페이지 (Story) 기능으로 만든 .CLIP 파일을 업로드 할 수 있습니다.
업로드 프로세스의 첫 번째 단계에서 읽기 방향 (오늘날 대부분의 웹 코믹스와 같이 왼쪽에서 오른쪽, 오른쪽에서 왼쪽 또는 위에서 아래로)을 선택합니다.
파일 크기와 관련하여 중요한 사항은 다음과 같습니다. 플랫폼에서 최대 32MB까지 파일을 업로드 할 수 있습니다! 업로드 프로세스 속도를 높이려면 더 작은 이미지를 사용하는 것이 좋습니다. 새 페이지 추가를 클릭하여 계속 진행하십시오.
이 플랫폼에서 페이지를 구성하는 것은 매우 쉽고 빠릅니다. 페이지 축소판을 클릭하고 끌어서 책의 레이아웃을 정렬하십시오.
나는이 책에서 스프레드를 배열하여 컬러 그림이있는 페이지가 잘 분리되도록했습니다. 내 생각은 독자들에게 흥미로운 페이스를 유지하는 것입니다. 포트폴리오를 만드는 것처럼 항상 최고의 디자인으로 프레젠테이션을 열고 닫습니다.
힌트 : 페이지 구성을보다 쉽게하려면 바로 가기 키 CTRL- (제어 및 빼기)를 사용하여 브라우저 내에서보기를 축소하고 책을보다 잘 살펴보십시오.
사용자 정의 표지 및 뒷 표지를 업로드하고 추가하십시오…
다음 단계에서는 제목, 간단한 설명, 썸네일 이미지 (다른 사이트에 포함 된 책을 공유 할 때) 및 소셜 미디어의 썸네일을 추가합니다.
이것은 트위터 종횡비 (2x1)를 따르기 때문에 중요합니다.이를 염두에두고이 와이드 스크린 레이아웃을 활용하여 책의 적절한 미리보기를 만드는 것이 좋습니다.
동일한 단계에서 가상 책을 구성합니다. 아래 예에서는 하드 커버, 커피 테이블 느낌을 얻는 데 사용한 설정 아래에 있습니다.
테스트하려면 미리보기 작성을 클릭 한 후 SHOW PREVIEW를 사용하여 변경 사항을 업데이트하십시오.
// Ps .: 책을 게시하기 전에 모든 것이 설정되어 있는지 확인하십시오. 현재 플랫폼에서 책을 게시 한 후에는 책을 편집 할 수 없습니다. //
결론적으로 암호를 가진 사람들을 위해 소책자의보기를 '잠그고'사람들이 책을 기본으로 볼 시각화 유형을 선택할 수 있습니다. 나는 3D 옵션을 선택했습니다. :))
책을 발행하려면 게시를 클릭하십시오.
끝난!
이제이 링크를 소셜 네트워크에 게시하거나 생성 된 HTML 코드를 사용하여 개인 사이트에 책 뷰어를 내장 할 수 있습니다.
그게 다야! 새로운 아트 북을 온라인에서 볼 수 있으며 작업 팬과 공유 할 수 있습니다.
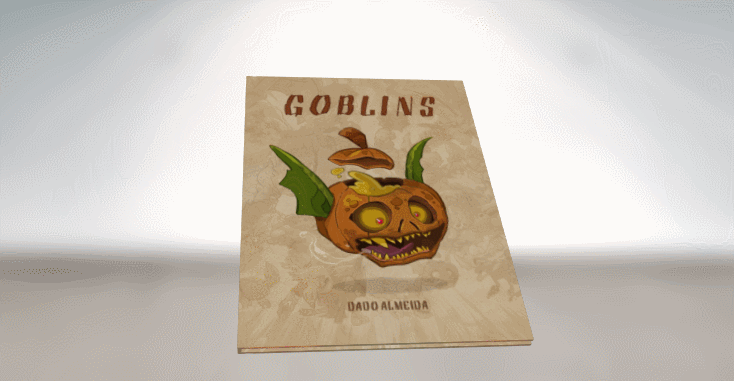
EXTRA : PDF는 어떻습니까?
이것은 제 소책자에서 PDF를 작성하는 데 사용 된 일련의 단계입니다. 독립형 변환기와 가상 프린터를 사용하여이를 달성 할 수있는 방법이 많이 있지만 이것이 가장 간단한 해결 방법이었습니다.
1. 페이지의 저해상도 버전을 만들거나 (PDF를 온라인으로 만 제공하려는 경우) 고해상도 이미지를 인쇄하려는 경우 유지하십시오. 두 경우 모두 파일 순서를 책에 올바른 순서로 표시해야합니다 (page_001, page_002 등).
2. // Google Docs //를 사용하여 문서를 만듭니다. 파일-페이지 설정으로 이동하여 책 크기에 가장 가까운 인쇄 크기 중 하나를 선택하십시오. 또한 여백을 제거하고 아트웍과 일치하도록 배경색을 변경할 수 있습니다.
3. 여전히 Google 문서 도구에있는 동안 컴퓨터에 INSERT-IMAGE-UPLOAD FROM COMPUTER로 가서 저장 한 모든 페이지를 선택하십시오.
4. 파일-인쇄로 이동하고 대상에서 PDF로 저장을 선택하십시오. 이미지의 해상도가 너무 높으면 시간이 걸릴 수 있습니다.
이 팁이 올해의 창의적인 도전에 따라 창조 된 모든 예술에 생명을 불어 넣는 데 도움이되기를 바랍니다.
이번 주에 잠시 시간을내어 자신이 만든 아트를 찾아 작은 아트 북에 담을 수 있습니다. 팬, 후원자에게 선물하거나 다른 방식으로 작품을 홍보하는 데 사용하십시오.
다음 기사에서 See겠습니다.
-다도
























댓글