CLIP STUDIO PAINT의 평탄화 및 마스킹 기법
소개
위의 비디오에서 플랫을 만드는 적절하고 빠른 방법을 위해 라인워크를 설정하는 방법을 설명합니다.
Flats는 작품을 색칠하거나 칠하기 전의 전 단계입니다.
이 단계에 대해 만화가들이 이야기하는 것이 더 일반적이지만 일러스트레이터와 게임 아티스트인 우리도 그림을 그릴 작품을 준비해야 합니다.
페이지 병합은 나중에 색상이 지정되거나 렌더링될 모양을 설정하는 것입니다.
플래터(플랫을 만드는 사람)는 나중에 전담 컬러리스트가 작업을 수행하는 데 사용하는 최종 색상 또는 선택 마스크의 기반으로 사용할 수 있는 정확한 색상 컷아웃을 만들기 위해 고용되거나 의뢰됩니다.
//위는 만화 페이지를 생성하는 데 필요한 단계의 예입니다. 연필, 잉크, 평면 및 마지막으로 렌더링된 페이지입니다.
앤티앨리어싱 끄기
더 좋고 빠른 병합 워크플로를 위해서는 라인워크와 플랫을 만드는 데 사용할 브러시나 도구에서 앤티 앨리어싱을 일시적인 경우라도 끄는 것이 중요합니다.
앨리어싱된 선은 보기 흉하고 픽셀화되어 보일 수 있지만 선이나 모양의 윤곽선을 구별해야 할 때 더 정밀하게 제공합니다.
브러시 속성에서 앤티 앨리어싱 값을 높이면 윤곽의 부드러움을 유지하기 위해 프로그램이 자동으로 픽셀 그라데이션을 만듭니다.
대부분의 사람들은 디지털 방식으로 그림을 그릴 때 앤티앨리어싱을 비활성화하는 것이 잘못이라고 생각하며 이는 잘못된 생각입니다.
이전에 말했듯이 앨리어싱 윤곽선은 더 정밀하고 선명합니다.
이 두 가지 특성은 선 작업과 단색 모양(만화책, 망가, 애니메이션, 애니메이션, 픽셀 아트)을 기반으로 하는 아트웍에 도움이 됩니다.
// 왼쪽 이미지에는 앨리어싱된 윤곽선이 있으며 윤곽선이 얼마나 더 선명한지 알 수 있을 것입니다.
병합 프로세스 중에 앤티앨리어싱을 사용할 때의 주요 단점은 선택 마스크(이미지에서 선택을 복구하는 데 사용되는 색상 모양)에 원하지 않는 픽셀이 있다는 것입니다.
명확한 선택 마스크를 만들려면 앤티 앨리어싱을 끄는 것이 좋습니다. 작업에 사용할 수 있는 도구(예: 선택 및 채우기 하위 도구)에서 NONE으로 설정합니다.
// 위의 그래픽에 앨리어싱된 윤곽선이 있는 경우 더 어두운 음영만 선택하는 것이 더 쉬울 것입니다. 앤티 앨리어싱 프로세스로 인해 밝은 색상과 어두운 색상 사이의 그라데이션에 유의하십시오.
앨리어싱된 브러시로 선 작업을 시작하는 것은 나중에 항상 선을 부드럽게 할 수 있기 때문에 좋은 습관입니다.
그 반대의 경우도 가능하지만 항상 미세한 세부 사항이 손실됩니다.
기억해라:
앨리어싱된 선을 사용하는 경우 내보내기를 위해 이미지 크기를 줄이는 과정에서 선이 자동으로 매끄럽게(리샘플링) 되도록 고해상도 이미지에서 작업하는 것이 중요합니다.
// 앨리어싱된 선으로 라인워크를 만들 때 고해상도 캔버스 크기(최소 A4/300dpi)에 선을 그어야 합니다. 그리고 VIEW > PRINT SIZE 기능을 자주 사용하여 작품이 최종 크기로 축소된 후의 모습을 제대로 미리 볼 수 있도록 했습니다.
앤티앨리어싱 라인워크를 앨리어싱으로 변환하려는 경우 레이어 속성 패널에서 레이어의 EXPRESSION COLOR를 MONOCHROME으로 변경할 수 있습니다.
알파 임계값 슬라이더를 사용하여 선에서 제거할 앤티앨리어싱 그래디언트의 양을 제어할 수 있습니다. 도면의 최종 세부 사항을 유지할 수 있도록 미세 조정하십시오.
APPLY EXPRESSION COLOR OF PREVIEW를 클릭하면 변경 사항이 라인워크에 적용됩니다. 따라서 레이어를 백업하는 것이 좋습니다.
플래팅 기초
[ 컬러 트래핑 및 그라운드 레이어 ]
컬러 트래핑은 인쇄 과정에서 문제를 방지하는 데 사용되는 기술입니다. 인쇄판의 정렬 불량으로 인해 색상과 선 사이에 작은 간격이 나타날 수 있습니다.
여기에서 사용할 컬러 트래핑 버전은 더 간단하지만 플랫 작업을 시작하기 전에 연습하는 것은 여전히 중요한 루틴입니다.
// 위의 예에서: 왼쪽의 색상은 라인워크 아래에서 '번짐'하지 않습니다. 오른쪽에서는 색상이 선이 차지하는 공간을 채우는 방법을 볼 수 있습니다.
이 초기 그라운드 레이어를 생성하려면 예에서와 같이 AUTO-SELECT(마술 지팡이) 하위 도구를 설정할 수 있습니다. AREA SCALING (OFF); 앤티앨리어싱(끄기)을 선택한 다음 도면의 바깥쪽을 클릭합니다.
그런 다음 SELECT > INVERT SELECTED AREA로 이동하여 선택 항목을 반전하고 EDIT > FILL을 클릭하여 채웁니다.
[클리핑 및 마스크 레이어]
클리핑 마스크로 설정된 레이어는 그 아래에 있는 클리핑되지 않은 레이어에 있는 정보를 기반으로 픽셀을 표시합니다.
예제에서: 마젠타색 및 주황색 선은 청록색 모양(그라운드/마스크 레이어)으로 '클리핑'됩니다. 청록색 레이어의 모든 변경 사항은 그 위에 있는 잘린 레이어에 반영됩니다.
마스크는 유사한 기능(레이어의 가시성 제어)을 갖지만 레이어 자체에 적용됩니다.
예에서 마스크는 이제 컬러 스트로크를 제한하는 역할을 합니다. 레이어 옆에 있는 흑백 아이콘은 레이어의 가시성을 제어합니다.
이 마스크에 칠하는 모든 색상은 레이어의 내용을 표시합니다. 지우개 또는 투명도를 사용하면 레이어의 내용이 숨겨집니다.
[ 컬러 홀드 또는 컬러 라인 ]
선을 채색하는 것 자체가 '컬러 홀드'라는 기법입니다.
어두운 라인워크와 그 옆의 색상 사이의 눈부신 대비를 줄이는 방법으로 사용할 수 있습니다.
예를 들어 마법의 힘, 불, 레이저와 같은 특수 효과를 칠할 때 사용하는 것도 좋은 생각입니다.
Clip Studio Paint에서 활성화하려면 레이어 패널에서 투명 픽셀 잠금을 클릭하고 브러시를 사용하여 선을 채색합니다.
세 가지 평탄화 방법
이제 이러한 개념과 모범 사례를 실행해 보겠습니다.
사용할 수 있는 첫 번째 방법은 수동 평탄화입니다.
이것은 가장 느린 방법이지만 가장 많은 제어 기능을 제공하는 방법입니다.
작업 속도를 높이는 데 사용할 수 있는 기술은 다음과 같이 브러시 및 채우기 도구를 결합하는 것입니다.
채우려는 도형 주위를 그리는 것으로 시작합니다.
획으로 전체 모양을 감싸고 REFER ONLY TO EDITING LAYER 하위 도구를 사용하여 채웁니다.
FILE > MODIFIER KEY SETTINGS 옵션을 통해 채우기 도구에 대한 사용자 지정 바로 가기를 정의하는 일부 클릭을 저장할 수 있습니다.
다음은 이 방법과 함께 사용하는 두 도구의 설정입니다. 브러시 및 채우기 도구.
두 번째 방법은 채우기 도구, 특히 REFER OTHER LAYERS 하위 도구에만 의존합니다.
채우기 도구를 다음과 같이 설정하면 채울 윤곽에 대한 참조로 선 작업(또는 다른 레이어)을 사용하여 모양을 채울 수 있습니다.
예제에서 라인워크 레이어(LINES)를 REFERENCE LAYER로 설정한 방법에 유의하십시오.
등대 아이콘을 클릭하여 레이어를 참조로 설정합니다.
모든 것이 제자리에 있으면 도면을 클릭하고 누른 상태로 드래그하여 도형을 채우기만 하면 됩니다.
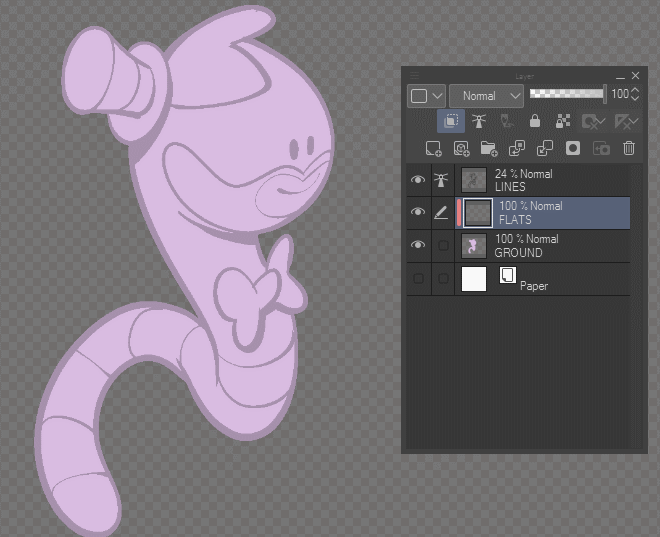
하위 도구에 대한 내 설정 아래.
앤티앨리어싱(해제해야 함)과 참조 레이어에 있어야 하는 다중 참조 옵션에 특별한 주의를 기울이십시오.
"Area Scaling" 속성은 채우기를 자동으로 증가시키므로 그에 따라 옵션을 변경하여 라인워크 아래로 번지도록 하십시오.
세 번째 방법도 채우기 도구를 사용하지만 이번에는 닫기 및 채우기 하위 도구를 사용합니다.
닫기 및 채우기 하위 도구는 채우기 도구(페인트 통)로 채워지지 않은 작은 부분을 '고정'하도록 표시되지만 아무 것도 사용하여 더 큰 영역을 채우는 데 방해가 되지 않습니다.
이 도구가 작동하려면 라인 아트를 참조 레이어로 사용하는 것이 중요합니다.
기술은 간단합니다. 모양 주위에 선택 영역을 그리고 선택 윤곽이 닫히면 프로그램이 해당 영역을 채웁니다.
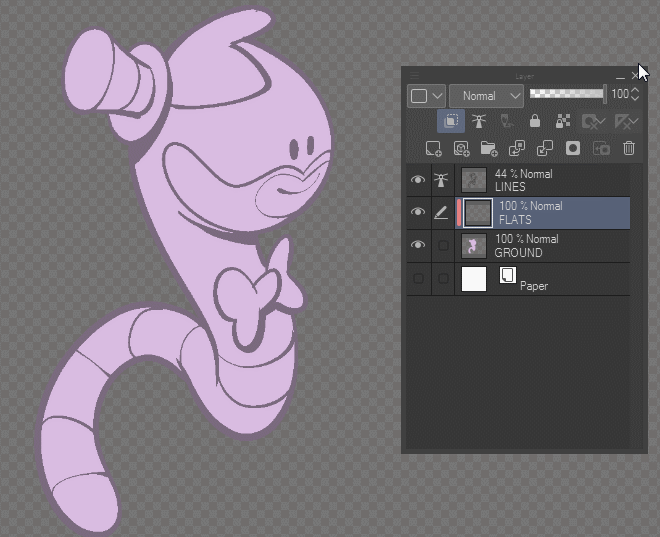
팁 이요:
도형을 채우는 순서는 평평한 작업을 보다 효율적으로 수행하는 데 도움이 됩니다. 일반에서 특정으로, 큰 것에서 작은 것으로 생각하십시오.
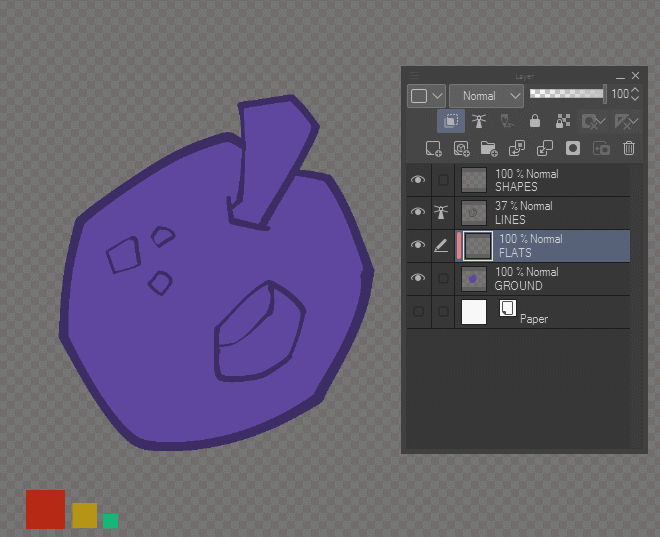
닫기 및 채우기 하위 도구에 사용하는 구성 아래에서 참조 레이어를 사용하고 라인워크에 대한 영역 배율 조정을 조정하고 앤티 앨리어스를 끄고 TARGET COLOR: TREAT SEMI-TRANSPARENT AS TRANSPARENT를 사용하는 것을 잊지 마십시오.
색상 차단
이쯤 되면 플랫(?)을 할 때 왜 이렇게 임의의 색상을 사용하는지 의구심이 들 수도 있습니다.
여기서는 전문 만화책 Flatters와 Colorists 사이의 일반적인 관행을 통합하고 있습니다.
때때로 Flatter는 그림이나 만화책 페이지에 대한 선택 마스크만 만들도록 요청받습니다. 모든 색상 결정은 컬러리스트가 내립니다.
생생하고 독특한 색상 모양을 갖춘 Flatter는 도면의 모든 요소를 단일 레이어로 분리할 수 있습니다. 이것은 매일 인터넷을 통해 다른 사람 간에 대용량 파일을 교환하는 경우 매우 중요합니다.
아래 예에서 대비되는 색상을 사용하여 작업 과정에서 다음 사람이 쉽게 선택할 수 있도록 했습니다.
여러 색상의 플랫 레이어를 참조로 설정하면 프로세스 후반에 렌더링할 부분을 빠르고 쉽게 선택할 수 있습니다. 자체 레이어에 모든 모양을 가질 필요가 없습니다. 이렇게 하면 스택에서 특정 레이어를 찾는 데 필요한 파일 크기와 시간이 늘어납니다.
아래 예에서 드로잉의 색상을 얼마나 쉽게 조정할 수 있는지 확인하십시오.
이전에 만든 다색 평면 레이어에서 외계인의 피부만 선택했습니다.
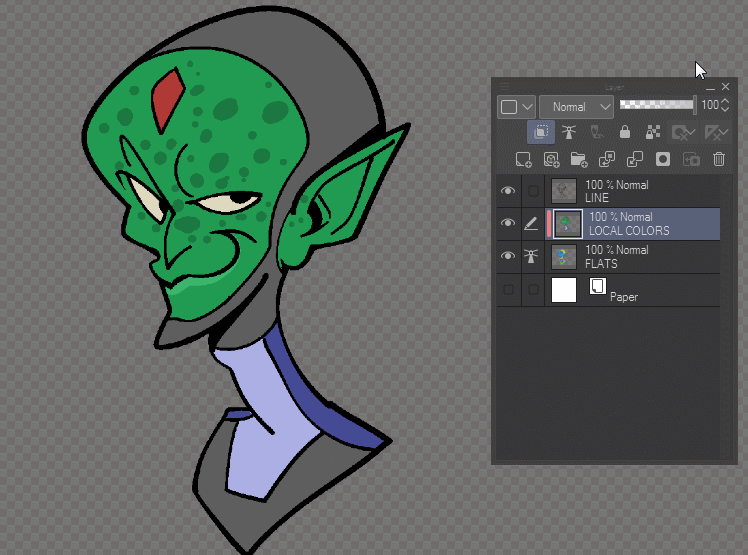
자동 선택(요술 지팡이) 도구를 설정할 때 다음 옵션을 사용해야 합니다.
연결된 픽셀에만 적용을 선택 해제하면 동일한 색상을 사용하는 모든 영역을 선택할 수 있습니다.
지금은 선택한 영역을 확장할 필요가 없으므로 영역 크기 조정을 비활성화합니다.
참조 레이어 선택;
편집 레이어를 제외하므로 예에서와 같이 위에 칠한 내용(예에서 피부의 질감)의 간섭 없이 전체 모양을 선택할 수 있습니다.
결론
글쎄요, 지금쯤이면 다 된 것 같아요.
이 기사가 도움이 되었기를 바라며 이러한 평탄화 방법 중 하나를 예술에 사용할 수 있기를 바랍니다.
이러한 기술을 연습하고 자신과 자신의 스타일에 가장 적합한 것이 무엇인지 직접 확인하십시오.
최근 타임랩스로 추가 동영상을 연결하겠습니다.
여기에서 여기에 제시된 정보 중 일부를 일러스트레이션 작업에 적용하는 것을 볼 수 있습니다.
읽어 주셔서 감사합니다.
- 다도
























댓글