혼합 모드 : 일반
여보세요!
이것은 Mana1057이고 블렌딩 모드의 기본에서 중급 사용에 대해 이야기 할 것입니다. 기초의 기초부터 효과까지 보정 레이어와 컴포넌트 블렌딩 모드까지.
이 주제는 다섯 (5) 부분으로 나누어졌습니다. 일반, 어둡게, 밝게 및 대비, 효과, 구성 요소-혼합 모드.
이 첫 번째 부분은 주제 소개와 기본 혼합 모드에 관한 것입니다.
첫 번째 부분은 여기에서 바로이 비디오를 확인할 수 있습니다.
◊ 소개
블렌딩 모드를 사용하는 이유는 색상 계산을 더 쉽게 만들고 블렌딩 모드가 바로 그 때문입니다. 블렌딩 레이어와 기본 레이어의 RGB, Vibrancy, Saturation 및 Color 값을 계산합니다 (Add, Subtract, Multiply, Divide 등). 또는 아래 레이어
괜찮아! 여기이 공을보세요 :
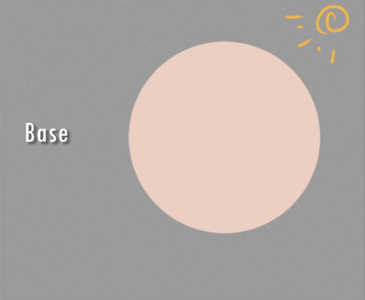
우리는 기본 블렌딩 모드를 위해 바로 여기이 영역 / 파트에 블렌딩 모드를 사용할 것입니다.
중간 부분의 경우 음영과 관련하여 수정 레이어의 일부 사용에 대해 이야기하겠습니다.
기본 및 기본 혼합 모드부터 시작하겠습니다.
◊ 기본 혼합 모드-정상
기본 혼합 모드는 보통입니다. 이 혼합 모드에있는 항목은 아래 레이어와 위 레이어에 영향을주지 않습니다.
우리는 이것을 스케치, 라인 아트, 기본 색상에 사용합니다. 어떤 사람들은 이것을 색칠에도 사용합니다. 놀랍습니다! 난 못해! 보정 레이어와 배경 배치 혼합을 포함하는 일반 혼합 모드의 다른 용도에 대해 설명하겠습니다.
→ 그리기
기본 색상이 일치하는지 확인하고 혼합 레이어 (일반)에서 함께 혼합되는지 확인하기 위해 기본 색상을 전체적으로 분석해야하므로 일반 블렌드 모드에서 채색 또는 음영 처리는 저에게 상당한 작업입니다.
아래 예는 순전히 NORMAL Blending Mode에 대한 그림입니다.
일반 블렌딩 모드를 사용하는 것은 전통 예술을하는 것과 같으며, Multiply로 만든 톤이 아니라 Glow Dodge의 특수 효과에 의존하지 않고 모든 것이 당신에게 달려 있습니다. 모든 것을 결정해야합니다.
→ 배경 배치
기본 혼합 모드의 다른 용도; NORMAL은 매트 페인팅 또는 미리 만들어진 배경을 배치하는 데 사용됩니다. 직접 만들거나 Clip Studio의 Assets Material에서 몇 가지를 가져올 수 있습니다.
가장 많이 사용되는 사전 제작 배경은 자산 자료의 강의실입니다. 해당 재료를 도면에 끌어서 놓기 만하면됩니다. 캐릭터 레이어 하단에 있는지 확인합니다.

팁
• 확대 할 수 있습니다. 필요한 부분 만 얻을 수 있도록 확대 할 수 있으며 이는 무작위 화에 도움이되므로 다른 도면에서 반복해서 사용할 수 있습니다.
-Clip Studio에서 사전 제작 된 BG는 매우 고품질입니다. 확대 할 수 있으며 픽셀 화되지 않습니다.
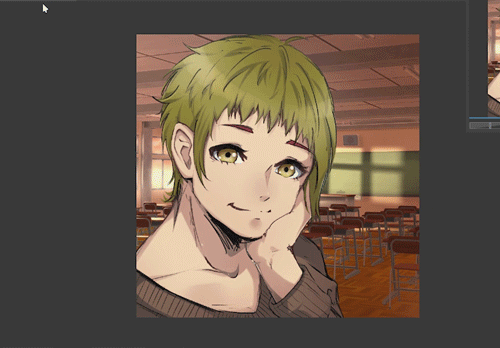
-원하는 부분이 나오면 배경을 복제하고 복제 된 레이어를 [오른쪽 클릭]> [래스터 화]. 복제 된 것은 내가 편집하는 것입니다. 일반적으로 색조와 채도, 때로는 가우시안 블러, 몇 가지 세부 사항에 페인트를 칠한 경우가 있습니다.
• 이것은 미리 만들어진 배경이기 때문에 색조 보정 또는 보정 레이어를 사용하면 원하는 배경을 임의로 혼합하는 데 도움이 될 수 있습니다.
→ 보정 레이어
NORMAL Blending Mode의 다른 용도는 Correction Layers입니다.
보정 레이어는 조정 레이어라고도합니다. 이것들은 밝기 및 대비, 색조 및 채도 등입니다. 보정 레이어는 순수하게 톤 조정, 혼합 모드 및 불투명도를위한 새 레이어를 만듭니다. 마스크도 마찬가지입니다.
우리는 색상을 다시 칠할 필요없이 도면을 조정하거나 수정하는 데 사용합니다. [레이어> 새 보정 레이어]에서 액세스 할 수 있습니다.
거의 모든 보정 레이어는 일반 혼합 모드에서 잘 작동합니다.
제가 가장 좋아하는 것은 톤 커브입니다. 기본적으로 모든 것이 이미 있습니다. 레이어 탭의 맨 위에 톤 곡선 보정 레이어를 배치하십시오.
왼쪽의 예. 모든 것이 톤 곡선의 영향을 받기 때문에 배경이 더 어둡고 채도가 높습니다.
오른쪽의 예에서 특정 레이어 만 영향을 받으려면 선택한 톤 곡선 / 수정 레이어를 해당 레이어 위에 놓고 아래 레이어에서 클립을 클릭합니다.
이 예에서는 모든 영향을 받기를 원하므로 왼쪽의을 사용하고이 수정 레이어에서 CLIP ON LAYER BELOW를 사용하지 않을 것입니다.
→ 노멀의 코어 섀도우
캐릭터에 코어 섀도우가 있어야한다고 가정 해 보겠습니다. New Layer> Set on MULTIPLY> 그냥 그림자를 만들 수 있겠죠? 하지만이 전체 그림을 PURE NORMAL Blending Mode로 설정하겠습니다.
올가미 도구 가져 오기> 그림자를 적용 할 영역 그리기> 그런 다음 레이어> 새 수정 레이어> 레벨 수정으로 이동합니다.
그러면 새 보정 레이어가 생성됩니다. 캐릭터 위에 있는지 확인하십시오!

레벨 수정 메뉴에서> 그림자를 얼마나 어둡게 할 것인지에 따라 맨 아래에있는 오른쪽 슬라이더를 왼쪽으로 드래그합니다.
이제 그림자가 생기고 여전히 정상입니다. 그림자가 가장자리에서 너무 딱딱한 경우> 레벨 보정 레이어의 마스크 아이콘 (두 번째 아이콘)을 클릭합니다.
• 보정 조정의 영향을받을 영역을 더 추가하려면 AIRBRUSH를 가져 와서 색상이 WHITE인지 확인하고 영역을 그립니다.
• 보정 조정을 제거하기 위해 영역을 지우려면 지우개>를 받고 더 이상 영향을받지 않으려는 부분을 지우십시오.
• 그림자를 편집하려면 수정 아이콘을 두 번 클릭하고 자유롭게 다시 편집하십시오.
그래서 우리는 캐릭터로 시작한 다음 배경과 몇 가지 보정 레이어를 추가했습니다. 모든 것이 NORMAL Blending Mode에 있습니다!
◊ 다음 주제
다음 항목에서는 DARKEN 혼합 모드에 대해 이야기하겠습니다. 중간 용도와 함께 그들이 무엇인지 및 일반적인 용도.
이 시리즈는 5 부 시리즈라는 것을 기억하십시오.이 시리즈는 첫 번째 시리즈입니다. 이제 다음 시리즈로 넘어가겠습니다!























댓글