CSP에서 패턴을 만드는 방법.
패턴은 Motif가 여러 번 반복 된 결과입니다. 패턴 만들기에는 많은 것이 필요합니다. 모티프의 디자인과 배치에 따라 모든 종류의 패턴을 만들 수 있습니다. 따라서 모티프 디자인은 매우 중요합니다.
모티프 디자인
모티프는 단순히 패턴을 형성하기 위해 반복 할 이미지입니다. 이것은 사각형의 경계 안에 생성 된 이미지 일 수 있습니다.
모티브를 디자인 할 때 사용할 색상과 모티브 배치를 명심하십시오.
또한 모티프가 투명한 배경을 가지거나 색상이있는 것을 고려하십시오.
CLIP STUDIO PAINT에는 모티프를 디지털 방식으로 만드는 데 사용할 수있는 유용한 도구와 기능이 많이 있습니다. 계속해서 모티브를위한 디자인 스케치를 시작하십시오!
디자인의 배치
모티브를 디자인 할 때 고려해야 할 또 다른 중요한 사항은 디자인 배치입니다. 디자인의 배치는 주제가 주어진 공간을 채우도록 반복되고 배열되는 방법을 처리합니다. 이 작업을 수행하는 방법에는 여러 가지가 있으며 각 방법마다 시각적 인 매력이 다릅니다.
따라서 만들고자하는 시각적 영향을 고려하여 주제를 배치하십시오.
또한 '모티브 디자인'과 '디자인의 배치'를 수행 할 때 음과 양의 공간을 고려하여 완성 된 패턴의 전체 모양에 영향을 미칩니다.
그리드
모티프를 배치하는 위치와 방법이 매우 중요하기 때문에 모티프의 위치를 정확하게 추적 할 수 있으므로 '그리드'사용이 중요합니다.
'격자'는 주어진 공간을 채우기 위해 특정 횟수만큼 반복 된 다른 모양이나 동일한 모양의 조합입니다. 모양은 정사각형, 삼각형, 다이아몬드, 육각형 또는 원형 일 수 있습니다.
완성 된 패턴 전체에 걸쳐 하나의 작은 실수가 반복되므로 그리드를 만들 때 큰 정확도가 필요합니다. 다행히 CLIP STUDIO PAINT에는 그리드를 정확하게 만드는 데 사용할 수있는 다양한 도구가 있습니다. 예를 들어, 다른 선을 만들기위한 격자, 눈금자 및 통행료가 있습니다.
- '레이어 이동'도구 또는 '변환'도구를 사용하여 항목을 이동할 때는 Shift를 사용하는 것이 좋습니다. 이를 통해 수직 또는 수평으로 직선으로 이동할 수 있습니다. 회전 할 때 45 도씩 회전 할 수 있습니다.
- 또한 'Snap to Grid', Snap to Ruler 및 Snap to Special Ruler를 켜는 것이 좋습니다.
하나. 더 쉽게, 그리드에 쉽게 스냅되는 선택을하려면 선택 하위 도구에서 '다중 선 선택 도구'를 사용하는 것이 좋습니다.
디자인 배치 유형
다음은 모티브를 배치하기 위해 선택할 수있는 다양한 방법입니다.
- 등거리
이 배치는 모티프를 수직 및 수평으로 서로 같은 거리에 배치합니다. 이것이 어떻게 보이는지의 예는 바닥 또는 타일 패턴의 타일입니다.
- 하프 드롭 또는 브릭 반복
이 배치는 네 모퉁이 각각 중앙에 모티브를 배치합니다. 이것이 어떻게 보일지에 대한 예는 벽 또는 점 패턴의 벽돌입니다.
- 온통
이 배치는 모티브를 규칙적이거나 불규칙적 인 간격으로 무작위로 정렬하고 다른 각도로 회전합니다. 이것이 어떻게 보일지에 대한 예는 랜덤 또는 토스 패턴입니다.
- 줄무늬 (수직, 대각선 또는 가로)
이 배치는 눈에 띄는 방향이 분명하도록 주제를 배열합니다. 방향은 수직, 수평 또는 대각선으로 배치 될 수 있습니다. 이것이 어떻게 보일지에 대한 예는 스트라이프 패턴입니다.
- 점검 (수직 또는 대각선)
이 배치는 모티브를 교차 줄무늬로 배열합니다. 각각의 스트라이프는 그에 평행 한 스트라이프와 다른 모티프로 구성 될 수 있고 또한 다른 두께 일 수있다. 이 스트라이프는 세로 및 가로 스트라이프 또는 두 개의 대각선 스트라이프의 조합 일 수 있습니다. 이것이 어떻게 보일지에 대한 예는 격자 무늬 패턴입니다.
- 방사형
이 배치는 중심점 주위에 주제를 배열합니다. 모티프는 서로 다르거 나 동일한 간격, 크기 또는 각도를 가질 수 있습니다. 이에 대한 예로는 원형 모티브가 있습니다.
특정 중심점을 중심으로 이미지를 회전하려면 'Alt'키를 클릭 한 다음 중심점을 원하는 위치로 이동하십시오. 그런 다음 개체를 회전하십시오. 이것은 6 줄 대칭 자의 도움으로 아래 비디오에 표시됩니다.
원활한 모티프 디자인
모티프의 가장자리가 서로 옆에 배치 될 때 모티프의 가장자리가 서로 연결되면 끊김없는 패턴을 형성하기 위해 모티프가 반복됩니다. 올바르게 완료된 완벽한 패턴을 볼 때 패턴을 만들기 위해 반복 된 섹션을 결정하는 것은 매우 어렵습니다.
원활한 주제를 만드는 두 가지 방법을 보여 드리겠습니다. 주제의 디자인에 따라 사용하기가 더 쉬울 수 있습니다.
- 파일 객체
튜토리얼의이 부분에서는 Clip Studio Paint의 'File Object'기능을 사용하게됩니다. 이를 통해 이미지를 파일 객체로 변환 한 다음 래스터 화 된 이미지를 변환 할 때 일반적으로하는 것처럼 품질을 잃지 않고 이미지를 변환 할 수 있습니다. Clip Studio Paint에서 그린 이미지를 파일 객체로 변환하거나 이미지를 파일 객체로 가져올 수 있습니다.
참고 : 이미지를 정상적으로 가져올 때 (파일> 가져 오기> 이미지) 이미지에는 비파괴 적으로 이미지를 이동, 회전 및 크기 조정할 수있는 핸들과 컨트롤 포인트가있는 경계 상자가 있습니다. 이. 그러나 파일 객체가 아닙니다. 다행히도이 형식으로 이미지를 사용하여 모티브를 배치 할 수 있지만 이미지를 편집 할 수는 없습니다. 이미지가 래스터 화 된 후에 만 이미지를 편집 할 수 있습니다. 다행히 File Object를 사용하면 Layer> File Object> File Object의 File Open으로 이동하여 이미지를 변경 한 다음 파일을 변경하고 저장할 수 있습니다.
파일 객체를 만든 후에는 언제든지 나중에 다시 변경할 수 있습니다. 아래에서 볼 수 있듯이 파일 객체가 가지고 있던 흰색 배경을 삭제하기 위해 다시 돌아가서 모티브를 겹칠 필요가있을 때 쉽게 만들었습니다.
아래 링크에는 파일 객체에 대한 자세한 정보가 있습니다. 가서 확인 해봐
또한 아래 이미지에서 볼 수 있듯이 파일 객체 (이미지의 맨 아래 부분)는 일반적으로 가져온 이미지 (이미지의 맨 위 부분)보다 그 아래에 더 많은 기능이 있습니다. 수행하려는 작업에 따라 파일 객체를 사용할지 여부를 결정할 수 있습니다. 그러나 이미지를 파일 객체로 변환하는 것이 좋습니다.
방법 1
이 방법에서는 상단과 왼쪽 가장자리를 모티브의 하단과 오른쪽 가장자리에 연결합니다. 주제가 독립 요소로 구성되어있을 때 가장 좋습니다.
이것은 주제의 상단과 오른쪽 가장자리의 중심을 따라 요소를 배열하여 수행됩니다.
그런 다음 모티프의 가장자리를 벗어나는 요소 부분을 잘라내어 모티브 내부의 아래쪽과 오른쪽 가장자리에 배치합니다. 그런 다음 주제 중앙의 나머지 공간은 더 많은 요소로 채워집니다.
이 시연에서는 '전체 디자인'배치를 사용합니다.
먼저, 종이에 요소를 스케치하고 싶습니다. 취향에 따라 다양한 색상으로 충분한 요소를 만드십시오. 공간을 채우는 데 사용할 수있는 아주 작은 요소가 있다고 조언합니다. 크기 및 각도 변화는 소프트웨어 내에서 수행 할 수 있습니다.
이 스케치는 CLIP STUDIO PAINT 내의 800 x 800 픽셀 캔버스에서 개별적으로 디지털화되었습니다. 그런 다음 각각 배경이없는 투명한 배경이있는 PNG 이미지로 저장되었습니다.
이 방법을 사용하면 '자르기 표시 / 기본 테두리'도 큰 도움이 될 수 있습니다. 아래 그림에 나와 있습니다.
방법 2
이 방법에서는 이미지를 네 개의 동일한 조각으로 나눈 다음 가운데 가장자리를 모퉁이에 놓습니다. 그런 다음 디자인으로 공백을 채 웁니다. 이 방법은 디자인의 균형을 제어하려는 경우에 가장 좋습니다.
아래의이 작품은 클립 스튜디오 페인트에서 대칭 및 동심원 눈금자를 사용하여 수작업으로 만들어졌습니다. 아래 비디오에서이 방법을 설명하는 데 사용됩니다.
먼저, CLIP STUDIO PAINT에서 동일한 치수의 새 파일을 엽니 다. 광산은 초기 디자인 (위 이미지)을 만든 것과 같은 크기로 400 x 400 픽셀입니다.
캔버스 중앙에 자동으로 배치되어야하는 초기 디자인을 가져옵니다. 초기 디자인도 캔버스 공간을 많이 차지하는 것처럼 축소 할 수 있지만 여전히 캔버스 중앙에 배치해야합니다.
따라서 축소하려면 먼저 레이어를 래스터 화해야합니다. 그런 다음 Ctrl + Shift (변환 사용)를 클릭하고 '도구 속성'을 왼쪽으로 찾은 다음 '스케일 비율'제목 아래로 슬라이더를 이동하십시오.
그런 다음 캔버스를 네 개의 사각형으로 나누는 격자를 만들어야합니다. 그렇게하려면 '보기'로 이동 한 다음 아래로 스크롤하여 '격자 / 규칙 설정'을 클릭하십시오. 메뉴가 나타납니다. '그리드 원점'을 '중심'으로 설정하십시오. 그런 다음 '갭'을 캔버스 크기의 절반으로 설정하십시오. 예를 들어, 캔버스 크기는 400 x 400이므로 광산을 200으로 설정했습니다. 마지막으로 '분할 수'를 0으로 설정하십시오. '확인'을 클릭하십시오.
다음으로, 이미지는 4 개의 동일한 정사각형으로 나누어 져야합니다. 이 단계에서는 '보기'를 클릭하여 '그리드에 스냅'이 활성화되어 있는지 확인하고 '그리드'로 스크롤 한 다음 옆에 '틱'이 표시되도록 클릭하십시오. 그런 다음 사각형 선택 도구를 선택하고 사각형 주위에 사각형을 선택하여 그리드에 제대로 맞 춥니 다. 각 정사각형을 선택하여 잘라내어 별도의 레이어에 붙여 넣습니다. 잘라 내기 전에 이미지의 복제본을 유지하고 싶을 수도 있습니다.
네 개의 레이어를 모두 폴더에 넣는 것이 좋습니다. 백업을 유지하기 위해 복제 할 수 있습니다.
그런 다음 사각형 선택 도구를 사용하여 각 조각을 개별적으로 선택하고 조각을 중심점을 가로 질러 대각선으로 반대편 모서리로 끕니다. 대각선으로 드래그하려면 항목을 선택하고 Ctrl + T를 누른 다음 선택 항목을 클릭하고 드래그하는 동안 Shift 키를 누릅니다.
모든 조각이 대각선으로 이동하면 이제 다시 병합합니다. 이제 중앙에 여유 공간이 있으며이 공간을 채워야합니다. 어쨌든 이것을 채울 수 있습니다. 거기에 그림을 놓거나 단순히 소용돌이 모양의 선을 그려서 할 수 있습니다. 너는 무엇이든 할 수있어.
완료되면 선택한 배경색으로 또는 배경없이 이미지를 저장할 수 있습니다.
마지막으로 이미지를 패턴으로 CLIP STUDIO PAINT에 가져 오기만하면됩니다. 사나워
참고 : 모티프가 완전한 정사각형 일 필요는 없으며 원하는 경우 직사각형 일 수 있습니다.
- 모티프를 패턴으로 가져 오려면 이미지에서 파일> 가져 오기> 패턴으로 이동 한 다음 모티프를 선택하십시오.
예술에서 패턴을 사용하는 영리한 방법.
옷 위에 놓기 위해 패턴 만 사용할 필요는 없습니다. 그것들을 사용하여 많은 동일한 요소들로 구성된 이미지를 그린 다음 패턴이 약간 조정될 수 있습니다.
예를 들어 전체 체인 링크 울타리를 그리는 대신 섹션을 그린 다음 패턴으로 반복 할 수 있습니다. 원치 않는 부분을 잘라낼 수 있습니다.
다른 예는 다음과 같습니다.
* 짠 바구니
* 꽃으로 만든 단어
* 빗방울이 떨어지고 화면에있는 것들
그리고 이것은 내 팁의 끝입니다. 독서를 즐기고 이것이 도움이 되었기를 바랍니다. 안녕.











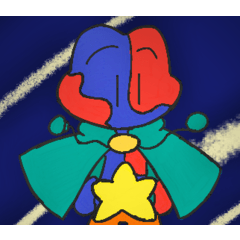











댓글