CLIP STUDIO PAINT로 이모티콘을 만드는 방법
소개
안녕하세요, 오늘 CLIP STUDIO PAINT에서 그림 이모티콘을 공유하는 방법을 알려 드리겠습니다. 간단한 얼굴 이모티콘, 전신 이모티콘을 만들고 간단한 기본 모양으로 고급 기술을 사용하지 않고 애니메이션 이모티콘을 만드는 방법을 살펴 보겠습니다. 나는 HD 매력적인 일러스트를 만드는 데 중점을 두지 않고 있으며, 중요한 것은 이모티콘을 만드는 방법을 배우는 것입니다.
비디오
이 비디오에서는 가장 간단한 방법으로 프로세스를 보여 주려고 노력했지만 CLIP STUDIO에서 애니메이션을 적용하는 방법을 설명하기는 다소 어렵지만이 비디오를 보면서 유용한 것을 배우기를 바랍니다.
간단한 머리 이모티콘
우리가 정상적으로 문자 메시지를 보낼 때 우리는 이미 존재하는 이모티콘을 웃고있는 얼굴에서 얼어 붙은 이모티콘에 이르기까지 사용합니다. 안드로이드와 IOS는 이미 우리에게 큰 이모티콘을 만들었습니다. 종종 그것들을 커스터마이즈하고 그것들을 통해 창의성과 개성을 보여주는 것은 어떻습니까? 우리는 그것들을 꽤 자주 사용합니다.
그런 다음이 튜토리얼에서는 내가 좋아하는 문자 중 하나 인 NEKOMIMIS를 사용했으며 구조가 얼마나 간단한 지 알 수 있습니다.이 이미지에서 매우 간단한 모양으로 곡선 선 도구를 사용하여 nekomimi을 그리는 방법을 볼 수 있습니다. 드로잉 태블릿이나 펜 디스플레이가 없어도 확인할 수 있습니다.
주요 아이디어는 매우 간단합니다.
하단에 참조가있는 하나의 레이어
우리가 만든 아트 라인과 함께 상단에 하나의 벡터 레이어
하나는 기본 색상과 그림자, 조명 및 효과를위한 두 개의 래스터 레이어입니다.
이 단계에서는 주로 다음 도구를 사용합니다.
힌트 : 이미지 품질을 향상시키기 위해 다음 설정을 사용합니다.
복사하여 붙여 넣기를 통해 쉽게 만들 수 있도록 원하는 기준 이모티콘을 하나씩 만들 수있는 전체 기준면 참조 시트를 만듭니다. 레이어의 동일한 구조를 유지합니다.
그림 이모티콘을 만든 후 새 그림을 만들고 72dpi 해상도로 200x200 픽셀의 캐 바스 크기를 설정하십시오.
종이와 참조 레이어를 삭제하십시오.
레이어를 병합하거나 모든 레이어를 선택했는지 확인하고 그림 중 하나를 복사하여 새 그림에 붙여 넣어 png 파일로 저장하십시오. 각 과정을 반복하십시오.
축하합니다. 첫 번째 이모티콘을 만들었습니다 .3
전신 이모티콘
우리는 동일한 기본 아이디어를 사용하지만 다른 레이어 구조를 만들 것입니다.이 방식으로 각 경우마다 다시 그릴 필요없이 이모티콘을 더 쉽게 수정할 수 있기 때문에 만든 헤드를 사용할 수도 있습니다. 첫 번째 단계에서 이제 몸통을 추가하면됩니다. 우리는 다시 매우 간단한 모양을 사용하여 수행합니다.
이 단계에서는 그림 이모티콘을 부분별로 분리하고 더 빠르고 쉽게 수정할 수 있도록 purpouse를 사용하여 부품을 다른 층에 배치합니다.
이제 변형 및 회전 도구를 수정하고 사용하려는 부분을 복제 할 수 있습니다. 만족하게되면 새 그림 파일을 만들고 복사하여 붙여 넣습니다. 캔버스 크기가 크지 않은 것이 좋습니다. 휴대 전화에서 사용하려는 경우 200x200 픽셀 72dpi는 여전히 좋은 크기입니다.
이모 지 애니메이션
이 단계를보다 쉽게 이해하려면 YouTube 비디오를 시청하는 것이 좋습니다.
클립 스튜디오 페인트에서 새로운 애니메이션을 만들지 않고 GIF 파일을 저장하거나 내보낼 수 없다는 것을 알기 때문에 여기에서 조금 더 복잡해집니다. 그런 다음 클립 스튜디오 페인트의 애니메이션에 대한 기본 사항을 설명하려고합니다. 이모티콘의 이동성을 제공 할 수 있습니다.
먼저 이전 단계를 사용하여 참조가 포함 된 이미지를 만들고 이제 새 애니메이션을 만들고 참조 이미지를 가져옵니다.
참조 이미지가 보이지 않기 때문에 혼란스러워하지만 패닉 상태가 아니며 실수하지 않고 레이어 패널로 이동하면 이미지가 폴더 안에 있음을 알 수 있습니다. 폴더와 지금 볼 수 있습니다. 참조를 아래쪽에 놓아 방해가되지 않도록하십시오.
클립 스튜디오 페인트의 애니메이션은 타임 라인 및 애니메이션 폴더를 기반으로하며, 프레임은 타임 라인에 있고 이미지는 애니메이션 폴더에 있습니다. 바로 지금 레이어에서 그릴 수 없기 때문입니다. 타임 라인에 표시 할 내용을 설정 한 다음 이제 타임 라인으로 이동하면 왼쪽에 애니메이션 폴더가 있고 애니메이션 폴더의 동일한 라인에서 타임 라인의 첫 번째 프레임을 마우스 오른쪽 버튼으로 클릭합니다. 특정 프레임에 표시 할 레이어를 설정할 수 있습니다 (프레임에 둘 이상의 레이어를 표시 할 수 없음). 이제 해당 프레임에 아트 라인을 그릴 수 있습니다.
보시다시피 헤드 바디와 다리 만 그립니다. 즉, 애니메이션 할 부분과 같은 부분을 결정했기 때문에 이번에는 이미지에서 보는 부분에 애니메이션을 적용하지 않습니다.
우리는 움직일 수있는 힘을주기 위해 바꾸고 자하는 부분을 복제하거나 그릴 필요가 있습니다.
애니메이션이 완료되면 애니메이션을 GIF 파일로 내 보내면됩니다.
그리고 우리는 다음과 같은 이미지를 얻을 것입니다 :

이 짧은 튜토리얼이 Clip Studio Paint를 사용하여 자신의 그림 이모티콘을 만드는 방법에 대한 아이디어를 제공하고 어떻게 든 도움이 되었기를 바랍니다.



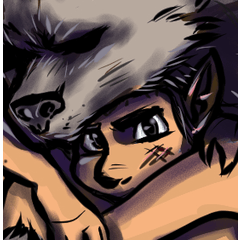










댓글