겨울 분위기로 장면을 물들이는 3단계 [Tab ver]
서론
겨울 풍경을 표현할 때는 여러 가지 방법이 있습니다. 죽어가는 식물과 눈을 많이 추가하는 것뿐만 아니라 계절에 따라 영향을 받는 색상을 활용해 보는 것도 좋습니다.

준비
겨울에는 눈 때문에 밖은 매우 어둡고 흐릿하고 식물은 거의 죽어가고 있지만, 누군가 [아마도 당신이나 나]는 아늑한 집에서 작은 친구들과 함께 독서 시간을 즐기고 있습니다.
그렇게 말하면서, 장식뿐만 아니라 색칠하고 여기저기에 몇 가지 동작을 추가하여 그 분위기를 돋보이게 하는 방법을 보여드리겠습니다.
시작해 봅시다!
구성
좋아하는 물건으로 인테리어를 디자인하세요.
크리스마스 때 캐주얼한 물건부터 시작하세요. 예를 들어:
- 벽난로
- 크리스마스 트리
- 소파
- 양초
- 커튼이 있는 창문과 쿠키
…
이렇게 삼분법을 따르면 됩니다.
애니메이션 계획
디자인이 완료되면, 다양한 색상을 사용하여 스케치 부분에 애니메이션이 적용됩니다.
[저는 빨간색으로 표시했습니다]
배경 만들기 [눈금을 사용하여 원근감 고정하기]
손으로 그린 관점은 정확하게 표현하기가 꽤 어렵습니다. 그래서 Clip Studio Paint에서 눈금자를 사용하면 모든 것을 쉽게 수정할 수 있습니다.
왼쪽에 툴바가 있습니다.
1. [눈금자]를 클릭합니다.
2. [하위 도구]를 엽니다.
3. [원근 눈금자]를 선택합니다.
[도구 속성]을 클릭합니다.
[소실점 추가]를 선택합니다.
그런 다음 선을 위쪽과 아래쪽 가장자리에 맞춰 끕니다.
캔버스 바깥쪽에 1개의 소실점을 만듭니다.
다른 벽에 계단을 복제하면 또 다른 소실점이 생깁니다.
모든 레이어에서 눈금자를 활성화하려면 이것을 체크하세요. 왜냐하면 우리는 다른 레이어에 그릴 것이기 때문입니다.
눈금자 = 1개 레이어
스케치 = 1개 레이어
자를 따라 그리려면 켜는 것을 잊지 마세요.
창을 만들려면
[그림 눈금자] - 위의 곡선을 그립니다.
[대칭 눈금자] - 창의 양쪽이 같게 만듭니다.
원과 직선자를 그릴 때는 반드시 [SHIFT]를 켜세요.
[자유 변형] 도구를 사용하여 창을 원근감 있게 맞춥니다.
그런 다음 원하는 브러시를 사용하여 스케치를 따라 그려보세요.
비디오 프로세스
1 - 색상의 대비
색상이 겨울 분위기를 가져올 수 있다는 것을 증명하기 위해, 이 빈 방부터 시작해 보겠습니다.
따라서 겨울 풍경을 위한 색상을 선택할 때, 빈 방과 같은 간단한 것일지라도 두 가지 사항이 있습니다.
웜톤 <=> 쿨톤
[안쪽] [바깥쪽]
밝음 <=> 그림자
[따뜻함] [차가움]
[차가움] [따뜻함]
예를 들어, 이 그림에서 나는 차가운 외부 옆에 실내를 따뜻하게 하기를 원했기 때문에 이 작품을 처음 그렸을 때 두 가지 광원이 있다고 상상했습니다. 1은 벽난로에서 나옵니다. [따뜻한 빛]
2는 창문에서 나옵니다. [시원한 빛]
하지만 제 일러스트가 너무 채도가 높아지는 건 원치 않아서 오른쪽 모서리 대신 이 영역에서 색상을 선택했습니다. 또한, 주황색과 파란색이 서로 더 잘 어울리기 때문에 이렇게 설정하는 것을 선호하게 되었습니다.
그런 다음 이 색상을 사용하여 색상 스케치를 만듭니다.
더 많은 깊이를 더하기 위해 주요 색상과 같은 톤의 색상을 계속 선택합니다. 밝은 색상은 먼 물체를 나타내고 어두운 색상은 가까운 물체를 나타냅니다.
동일한 톤의 색상을 더 추가하여 깊이를 다양하게 표현해 보세요.
대략적인 색칠이 끝나면 안과 밖을 두 개의 층으로 나눕니다.
색상이 모양 밖으로 퍼지지 않도록 [투명 픽셀 잠금]을 설정하세요.
색상 스케치를 참조로 [Subview] 탭에 추가합니다.
배경의 2개 부분을 색칠한 후, 이 기능을 꺼서 투명 이미지로 내보냅니다.
2 - 장식물 추가
핵심은:
“각 세부 사항은 레이어로 구분됩니다”
즉, 레이어가 있어야 한다는 의미입니다.
캐주얼한 물건들
통나무
크리스마스 트리
핫 초콜릿 한 잔
양초 몇 개
선물
화환
스타킹 몇 개
화환
독서 자세.
그러면 각 객체에 대한 폴더가 생깁니다.
폴더에는 다음이 포함됩니다.
- 라인 아트용 레이어 1개.
- 색상용 레이어 1개.
[둘 다 잠금 투명 픽셀]
색상이 적합한지 확인하려면 배경을 켜거나 끕니다.
색칠이 끝나면 레이어 [PAPER]를 꺼서 배경이 보이지 않게 하세요.
그런 다음 모두 완성하여 투명한 이미지로 따로 저장합니다.
[고양이 포즈]는 [투명한 선화]로만 내보내집니다. [색상 없음]
3 - 눈, 불꽃, 증기 등을 애니메이션으로 표현합니다.
Clip Studio Paint(Pro)에서 애니메이션을 만들 것입니다.
즉, 최대 24회 재생 시간이 있고, 그 이상은 불가능합니다. 더 긴 재생 시간이 필요하다면 EX 버전을 사용하는 것이 좋습니다.
프레임 속도
초당 이미지 수.
재생 시간
전체 애니메이션을 완성하는 데 필요한 총 이미지 수.
수식
이미지 24개[재생 시간]와 이미지 8개[프레임 속도] = 1초만 있습니다.
[재생 시간/프레임 속도 = 초]
=> 24 / 8 = 3
그러므로
애니메이션을 3초 이내에 끝내려면 총 24개의 이미지를 그려야 합니다. (초당 8개)
프레임 속도가 높을수록 애니메이션이 더 부드러워집니다.
Tablet 버전을 사용하므로 새 파일을 만든 후 [타임라인] 탭을 수동으로 열어야 합니다.
그런 다음 투명한 이미지를 다음과 같이 가져옵니다.
- [파일] => [가져오기] => [이미지]
- 저장소 열기.
여기서는 [KEYFRAME]을 사용하여 많은 요소에 애니메이션을 적용할 테니, 그것에 대해 이야기해 보겠습니다.
Clip Studio Paint의 [KEYFRAME]은 [IN-BETWEEN] 프레임을 자동으로 채우는 데 도움이 되는 도구입니다.
1. [KEYFRAME] 활성화
2. [KEYFRAME] 추가
3. 보간 유형 선택 [ 세 가지가 있는데, 더 잘 알아보려면 시도해 보세요]
눈이 내리다
겨울에 가장 눈에 띄는 것은 눈입니다.
그럼 만들어 봅시다.
[새 애니메이션 폴더] 만들기
첫 번째 프레임에서 [키프레임 사용]을 클릭합니다.
[키프레임 추가]를 클릭합니다.
[선형 보간]을 선택합니다.
눈을 더 사실적으로 만들려면 원으로 그리지 마세요.
이런 무작위 모양을 만들어 봅시다.
마지막 프레임에서 이 도구를 사용하여 눈을 아래로 드래그합니다.
그러면 새로운 키프레임이 자동으로 추가됩니다.
새로운 키프레임이 추가됩니다.
또한 그래픽을 조정하여 더 자연스럽고 무작위로 떨어지도록 했습니다.
그런 다음 [눈 애니메이션 폴더]를 복제하고 그래픽을 조정하여 떨어지는 경로에 차이를 만듭니다.
반짝이는 불빛
1. 조명을 표현하기 위해 따뜻한 색상을 선택하세요.
2. 클릭하여 새 [애니메이션 폴더]를 만듭니다.
3. 폴더를 [컬러 도그]로 전환합니다.
우리는 여전히 [KEYFRAME]을 사용하여 조명을 애니메이션화하지만 선형 대신 [SMOOTH INTERPOLATION]을 선택합니다.
- 첫 번째 프레임에서 불투명도는 100%입니다.
- 깜박이게 하려면 일부 프레임을 건너뛴 다음 불투명도를 47%로 조정합니다.[새로운 키프레임이 자동으로 추가됩니다.]
- 마지막 프레임까지 위의 단계를 복제합니다.
모든 종류의 에어브러시를 사용하여 빛의 후광을 만드는 과정을 재현해 보세요.
그리고 눈과 조명의 결과는 다음과 같습니다.

불꽃[벽난로와 촛불]
저는 [straight ahead] 방법을 사용하여 불꽃을 애니메이션화합니다.
하지만 여전히 이 구조를 따릅니다.
[새 애니메이션 폴더] 만들기
24개 프레임이 채워질 때까지 [새 애니메이션 셀]을 클릭합니다.
이름 폴더 변경을 위해 클릭 후 길게 누르세요
위 구조를 따라서 불꽃 모양을 24번 그리세요.
폴더를 [색상 회피] 모드로 전환합니다.
[LASSO 채우기]를 사용하여 프레임별로 불꽃을 직접 색칠합니다.
불꽃 내부 부분을 채우려면 더 어두운 색상인 [빨간색]을 선택하세요.
벽난로의 불꽃은 이렇습니다.

새로운 애니메이션 폴더를 만들거나 촛불의 불꽃을 다시 그릴 필요가 없습니다.
[올가미 도구]를 사용하여 모양을 선택하세요
[복사하여 붙여넣기]
불꽃을 양초로 옮기려면 [크기 조절 및 회전]을 클릭하세요.
크기를 조정한 다음 확인을 클릭합니다.
다른 프레임의 다른 캔들에 프로세스를 복제합니다.

뜨거운 증기
뜨거운 증기의 움직임 구조는 불꽃과 같습니다.
스팀을 위한 24개의 셀이 담긴 새로운 폴더도 있습니다.
그런 다음 원판에 직접 색칠합니다.
폴더를 [Color Dodge] 모드로 전환하고 불투명도를 54%로 조정합니다.
결과는 다음과 같습니다.

마지막 터치
보너스 세부 정보
질감이 있는 브러시를 사용하면 벽의 색상을 혼합하기 위해 크기와 불투명도를 조절할 수 있습니다.
선 레이어의 [투명 픽셀 잠금]을 클릭하여 선을 색칠합니다.
검은색 대신 색상으로 선을 바꾸세요.
더욱 사실적으로 표현하기 위해 상록수 실루엣에 질감을 더한 브러시를 사용했습니다.
브러시 크기를 조정하여 하늘에 질감을 추가하세요.
보너스 동작
장면을 더 생동감 있게 만들기 위해 잠자는 고양이에 몇 가지 움직임을 추가하고, 그림자와 빛이 떨리게 했습니다.
그림자와 빛 흔들림
객체를 분리하면 테이블을 복제한 다음 [곱하기] 모드로 전환하여 쉽게 그림자를 만들 수 있습니다.
자유 변형을 사용하여 그림자를 조정합니다.
또한 모서리에 흐림 효과를 사용합니다.
그런 다음 [그림자] 레이어를 빈 [애니메이션 폴더]로 드래그합니다.
[KEYFRAME] 활성화
[KEYFRAME] 추가
[부드러운 보간] 선택
[개체 도구]를 사용하여 방향을 따라 그림자를 이동합니다.
우리는 이런 리듬을 갖게 될 것이다.
빛에도 동일한 과정을 적용하지만 [Multiply] 모드 대신 [Color Dodge] 모드로 전환합니다.

[고양이] 레이어를 빈 [애니메이션 폴더]로 드래그하세요.
클릭한 채로 [레이어 복제]를 23번 선택합니다.
꼬리를 흔들다
이제 각 프레임의 꼬리를 지워서 이 구조에 맞춰보겠습니다.
잠자는 숨
다른 고양이로 계속해서 각 프레임마다 뒤쪽 선을 고정하겠습니다.
그들의 등은 호흡과 함께 약간 위아래로 움직입니다.
흡입 = 위로
내쉬기 = 아래로
여기까지 읽어주셔서 감사합니다 ♡
저는 이 작품을 Mp4/GIF 파일로 저장했는데, 아래 링크를 통해 무료로 다운로드할 수 있습니다.





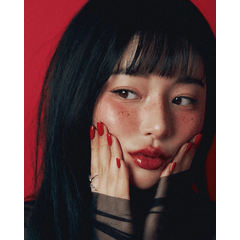








댓글