CLIP STUDIO PAINT에서 밤하늘 만드는 법 배우기
안녕하세요, 초보자를위한이 튜토리얼에 오신 것을 환영합니다.이 튜토리얼에서는 가장 기본적인 것부터 가장 고급스러운 밤하늘 만드는 법까지 단계별로 배울 수 있습니다.
도움이 되셨으면 좋겠어요 M seaw◔M
기지
이 튜토리얼에서는 "빛을 비추는 물체"와 "빛을받는 물체"라는 두 가지 핵심 개념을 다룰 것입니다.
빛을 비추는 물체는 "자연"과 "인공"이 있습니다.
빛을 생성하는 물체에 의해 생성되는 빛으로 주변 물체에 떨어집니다. 두 객체 사이에 결합을 생성하여 서로 조화를 이루지 않도록해야합니다.
위의 내용을 기반으로 자습서 전체에 걸쳐 다음과 같은 기본이 적용되며 CSP의 레이어로 계층별로 개체를 배치합니다.
1. 밤하늘 | 기본
시작하려면 배경을 넣어야합니다. 순수한 검정색을 사용하지 마십시오. 대신 진한 파란색 또는 진한 보라색을 선택하는 것이 좋습니다.
배경에 그라데이션 도구를 사용할 수도 있습니다. 저는 개인적으로 단일 기본 음영을 사용하고 그라디언트를 사용하는 대신 더 많은 색상을 추가하는 것을 좋아합니다.
다음 단계는 달을 추가하는 것입니다. "자산"에서 다운로드하거나 직접 할 수 있습니다.
여기에서 가장 좋아하는 밝기 레이어 (달 위 또는 아래,이 경우 아래에서 수행)를 만듭니다.
그런 다음 "자산"에서 다운로드 할 수있는 클라우드의 브러시를 사용하여 다음 색상 순서에 따라 깊이를 생성합니다.

팁 : 도구를 사용하여 개체의 윤곽선을 혼합하고 배경과 더 잘 어울리지 만 조금만 남용하지 마십시오!
끝내기 위해 두 번째 빛을 생성하는 물체를 추가하고 싶습니다.이 경우에는 별입니다. "펜"도구를 사용하여 별똥별을 만들 수 있습니다.
마지막으로 그는 캔버스 가장자리에 검정색 그라디언트를 사용하여 배경에 깊이를 생성했습니다.
마지막으로 트릭으로 방금 만든 모든 레이어를 레이어 그룹으로 연결하고 그룹을 복제하면 원하는 경우 더 많은 강도를 얻을 수 있습니다.
2. 은하
은하를 만들기 위해 우리는 당신이 선호하는 구름 브러시를 사용할 것입니다. 그런 다음 은하의 색상을 선택합니다. 저는 파란색과 보라색을 선택했습니다 (어두운 톤이어야합니다).
그리고 당신은 은하계에 당신이 원하는 모양을 부여 할 것입니다. 은하의 중심을 비워 두는 것을 기억합니다.
참고 : 윤곽선에서 혼합 및 혼합 도구를 사용하는 것을 잊지 마십시오.
그런 다음 배경색 위와 은하의 모양 아래에 곱셈 레이어를 생성하고 셉터와 은하의 바깥 가장자리에 어두운 색을 강조했습니다.
나중에 더 밝은 색으로 나는 은하의 모양 위에 빛의 층을 생성하고 색을 강화했습니다.
마지막으로 별인 두 번째 빛 생성 물체를 추가합니다.
"자산"에서 다양한 별 모양 브러시를 다운로드 할 수 있습니다. 검색에 대한 더 많은 결과를 찾으려면 원하는 내용을 영어 및 / 또는 일본어로 번역하는 것이 좋습니다.
마지막으로 모든 것을 덮는 또 다른 광선 레이어를 만들어 은하계 가장자리를 더 강렬하게 만듭니다.
다시 한 번 모든 레이어를 레이어 그룹으로 결합하고 원하는 경우 복제하여 색상을 더 강력하게 만듭니다. 즉, 원하는대로이 경우에는 더 이상 수행하지 않습니다.
다음 그림은 표시된 테마를 구현하여 만들어졌습니다 (섹션 4 "개체와 배경 통합"참조).
3. 별자리 만드는 법
VECTOR 레이어를 만들고 참조를 찾습니다.
선 도구를 사용하여 선 단위로 별자리를 만듭니다.
Ctrl을 누르면 각 줄을 수정할 수 있습니다.

새 레이어를 만들고 별이 될 선의 각 교차점에 점을 추가합니다.
마지막으로이 마지막 레이어를 라이트 모드로 복제하고 블러 및 / 또는 블렌드 도구를 사용하여 별의 윤곽선을 통과합니다.
Edit-transform- "Mesh editing"을 사용하면 별자리의 모양을 수정할 수 있습니다 (참고 : 은하계, 북극광 등에서도 작동 함). 배경에 더 편평하게 표시하고 원근감을 부여 할 수 있습니다.
이것은 위에서 설명한 개념을 통합하여 제가 한 그림입니다.
(섹션 4 "개체와 배경 연결"참조)
4. 배경과 물체를 맞추기
이 섹션에서는 빛을받는 물체를 배경에 통합하는 방법에 대해 간략하게 설명합니다. 캐릭터, 도시, 숲 등
이를 위해 더 많은 관심을 받고 싶은 대상이 무엇인지 스스로에게 묻는 것이 매우 중요합니다. 예를 들어 캐릭터 인 경우 배경은 배경으로 이동하고 그 반대의 경우도 마찬가지입니다.
빛을 수신하고 배경에 맞춰 조정되지 않은 물체를 추가하려면 물체를 추가해야합니다. 물체가 가까울수록 선명할수록 채도가 멀어집니다. 이 경우 제가 사용한 물체는 검은 색이어서 빛을내는 물체와 그것을받은 물체의 대비를 알 수있었습니다. 그 후 클리핑 마스크가 생성되거나 불투명도가 차단되고 스포이드를 사용하여 빛을받는 물체의 배경 색상과 빛의 색상과 색상을 선택합니다.
캐릭터를 추가하려면 다중 클리핑 마스크 레이어를 만들고 (레이어의 불투명도를 원하는대로 조정) 배경색을 선택하고 캐릭터 전체를 칠한 다음 부드러운 지우개로 빛이있는 곳을 통과합니다. 폭포.

마찬가지로 조명 레이어를 만들고 선택한 영역 (예 : 머리카락과 캐릭터의 윤곽)에 작은 하이라이트를 추가 할 수 있습니다.
마지막으로 빛이 내리는 대상이면서도 만들어내는 밤에 도시를 만드는 방법에 대해 이야기하겠습니다. 위에서 본 단계는 계속 적용되고 조명 오브젝트의 단계도 추가됩니다.이 예에서는 인공 조명입니다.
(이 경우 집중하고 싶은 주된 물체는 은하계입니다)
5. 오로라
연필이나 펜과 같은 도구 또는 "자산"에서 다운로드 할 수있는 북극광 브러시를 사용하여이 연습을 두 가지 방법으로 수행 할 수 있습니다.
어떤 경우이든 먼저 오로라의 방향을 추적하고 이전 섹션에서 보았던 블러 및 블렌드 브러시를 사용하여 오로라 색상의 강도를 줄이고 배경과 블렌딩해야합니다.
중요하고 주된 도구로 "손가락"을 사용하여 북극광에서 세로로 작은 선을 만드는 색상을 당깁니다.
다음은 펜 도구로 수행 한 예입니다.
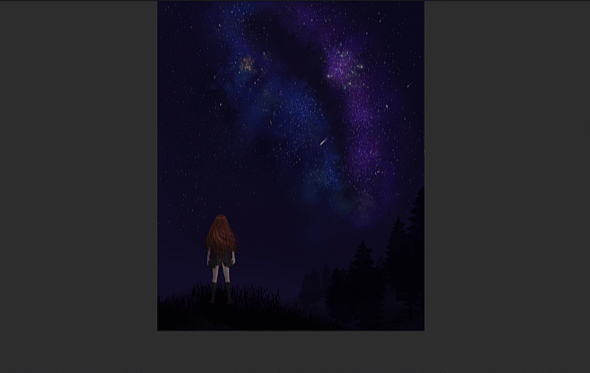
그리고 이것은 북극광 브러시 (제가 가장 좋아하는)를 사용한 예입니다.

마지막으로 오로라 위에 빛의 층을 추가하고 빛을 강화하십시오.
다음 단계는 편집-색조 보정에서 색상 조정을 수행하는 것이 었습니다.
세부 사항을 추가 한 후 이것이 내가 얻은 결과였습니다.
더 자세한 내용을 통합 할 수 있습니다. 예를 들면 :
도움이 되었기를 바랍니다. 그렇다면 내 소셜 네트워크에서 나를 따라갈 수 있다면 나를 매우 행복하게 만들 것입니다.
질문이나 의견이 있으면 주저하지 말고 아래에 남겨 두십시오. D
보다 역동적이고 자세한 설명을 위해 비디오를 보는 것을 잊지 마십시오.
인사와 감사합니다.























댓글