환상의 반 사실적인 나무를 그리는 법.
소개
이봐! 오늘은 반 현실적인 판타지 트리를 그리는 방법에 대한 자세한 가이드를 준비했습니다. 프로세스가 복잡해 보일 수 있지만 모든 단계는 매우 간단하고 이해하기 쉽습니다.
그리고 SPOILER, 여기이 방법을 사용하여 만든 두 작품이 있습니다. 그리고 우리는 첫 번째 방법의 예를 통해 배우려고합니다.
이 팁 콘테스트를 위해 준비한 내 비디오에서 설명과 함께 전체 프로세스를 볼 수 있습니다.
1 단계-모양.
따라서 1 단계 – 나무 모양을 준비하십시오. 이 단계에서 나무의 모양을 이미 결정한 것이 좋습니다. 유용하지만 모양을 너무 세밀하게 만들 필요는 없으므로 나중에 추가로 수정하지 않아도됩니다.
보통 나는이 목적을 위해 고밀도 수채화 브러시를 선택하고 하늘색 또는 연한 녹색과 같은 부드럽고 밝은 그늘을 선택합니다. 단색 브러시와 색상을 자유롭게 사용할 수 있지만 안정적이지 않은 수채화 밀도는 기본 모양을 더 복잡하게 만드는 데 유용하므로 획을 사용하면 나무와 나무 껍질의 볼륨 효과가 나타납니다. 가볍고 부드러운 색조도 방해가되지 않습니다.
2 단계 – 초기 매트 페인팅.
다음으로 실제 트리의 이미지를 가져와야합니다. 고해상도 이미지를 사용하는 것이 좋습니다. 특히 나무 껍질 등 모든 디테일이 잘 보입니다.
그림을 가져온 후에는이 레이어에서 아래 레이어로 클립 옵션을 활성화하고 나무를 그린 모양과 관련하여 나무 껍질의 방향과 크기가 자연스럽게 보이도록 배치하십시오.
3 단계 – 텍스처링.
도형의 레이어로 돌아가서 레이어 편집 만 참조 환경 설정의 자동 선택을 사용하여 트리 외부의 여유 공간을 선택한 다음 선택한 영역을 반전시킵니다.
수채화의 불안정한 밀도와 가능한 얇은 끝 팁으로 인해 선택 영역이 일부 필수 영역을 선택하지 않거나 추가로 잘못된 영역을 선택하지 못할 수 있으므로 모양 자체를 선택하지 않는 것이 중요합니다. 솔리드 브러시를 사용하더라도 선택 오류를 피하기 위해 설명 된 방식으로 진행하는 것이 좋습니다.
이제 곱하기 환경 설정으로 새 레이어를 만들고 첫 번째 텍스처 레이어의 색상을 선택해야합니다. 나는 반 현실적이지만 여전히 환상의 나무를 그리면서 희미한 녹색 그늘을 가졌습니다. 환상의 자연은 일반적으로 과장되고 낭만적입니다 – 그것은 광대하고 무성합니다. 그러나 당신은 약간의 갈색 눈 색깔이나 단순히 갈색을 취할 수 있습니다 – 그것은 당신에게 달려 있습니다. 선택한 사항에도 불구하고 다음 단계에서는 색역을 유지하기 만하면 나머지 작업은 거의 동일합니다. 설명 된 단계에 소프트 에어 브러시를 사용하십시오.
그런 다음 어둡게 및 보통 환경 설정으로 두 개의 새 레이어를 만듭니다.
동일한 Soft Airbrush를 사용하여 Darken 레이어에 다른 색상 레이어를 추가하십시오. 그런 다음 선택한 색상의 어두운 음영으로 섀도 에어 브러시 (부드러운 선 아래 두 줄만)를 가져 와서 나중에 안내 할 초기 그림자를 추가하십시오. 가지와 뿌리를 잊지 마십시오.
화면 환경 설정으로 텍스처링을위한 다른 레이어를 만듭니다. 소프트 에어 브러시를 사용하여 광원과 떨어지는 방식을 보여주는 초기 눈부심을 배치하십시오. 이 단계에서 초기 조명과 그림자로 더 복잡한 모양의 나무를 상상해보십시오. 나무 껍질이 어떻게 진행되는지, 첫 가지와 뿌리가 어떻게, 어디에서 어떻게 분할되는지 상상해보십시오. 이제 이것에 따라 그림자와 빛을 놓아야합니다. 빛의 색은 화면 환경 설정이 충분히 밝아 지므로 그림자와 동일한 색을 사용할 수 있습니다.
이제 재미가 시작됩니다. 예술은 혼돈이므로이 단계는 훨씬 더 자유 롭습니다. 지금부터 몇 가지 특수 브러시가 필요하며 가이드 끝 부분에서 전체 목록을 사용할 수 있습니다. Multiply를 사용하여 다른 레이어를 만들고 더 어두운 그늘을 사용 하여이 브러시 (山脈 ブ ラ シ)를 가져 가면 CLIP STUDIO ASSETS에서 사용할 다른 브러시로 다운로드 할 수 있습니다.
이 사용자 정의 브러시의 전체 팩을 다운로드하면 여러 가지를 사용하기 때문에 더 좋습니다. 이제 위에서 언급 한 브러시로 텍스처를 추가하기 시작하십시오. 충분하다고 생각되면 Running Color On Fiber 블렌딩 브러시를 사용하여 레이어에서 얻은 것을 부드럽게하십시오. 너무 많이 제거하지 마십시오. 아래 그림에서 볼 수있는 것과 같은 것을 남겨 두십시오. 그런 다음 새 곱하기 레이어에서 이전 단계를 반복하십시오. 그러나 이번에는 입자를 작게 만들고 더 많이 퍼 뜨리십시오.
추가 환경 설정으로 레이어를 만듭니다. 이번에는 동일한 소프트 에어 브러시를 사용하여보다 집중된 조명 효과를 추가합니다. 추가 환경 설정 덕분에 라이트는 다른 레이어와 작동하며 겹치지 않습니다. 그것은 우리가 전에 만든 초기 빛보다 더 자연스럽게 보일 것입니다.
새로운 스크린 레이어 (아직 가지고 있지 않은 레이어)에서는 내가 추천 한 세트에서 다른 브러시 (木 陰 ブ ラ シ)를 가져옵니다. 입자를 훨씬 작게 만들고 나무에 퍼뜨립니다. 우리는 방금 이끼 질감을 만들기 시작했습니다.
그런 다음 현재 Screen 1 아래에 새로운 Multiply 레이어를 만들고이 파티클을 더 추가하십시오. 같은 쉐이드를 사용하면 이번에는 훨씬 어둡게됩니다. 그런 다음 Running Color On Fiber를 사용하여 두 레이어의 일부 입자를 혼란스럽게 만듭니다. 너무 세게 누르지 마십시오. 입자가 충분히 보이게하고 간신히 흐리게합니다.
레이어 구조에 대한 몇 마디만으로 자유롭게 폴더, 색상 표시 및 레이어 이름을 자유롭게 사용할 수 있지만 폴더가 결과에 영향을 미치지 않도록하십시오.
나무의 다른 그림을 가져옵니다 (처음에 선택한 내용이 여전히 활성화되어 있어야 함). 동일하거나 다를 수 있습니다. 처음에 사용한 것을 좋아해서 계속 사용하기로 결정했습니다. 기억하십시오 : 나무 그림에서 가장 중요한 것은 나무 껍질과 품질입니다.
사진을 래스터 화하여 편집하고 줄기를 넘어서는 모든 것을 지울 수 있습니다. 정확한 경계는 당신에게 달려 있습니다. 텍스처의 모양이 마음에 든다면 텍스처의 다른 부분을 나무의 다른 부분에 남겨 둘 수도 있습니다.
4 단계 – 메인 그림자 및 추가 라이트.
선택 항목을 반환했는지 확인하십시오. 그런 다음 새로운 Multiply 레이어를 만듭니다. 따뜻하고 너무 밝은 그늘 (노란색이나 모래 같은 것-조금 더 어둡습니다)을 가져 가십시오. 이전에 추가 한 주 조명과 마찬가지로이 그림자는 나무의 주된 역할이므로보다 자세한 작업이 필요하므로 최종 모양과 나무의 모양을 한 번 더 상상해보십시오 (이미 추가 한 텍스처가 도움이 될 것입니다) Shadow Airbrush를 사용하여 그리기를 시작하십시오.
다음과 같은 것을 받아야합니다.
추가 레이어를 만들고 따뜻하지만 밝은 그늘을 만듭니다. 부드러운 에어 브러시를 가지고 그림자가있는 쪽의 반대쪽에 또 다른 강한 조명을 추가하십시오. 이런 식으로 우리는 나무를 환상처럼 보이게 만듭니다. 따라서 기본적으로 이러한 강한 빛은 선택 사항이며 필요에 따라 강조하거나 제거 할 수도 있습니다.
선택적 단계 – 편집.
이제이 단계의 필요성은 첫 단계에서의 행동에 달려 있습니다. 다시 준비한 모양이 상세하고 만들려고하는 나무의 모양을 나타내는 경우 화면에 표시된 순간으로 비디오를 건너 뛸 수 있습니다.
기본 형태로 진행하기로 결정한 사람들을위한 단계입니다. 이제 양식을 편집하겠습니다. 이를 수행하는 몇 가지 방법이 있습니다. 그들은 모두 매우 간단하지만 시간이 걸릴 것입니다.
옵션 1 : 여러 레이어 지우개를 가져 와서 필요한 레이어를 선택하고 모든 것을 지워 더 트리처럼 보이게 할 수 있습니다.
옵션 2 : 올가미로 지우려는 부분을 선택하고 Ctrl 키를 누른 상태에서 SHIFT를 사용하여 모든 레이어를 선택한 다음 Delete 키를 누릅니다.
옵션 3 : 정기적 인 지우개를 사용하여 각 레이어의 동일한 위치에있는 모든 것을 개별적으로 지우기 시작합니다. 시간이 더 걸리지 만 현재하고있는 일을 더 잘 통제 할 수 있습니다.
솔직히 말해서, 그러한 옵션이 많이 있습니다. 대부분의 사람들은 이미 편집 및 지우기 방법이 선호되는 것 같습니다.
5 단계 – 나무 껍질 짜임.
새로운 Multiply 레이어를 만들고 당신이 그리는 나무의 종류와 연관된 어둡고 "더러운"색을 고르십시오 (색 영역을 잊지 마십시오). 이 단계에서는 샤프 펜슬을 사용하는 것이 좋습니다. 매끄러움과 선명도의 균형이 잘 맞습니다.
우리는 나무 껍질의 질감을 그리거나 강조하고 있습니다. 여기에서해야 할 일은 전체 트리에 걸쳐 여러 개의 별도 곡선을 그리는 것입니다. 줄기에서 자라는 가지 아래에 그립니다. 그림에서 추가 한 나무 질감에 그립니다. 뿌리를 따라 그립니다. 가장 쉬운 방법은 두 개의 작은 선을 그리고 안쪽 또는 바깥 쪽을 흐리게하는 것입니다 (전체 선이 아니라 중요합니다!). 그러나 나무와 별도의 부분이 자연스럽게 보이도록하는 방식을 따라야합니다. . 예를 들어이 선을 사용하여 다른 객체 사이의 경계를 선명하게 할 수도 있습니다.
이제 섬유에 흐림 효과 브러시를 사용하여 1 분 전에 설명한 방식으로 선을 흐리게 처리하십시오. 전체 라인을 흐리게 처리하지 말고 측면 만 흐리게하는 것이 왜 중요합니까? 이런 식으로 우리는 트리 전체를 훨씬 더 복잡하게 보이도록 특수 볼륨 효과를 만듭니다. 이제 전체 아트에서 선이 선명 해 보이는 경우 가우시안 블러로 전체 레이어를 흐리게 처리 할 수도 있습니다. Clip Studio 맨 위에있는 필터 막대를 누른 다음 흐림 및 가우시안 흐림을 누르기 만하면됩니다.
6 단계 – 빛의 마법.
Color Dodge 레이어를 만들고 약간 희미한 노란색, 주황색 또는 빨간색 음영의 멋지고 맑은 색상을 선택하십시오. 우리는 여전히 판타지 트리를 그리기 때문에 강력하고 흐릿한 조명 효과로 인해 신비 롭고 위엄있게 보입니다. 큰 연약한 에어 브러시를 사용하여 우리가 만든 Color Dodge 레이어의 현재 주 조명에 조명을 놓습니다. 이 단계에서는 선택이 필요하지 않습니다.이 효과로 나무가 거의 빛납니다.
이제 Color Dodge 1 아래에 두 개의 레이어를 더 만듭니다. 그림과 같이 곱하기 (낮음) 및 추가 (높음) 환경 설정이 있어야합니다. 이 브러시 (山脈 ブ ラ シ)를 한 번 더 가져 와서 세 번째 단계에서했던 텍스쳐링 프로세스를 반복하십시오. 유일한 차이점은 두 번의 곱하기 대신 이제 추가 및 곱하기 레이어가 있다는 것입니다. 우리는 좀 더 예술적으로 보이도록 조금 아래 같은 질감으로 나무의 두 번째 그림을 덮기 위해이 작업을 수행합니다.
7 단계-무광택 페인팅이 다시 시작됩니다.
숲이나 덤불 또는 여러 나무의 사진을 찾으십시오. 가능한 한 많은 잎과 잔디가 있어야합니다. 최고의 해상도를 가진 클립 보드를 찾아 Clip Studio에서여십시오. 그런 다음 선택 막대를 누르고 색 영역 선택 옵션을 누르십시오. 이렇게하면 같은 음영의 픽셀 만 선택할 수 있습니다. 열린 창에서 설정 한 숫자가 높을수록 선택한 색조에 더 가깝게 선택됩니다. 따라서 5로 설정 한 다음 아무 픽셀에서나 누르면 프로그램은 동일한 음영을 가진 모든 픽셀과 지정한 음영에 가장 가까운 5 개의 음영을 가진 모든 픽셀 만 선택합니다. 내 설명이 이해되기를 바랍니다. 선택한 요소를 복사하여 프로젝트에 붙여 넣습니다. 불필요하다고 생각되는 부분을 지우고 나머지는 나무 위에 놓으십시오.
그림 1-선택한 요소를 붙여 넣었습니다.
그림 2-내가 필요없는 부분을 지 웠습니다.
이 레이어의 환경 설정을 Color Dodge로 변경하고 부드러운 지우개를 사용하여 가볍게 터치하면 그림자 영역에 약간의 투명도가 추가됩니다.
완료되면 Normal 레이어를 만들고 사랑하는 브러시 山脈 ブ ラ シ를 고르십시오. 이미 나무와 비슷한 색상으로 줄기의 경계를 따라 선을 그리면 선명하지 않게됩니다. 또한 첫 번째 레이어에서 여러 가지로 테두리를 흐리게하거나 다른 방식으로 진행할 수 있으므로이 단계를 단계별로 수행 할 필요가 없습니다.
나는 이전 사진의 세부 사항이 마음에 들지 않아서 많은 나뭇잎과 잔디가있는 다른 사진을 발견했습니다 (나는 아무것도 제거하지 않고 다른 사진을 추가했습니다). 그래서 나는 스테이지 7의 시작을 반복하여 돌격을 개선했습니다. 보시다시피, 이것은 뿌리에 잔디를 주며 전반적인 복잡성을 추가했습니다.
이전 효과 중 일부에 적용하면 효과가 적용됩니다.
그런 다음 이전 팩의 입자 (투명도 추가 등)를 사용하여 수정 한대로 진행하십시오.
그런 다음이 녹색을 더 추가했는지 여부에 관계없이 편집 막대를 누른 다음 스마트 스무딩을 수행하고 약한 스무딩을 적용하십시오. 이제이 요소들은 모두 오일 브러시로 그린 것처럼 보이지만 그림에서 가져온 것과는 다릅니다.
8 단계 – 작은 세부 사항.
새 레이어 (일반)를 만들고 Running Color Spray를 실행하십시오. 실제로 크게 만들면 (스템이 브러시 반경에 가까워 지도록) 입자를 배치합니다. 나는 노란색을 추가하는 것을 선호합니다. 따뜻하고 멋지게 보입니다. 이 입자들은 공기 나 반딧불로 퍼진 씨앗 일 수도 있고 XD와 같은 신비한 마법의 노란 입자 일 수도 있습니다. 또한 나무 경계 안에 더 집중된 그룹에있는 것들을 추가하십시오. 나무가 오래되어 자란 경우 다른 스프레이를 사용하거나 현재 스프레이를 더 작게 만들 수도 있습니다. 위치가 만족 스러우면 일부를 흐리게 처리하십시오.
이제 나무가 우주로 날아 가지 않도록 풀을 추가하겠습니다. 브러시의 이름은 稲 科 ブ ラ シ와 Grassland입니다 (팩과 분리되어 제공됨). 먼저 배경에 어두운 것을 추가하십시오.
그리고 더 가벼운 레이어의 여러 레이어 – 모든 것이 간단합니다!
그 (것)들을 자연적으로 퍼지고 다른 사물을 주시하십시오 : 그라스는 뿌리에서 자랄 수 있습니다, 그러나 그 뿌리의 대부분은 그 뿌리를 둘러싸 야합니다. 따라서 뿌리는 필요에 따라 덮을 수 있도록해야합니다. 또한 잔디에 그림자와 빛을 추가하면 평범한 선이 아닌 아트웍의 필수 부분으로 보입니다.
Multiply 레이어를 만들고, 거의 검은 색으로 그림자 에어 브러쉬를 선택하고 나무에서 그림자를 그립니다. 특별한 것도없고 설명 할 것도 없습니다.
Color Dodge 레이어 (스템에 빛이 비추는 레이어)로 돌아가 루트와 동일한 프로세스를 반복합니다. 현재 그릴 영역에있는 색상과 일치하는 적절한 색상을 사용해야합니다. 필요한 경우 약간의 수정을 할 수도 있습니다. 예를 들어, 빛을 약하게하거나 일부 영역에서 제거하십시오.
게시물 팁.
이제 레이어 (일반)를 만들어 별도의 폴더에 넣고 해당 폴더를 모든 레이어 아래로 이동하십시오. 그런 다음 좋아하는 단풍 브러쉬를 선택하고 검은 잎의 단단한 레이어를 그립니다. 트리 크라운의 배경이됩니다. 이 단계에서 우리의 가이드는 나무 의이 부분이 가능한 한 다양 할 수 있기 때문에 모든 사람들이 단풍을 그리는 방법을 결정 해야하는 상태에 혼란스러워집니다. 내 길을 따라 무성하게 만들면 나뭇 가지가 거의 보이지 않을 것입니다 (일반적인 애니메이션 스타일 단풍이라고 할 수 있습니다) 또는 별도의 나뭇잎으로 그리는 브러시를 사용하여 모든 단일 가지를 직접 수행 할 수 있습니다. 나무를 그리는 나의 방법의 귀중한 점은 당신이 만든 줄기가 다양한 단풍 스타일과 함께 갈 수 있고 모두 멋지게 보일 것입니다. 이제는 기술에만 의존합니다. Btw, 당신이 무언가를 얻지 못했거나 그림의 전체 과정을 따르고 싶다면 가이드 맨 처음에 남은 비디오를 확인할 수 있습니다. 무시할 수없는 몇 가지 팁만 있으며 작업을 향상 시키려면 해당 팁을 따라야합니다.
1. 잎이 무성하거나 상세하지만 나뭇 가지를 이끄는 방식을 따라야합니다. 위치와 방향에 따라 잎을 펼치십시오.
2. 광원을 잊지 마십시오. 줄기에 광원을 추가 했으므로 나뭇잎을 남겨 두지 마십시오! 광선이 크라운을 통과하도록하십시오 (이 브러시를이-光線 ブ ラ シ에 사용했습니다). 주 빛과 그림자 영역을 추가하십시오 (그리고 나뭇잎 혼잡 사이에 몇 개의 작은 영역).
3. 작업을보다 상세하고 복잡하게 만드는 간단하지만 중요한 작은 요소를 추가하십시오. 줄기, 동물, 효과 등의 잎에서 그림자가 될 수 있습니다.
4. 실수를 반환하고 수정할 수 있음을 기억하십시오. 편집 막대를 사용하십시오. 예를 들어, 색상을 완전히 변경하거나 너무 포화 된 경우 단풍의 대비를 개선하려면 색조 교정 섹션을 사용하십시오. ; 또는 전체 보정을 위해 필터 막대를 사용하십시오.
5. 환경을 생각하십시오. 당신의 나무는 어디에 있습니까? 신비로운 숲인가요? 그런 다음 안개를 추가하십시오! 아니면 산악 지역의 외로운 나무일까요? 그런 다음 바위로 둘러 쌉니다. 성공적인 작곡은 예술을 크게 향상시킬 수 있습니다!
이것들은 단풍의 팁과 제가 기억하기에 추천하는 포스트 팁이었습니다. 그것들은 단순하고 아마도 기본이라고 할 수도 있지만 똑같이 중요합니다!
기재.
Brushes and materials used (can be downloaded in Clip Studio Assets) :
자연 브러쉬 세트 : 弐 (the pack)
산맥 브러쉬 - (comes with the pack)
그늘 브러쉬 - (comes with the pack)
稲科 브러쉬 - (comes with the pack)
유채 잎 브러쉬 - (foliage)
나뭇잎 - (foliage)
3 분 덤불 브러쉬 - (foliage)
광선 브러쉬 (sun rays)
Grassland
Mechanical pencil - (default material)
Smooth watercolor - (default material)
Running color spray - (default material)
Soft airbrush - (default material)
Shadow airbrush - (default material)
Running color on fiber - (default material)
Soft and hard erasers - (default material)
Pics for matte painting
Preferable foliage brushes
Smoke brush
결론.
이 안내서를 읽거나 본 모든 분들께 감사 드리며 기술 향상에 실제로 도움이된다면 정말 기쁩니다. 여기 또는 YouTube의 댓글 섹션에서 귀하의 질문에 답변 해 드리겠습니다. 그리고 정말 놀라운 프로그램을 우리에게 가져 왔던 Clip Studio 팀에게 감사합니다. 이번이 Clip Studio TIPS에 처음 참여한 것이지만 나중에 다시 참여할 것입니다.















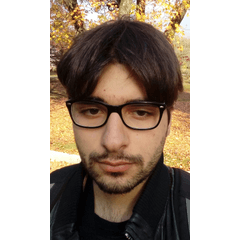







댓글