수정 레이어를 사용한 글로우 튜토리얼
소개
안녕하세요 여러분 :)
이 튜토리얼에서는 CLIP STUDIO PAINT의 CORRECTION LAYERS 주제와이를 사용하여 아트에이 글로우 효과를 얻는 방법에 대해 간략하게 설명합니다.
보다 심층적 인 이해를 위해 튜토리얼 비디오를 시청할 수 있습니다. :)
수정 레이어
따라서 아트를 빛나게 만드는 방법을 보여주기 전에 보정 레이어가 무엇이며이 기술에 매우 중요하므로 어떻게 작동하는지 이해해야합니다.
시간을 절약하기 위해 모든 유형의 레이어를 간략하게 살펴 보겠습니다. :)
보정 레이어는 그 아래에있는 모든 레이어의 밝기 및 그림자와 같은 색상 (색조) 및 톤을 조정하는 레이어입니다.
-생성하려면 [LAYER]-> [NEW CORRECTION LAYER]로 이동합니다.
-또는 레이어 패널을 마우스 오른쪽 버튼으로 클릭하고 거기에서 선택하십시오.
수정 레이어는 다음과 같은 방식으로 작동하는 특수 레이어입니다.
-모든 보정 레이어에는 영향을받지 않으려는 영역을 마스크하는 데 사용할 수있는 레이어 마스크가 부착되어 있습니다.
브러시를 사용하여 영향을 받고 싶은 영역을 칠하고 지우개를 사용하여 영향을받지 않을 영역을 지 웁니다.
-일반 레이어처럼 레이어 모드 변경
-독특한 효과를 위해 쌓으십시오.
-보정 레이어를 원하는 레이어로 클리핑
-수정 레이어의 효과를 특정 폴더의 내용으로 만 제한하려면 폴더에 배치하십시오.
-언제든지 다시 돌아가서 원할 때마다 설정을 조정할 수 있습니다.
수정 레이어의 유형
사용할 수있는 보정 레이어는 총 9 개입니다.
제가 고려하고 싶은 5 개는 기본 필수 레이어이고 나머지 4 개는 모든 종류의 재미있는 효과를 얻을 수있는 Fancy 레이어입니다.
밝기 / 대비
이미지의 밝기와 대비를 조정합니다. 저것과 같이 쉬운.
이미지를 조금 더 밝게 만들고 대비를 사용하여 기존 라인 워크를 더 선명하고 검게 보이게하는 것과 같이 색상을 강화하려는 경우이 옵션을 사용할 수 있습니다.
색조 / 채도 / 휘도
HUE-페인팅의 색조 (또는 색상)를 조정합니다.
채도-색상을 강화하여 색상을 더욱 선명하게 만들거나 모든 색상을 제거하여 채도를 낮 춥니 다. 슬라이더를 왼쪽 끝까지 움직이면 이미지의 채도가 낮아져 회색조가됩니다.
LUMINOSITY-이미지에 흰색 또는 검정색을 추가하여 모든 것을 밝게하거나 어둡게합니다.
POSTERIZATION
색상을 2 ~ 20 개로 제한하는 필터와 같습니다.
이것은 당신이 그것을 가지고 놀거나 레이어 모드와 함께 마스킹하여 특정 영역에서 사용하는 경우 매우 재미있는 효과를 제공합니다.
리버스 그라데이션
이것은 사진의 네거티브가 어떻게 보이는지 색상환에 따라 색상을 반전시킵니다. 그래서 검정색은 흰색으로, 빨간색은 녹색으로 바뀝니다.
레벨 수정
레벨 보정을 통해 하이라이트 및 그림자와 같은 전체 값을 조정할 수 있습니다.
왼쪽에서 첫 번째 노드는 그림자를 제어하고 두 번째 노드는 중간 톤을 제어하고 오른쪽 노드는 하이라이트를 제어합니다.
하단 막대는 이미지의 전체 밝기를 증가 / 감소시킵니다.
동일한 방식으로 개별 RGB 채널을 조정할 수도 있습니다.
당신은 그것을 시도하고 모든 것을 실험하기 만하면됩니다. 그리고 당신은 그것의 요령을 꽤 쉽게 얻을 것입니다.
톤 커브
톤 커브는 레벨 보정과 비슷하지만 조금 더 고급입니다.
선에 여러 점을 추가하고 조정할 수 있습니다.
Y 축의 255는 가장 밝은 점 또는 흰색 점이고 X 축의 255는 가장 어두운 점 또는 검은 점입니다. 중간 지점을 흰색 지점쪽으로 당기면 모든 것이 더 밝아지고 검은 지점쪽으로 당기면 모든 것이 더 어두워집니다.
레벨과 마찬가지로 개별 RGB 레이어도 조정할 수 있습니다.
색의 균형
색상 균형을 사용하면 그림의 색상을 조정하여 그림의 모양과 느낌을 재생할 수 있습니다.
그림자, 중간 톤 및 하이라이트의 색상도 변경할 수 있습니다.
예를 들어 그림이 차가운면에서 더 많이 보이는 경우 빨간색을 더 추가하여 따뜻하게 만들 수 있고 강조 표시를 더 녹색으로 만들고 싶다면 강조 표시 옵션을 선택하고 슬라이더를 녹색으로 이동하면됩니다.
"Keep Brightness"옵션을 선택하면 색상을 조정하는 동안 이미지의 밝기가 그대로 유지됩니다.
이진화
이렇게하면 이미지가 흑백 이중 톤 이미지로 변환됩니다. 당신이 좋아하는 멋진 효과를 위해 강도로 플레이하십시오 :)
그라디언트 맵
그라디언트 맵은 이미지 값의 그라디언트에 사용자 정의 색상 그라디언트를 적용하는 레이어입니다.
기본 그래디언트 세트를 사용하거나 CLIP STUDIO Assets에서 다양한 세트를 다운로드 할 수 있습니다.
이것은 전체적인 효과를 위해 사용하는 것과 같이 다양한 방법으로 사용할 수있는 정말 멋진 기능입니다.
아니면 인어에게 다른 피부톤을주기 위해 사용한 것처럼 요. 다른 레이어 모드와 결합하고 불투명도를 조정하면 독특한 효과도 얻을 수 있습니다.
당신의 예술을 빛나게하는 방법 !!
이제 보정 레이어에 대한 기본 지식을 얻었으므로 이러한 레이어를 사용하여 광선 효과를 얻는 방법을 보여 드리겠습니다.
이것은 사람들이 당신의 작품을 놀랍게 보게 만드는 매우 쉬운 기술입니다> :)
이것이 제가 전통적으로 그려서 휴대폰으로 사진을 찍은 제 이미지입니다.
무언가가 빛나는 것처럼 보이게하려면 주변을 충분히 어둡게하여 선명한 색상이 빛나는 빛처럼 보이도록해야합니다.
시작하기 위해 [LEVEL CORRECTION]을 사용했습니다. 이것은 최종 결과의 전체 느낌을 결정하는 중요한 레이어가 될 것입니다.
따라서 희미하게 조명 된 주변 효과를 얻기 위해 하이라이트 화살표를 왼쪽 끝까지 이동하여 이미지에서 모든 밝은 영역을 제거했습니다. 그런 다음 작은 화살표를 사용하여 현재 기분이 좋은 것으로 값을 미세 조정합니다.
다음으로 밝기 / 대비 레이어를 사용하여 이미지를 더 조정하고 대비 슬라이더를 사용하여 선이 더 어둡고 선명하게 보이도록했습니다.
그런 다음이 룩을 위해 포화 된 녹색을 선택하고 부드러운 에어 브러시를 사용하여 빛나는 것처럼 보이고 싶은 부분을 칠합니다.
레이어 모드를 변경하여 다른 효과를 얻으십시오.이를 위해 Glow Dodge를 사용하여 라인 워크에 영향을주지 않으면 서 모든 색상을 밝게했습니다. 그러나 원하는 것을 사용할 수 있습니다.
효과를 강화하기 위해 천천히 색을 쌓고 있습니다.

선택한 초기 색상이 마음에 들지 않아 [HUE / SATURATION / LUMINOSITY] 필터를 사용하여 초기 색상의 색상과 채도를 변경 한 다음 아래 레이어에 클리핑하여 글로우 레이어에만 적용되도록했습니다.
나는 눈 주위와 냄비 주위 에이 부드러운 빛을 추가하여 그 빛나는 주변 효과를 얻습니다.
보정 레이어 사이를 앞뒤로 이동하여 이미지를 더 어둡게 만들어 광선을 강화하거나 효과에 만족할 때까지 색상 레이어를 가지고 노는 것과 같은 모든 것을 조정할 수 있습니다.
이것이 완성 된 그림의 모습입니다.
이 기술을 어떻게 사용했는지에 대한 몇 가지 예가 더 있습니다.
감사합니다 :)
이 튜토리얼을 끝내 주셔서 감사합니다. 마음에 드셨기를 바라며이 튜토리얼을 따라 자신 만의 글로우 아트를 만드시기 바랍니다.
나는 더 많은 튜토리얼을 만들 것이므로 나를 따르고 더 많은 것을 주시하는 것을 잊지 마십시오 !!
-미스 빈



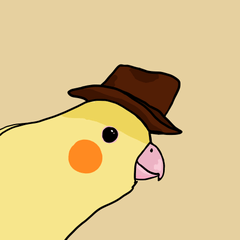




















댓글