전화로 그리기 팁 | 스타일러스 없음
여보세요!
iPhone 7에서 Clip Studio Paint를 설정하고 사용하는 방법을 공유하고 싶습니다.
저는 올해 4월부터 모바일 버전을 사용하고 있으며, 장거리 여행을 할 때, 약속을 기다리거나 잠들기 전에 스케치를 할 때마다 이 앱을 사용합니다.
내 작업 공간을 설정하는 방법과 펜 압력을 조정하는 방법도 보여 드리겠습니다. Edge Keyboard, Importing, Timelapse 및 드로잉 프로세스에 도움이 될 수 있는 기타 항목에 대해 이야기하겠습니다. 또한 Material을 가져오는 방법에 대해서도 이야기하겠습니다!
이 포스트가 스타일러스가 없어도 걱정하지 않고 모바일 버전을 사용하는 데 영감을 주기를 바랍니다.
비디오 버전은 다음과 같습니다.
여기서 Text-to-Speech를 사용했는데 자막도 있고 이미 타임스탬프가 찍혀 있습니다.
괜찮아! 시작하자
1. CLIP STUDIO PAINT 받기
먼저 앱을 다운로드합니다.
iOS 사용자의 경우 App Store에서 다운로드할 수 있습니다.
Android 사용자의 경우 Google Play에서 다운로드할 수 있습니다.
앱을 처음 열면 다음과 같이 표시됩니다.
한번 다운받으시면 1일 1시간 무료이용이 가능하며, 상단에 60분 타이머가 있습니다.
3개월 무료 평가판도 사용할 수 있습니다.
[메뉴] > [앱 설정] > [앱 구매 / 등급 또는 요금제 변경 ]으로 이동합니다.
그러면 구매할 수 있는 요금제가 표시됩니다.
스마트폰 요금제를 제외한 모든 요금제는 3개월 무료 체험 기간이 있습니다.
"구독"을 하셔야 기본적으로 결제 정보를 입력하실 수 있습니다.
비용이 청구되지 않습니다.
청구는 명시된 날짜에 시작됩니다.
2. 튜토리얼 / 자료 / 파일 / 지원
[튜토리얼 / 재료 / 파일 / 지원]은 CLIP STUDIO PAINT를 열었을 때 위의 툴바입니다.
==================================================== ==
⮞ 서비스 메뉴입니다.
PC용 Clip Studio App에서도 마찬가지입니다.
Assets, Ask 및 Tips와 같은 Clip Studio의 다른 모든 서비스를 여기에서 볼 수 있습니다.
==================================================== ==
⮞ 다음은 작품관리
도면이나 작업이 진행 중인 경우 여기에 표시됩니다.
열려면 두 번 탭하기만 하면 됩니다.
==================================================== ==
⮞ 다음은 자재관리
다운로드한 브러시와 재료가 있는 곳입니다.
==================================================== ==
⮞ 다음은 커뮤니케이션 관리
이것은 다운로드 메뉴와 같습니다.
보류/완료된 다운로드가 있는 경우 여기에 표시됩니다.
클라우드에 업로드한 내용도 여기에 표시됩니다.
==================================================== ==
⮞ 다음은 설정입니다.
말 그대로 귀하의 설정입니다.
그러나 추가 재료에 대한 설정과 비슷합니다.
⋆ CSP를 다운로드하면 이미 일부 자료가 포함되어 있습니다.
다운로드를 원하시면 여기로 가시면 됩니다.
==================================================== ==
⮞ 다음은 사용자/프로필 메뉴입니다.
여기에서 클라우드 스토리지와 계획을 볼 수 있습니다.
다른 사람이 나에게 답장을 보낸 경우에도 여기에서 알림을 받습니다(팁 또는 질문)
3. 개막작 | 갤러리에서 열기 | 캔버스 만들기
⮞ 개막작
진행 중인 작업 파일이 있는 경우 [작업 관리]에 표시됩니다.
두 번만 탭하면 열립니다.
⭐ 참고하세요!
여기에는 .clip 파일만 표시됩니다.
작품을 .PSD로 저장하면 [파일]
[파일] 아이콘 또는 [파일 앱에서 열기]를 클릭하기만 하면 됩니다.
저장된 모든 .PSD 및 내보낸 이미지와 타임랩스도 여기에 포함됩니다.
==================================================== ==
⮞ 갤러리에서 열기
휴대폰 갤러리에서 직접 사진을 열려면 [사진에서 새로 만들기]를 클릭하세요.
⭐수입상품이 아닙니다.
이것은 실제로 갤러리에서 이미지를 엽니다.
==================================================== ==
⮞ 캔버스 만들기
[새 파일 만들기]는 PC 버전과 동일한 새 캔버스를 만드는 것입니다.
원하는 대로 캔버스와 크기를 선택할 수 있습니다.
원하는 경우 타임랩스를 녹화할 수도 있습니다.
그런 다음 완료되면 확인을 클릭하십시오.
4. 작업 공간 설정
앱을 처음 실행할 때 설정되는 기본 작업 공간입니다.
측면에는 [편집 모음]이 있고 하단에는 [팔레트 모음]과 [명령 모음]이 있습니다.
기본 설정에 따라 도구 모음 설정을 편집할 수 있습니다.
클릭한 상태에서 [레이아웃 설정]을 선택하기만 하면 됩니다.
==================================================== ==
도구 모음별로 편집할 수도 있습니다.
⮞ 편집 바
① 보조 도구 아이콘 수 - 편집 막대에 표시할 보조 도구의 수입니다.
② 도구 전환 아이콘 표시 - 지우개 아이콘으로 전환하는 아이콘입니다. 이것을 표시하지 않으려면 선택을 취소할 수 있습니다.
③ 슬라이더 표시 - 브러시 크기 및 브러시 투명도에 대한 편집 막대의 슬라이더입니다.
④ 색상 아이콘 표시 방법 - 전경, 배경 및 투명 색상 아이콘을 표시하는 방법에 대한 옵션을 제공합니다.
==================================================== ==
⮞ 팔레트 바
이것은 내 [팔레트 바] 아래의 도구입니다.
사용자 정의하려면 [팔레트 막대]의 아무 곳이나 클릭한 상태에서 [팔레트 막대 설정]을 클릭하면 됩니다.
예를 들어 [색상 세트]를 제거해 보겠습니다.
목록에서 [색상 세트]를 찾아 선택을 취소합니다.
위의 아이콘도 사라집니다.
이제 [History]를 추가하겠습니다. 찾아서 목록에서 확인하면 됩니다.
완료되면 확인을 클릭해야 합니다.
내 [팔레트 바]에 [이력]이 추가되었습니다.
==================================================== ==
⮞ 커맨드 바
[명령 모음]은 기본적으로 캔버스에 사용할 수 있는 '명령'입니다.
[명령 모음]에서 원하는 '명령'을 편집할 수 있습니다.
길게 클릭 > [명령 모음 설정]
예를 들어 [Delete]
명령 모음에서 [삭제] 아이콘 클릭 > 휴지통 아이콘을 클릭합니다.
이제 없어졌습니다.
예를 들어, 다른 명령을 추가하려면 여기에 [Flip Horizontal](View)을 넣습니다.
[Flip Horizontal]을 찾아 선택하고 위의 + 아이콘을 클릭합니다.
완료되면 닫기를 클릭합니다.
4.1. 엣지 키보드
[Edge Keyboard]는 화면 측면에 있는 이동식 버튼입니다.
[Edge Keyboard]는 다른 작업을 수행하기 위해 다른 키와 함께 키보드 수정자 또는 키처럼 작동합니다.
iOS 사용자의 경우 [Control], [Shift], [Option], [Command], [Space], [Esc]입니다.
[Ctrl], [Alt], [Shift], [Space], [Esc] 동안 - Android 사용자용.
예를 들어 사용하는 경우 [Scale/Rotate]
[Command] 또는 [Ctrl] 없이 핸들을 잡고 드래그하면 이미지 크기가 다시 조정됩니다.
그러나 [Command] 또는 [Ctrl]과 함께 사용하면 [자유 변형]이 작동합니다.
4.2. 필압
스타일러스를 사용하시는 경우 [메뉴] > [앱 설정] > [필압 설정]에서 확인하실 수 있습니다.
필압을 테스트할 수 있는 테스트 캔버스가 제공됩니다.
⭐ 펜 압력은 손가락으로도 작동합니다!
브러시별로 펜 압력을 조정할 수도 있습니다.
브러시 선택 > [도구 속성]으로 이동 > [브러시 크기] 옆에 있는 상자 클릭
그리기 스타일에 가장 잘 맞는 것에 따라 조정할 수 있습니다.
5. 터치 제스처
⭐ 확대 - 두 손가락 펼치기

⭐ 축소 - 두 손가락 핀치
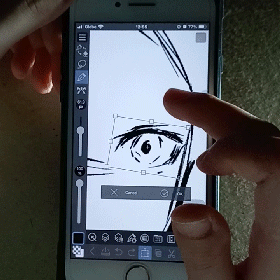
⭐ 실행 취소 - 두 손가락 탭

⭐⭐ 다시 실행 - 세 손가락 탭
⭐ 회전 - 두 손가락 회전

⭐ 스포이드 - 홀드

⭐ 캔버스 이동 - 두 손가락으로 스와이프
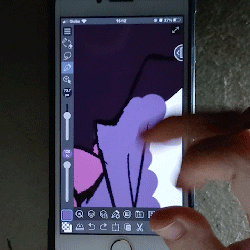
6. 몇 가지 그리기 팁
제 기준이지만 도움이 되었으면 합니다.
나는 몇 달 동안 앱을 사용하고 있으며 이것은 휴대 전화로 그림을 그릴 때마다 염두에 두는 것입니다.
⭐ 스케치/선화 작업을 할 때 중지를 사용해 보세요.
스케치/선화에 인덱스를 사용할 때마다 무게가 너무 많이 나가서 가운데 손가락을 사용하면 손에서 손가락의 무게가 고르게 분산된다는 것을 알았습니다.
=================================================
⭐ [지우개 도구로 전환] 사용
이렇게 하면 도구를 선택하거나 선택하는 것보다 더 빠르게 지울 수 있습니다.
이것은 또한 [Edit Bar] 하위 도구의 공간을 절약합니다. 도구를 변경하더라도 항상 표시됩니다.
=================================================
⭐ 손톱 다듬기
스트로크가 훨씬 부드러워지고 본능적으로 손가락 끝을 사용하여 손가락이 미끄러집니다.
화면이 긁힐지는 모르겠지만 손톱을 걱정하거나 신경쓰지 않아도 훨씬 편안할 것입니다.
=================================================
⭐ 스케치할 때 너무 많이 확대하지 마십시오
스케치 중입니다. 당신은 세부 사항을 만들고 있지 않습니다. 스케치 중입니다.
축소해야 하고 전체 그림을 적절하게 볼 필요가 있습니다. 해부학적으로 현명합니다.
화면이 작고 네비게이터가 없기 때문에 거리를 두고 작업하면 눈으로 오류를 확인하는 데 도움이 됩니다.
=================================================
⭐ 수평 뒤집기 사용
이것은 이전에 [커맨드 바]에 배치한 [가로 뒤집기]입니다.
⋆ [보기]의 [가로뒤집기]입니다.
그림을 그리는 동안 캔버스를 뒤집으면 그림의 실수를 눈으로 볼 수 있습니다. PC에서 하는 작업이므로 모바일에서도 이 작업을 수행하십시오.
=================================================
⭐ 자신에게 편한 브러시를 사용하세요
자신이 편한 브러시를 사용하십시오.
스마트폰으로 그리는 것은 PC에서보다 훨씬 다른 경험입니다. 정말 어렵습니다. 마음에 드는 브러쉬를 찾았을 때 더 쉬워졌습니다.
PC에서 사용하던 브러시가 모바일에서는 불편할 수 있으니(휴대폰 하드웨어에 따라) 가장 잘 맞는 브러시를 찾을 때까지 확인해보세요~
=================================================
⭐ 손과 등을 펴세요!
손목 게임이 약하면 스트레칭이 필요합니다.
손목을 많이 사용하게 되니 팔 스트레칭을 해주세요.
또한 새우처럼 앉지 마십시오!
=================================================
⭐ 쉬어가는 것 잊지 마세요!!
마지막으로 휴식을 취하는 것 잊지 마세요!!
스마트폰에 있기 때문에 언제 어디서나 그림을 다시 작업할 수 있습니다.
7. 즐겨찾는 앱 기능
Clip Studio에는 많은 기능이 있으며 기본적으로 PC 버전과 동일합니다.
이것들은 내가 가장 좋아하는 앱 기능 중 일부이며 휴대폰으로 전체 일러스트레이션을 그리거나 만들 때마다 사용합니다.
=================================================
⭐ 갤러리에서 가져오기
이미지 갤러리에서 이미지를 가져오려면 [파일] > [가져오기] > [사진 라이브러리에서]로 이동합니다.
이렇게 하면 갤러리의 이미지가 캔버스에 저장됩니다.
나는 이것을 색상 및 도면 참조에 사용합니다.
=================================================
⭐ 서브뷰
디자인이 매우 어려운 것을 그릴 경우 [사진 갤러리에서 가져오기] 대신 [서브 뷰]를 사용합니다.
[팔레트 바]에서 찾을 수 있습니다. 이 도구를 팔레트에 추가하고 확인을 클릭하기만 하면 됩니다.
[서브 뷰]를 사용하려면 도구의 메뉴(가로선 3개) 클릭 > [가져오기]를 클릭합니다.
그리고 이미지를 선택합니다.
이것을 색상 참조/선택기로 사용하려면 [서브 보기]에서 [스포이드 도구]를 클릭하십시오.
저는 이것을 도면 참조용으로 사용합니다. 잠그거나 도구 상단의 핀을 클릭하기만 하면 됩니다.
캔버스를 만졌을 때 [보조 도구]가 내려가는 것을 방지합니다.
=================================================
⭐ 타임랩스
여기서도 타임랩스를 할 수 있습니다.
캔버스를 만들 때 처음에 만들 수 있습니다.
[타임랩스 녹화]를 클릭하기만 하면 됩니다.
중간에 녹화하려면 [메뉴] > [파일] > [타임랩스] > [타임랩스 녹화]로 이동하세요.
타임랩스를 내보내려면 [메뉴] > [파일] > [타임랩스] > [타임랩스 내보내기]로 이동합니다.
그런 다음 원하는 항목에 따라 편집할 수 있는 내보내기 설정을 얻을 수 있습니다.
그런 다음 [파일 앱]에 저장되며 원하는 경우 갤러리로 전송할 수 있습니다.
(ノ◕ヮ◕)ノ*:・゚ ✧ 이 예시의 전체 타임랩스는 영상 말미에~!
그것을 확인하시기 바랍니다!
=================================================
⭐재료
[재료]를 가져오려면; 브러시 또는 이미지 재료와 같이 일반적으로 [재료]를 사용한 다음 [Clip Studio 아이콘]을 클릭합니다. 그러면 자동으로 자산 라이브러리로 연결됩니다.
다운로드하기 전에 로그인해야 합니다.
브러시를 다운로드하려면 원하는 브러시를 선택 > [다운로드] 클릭 > CLIP STUDIO 앱을 열라는 메시지가 표시되고 [열기] 클릭 > [통신 관리]에 다운로드됩니다.
하위 도구에 브러시를 추가하려면.
예를 들어 장식용 브러시는 원하는 보조 도구를 선택하고 > [보조 도구 추가]를 클릭하고 > 원하는 브러시를 선택한 다음 > [팔레트에 추가]를 클릭합니다.
=================================================
⭐수정 레이어
보정 레이어도 작동합니다~!
색상을 잘 볼 수 없기 때문에 수정 레이어를 좋아합니다.
[메뉴] > [레이어] > [새 수정 레이어]에 있습니다.
저는 [Tone Curves]를 주로 사용하는데, 전체 패키지이기 때문에 색상, 톤, 대비를 조정할 수 있습니다.
[수정 레이어]는 PC에서와 동일하게 작동합니다. 수정 레이어와 사용 방법에 대한 내 게시물은 여기에서 확인할 수 있습니다.
=================================================
⭐작업 내보내기
나는 당신의 작품을 이미지 파일로 내보내는 것에 대해 이야기하고 있습니다. Jpeg 또는 PNG 및 Clip Studio에는 두 가지 방법이 있습니다. [메뉴] > [파일] > [다른 이름으로 저장] 및 [내보내기(단일 레이어)]로 이동합니다.
저는 개인적으로 [내보내기(단일 레이어)]를 선호합니다. 내보내기 설정에서 더 많은 옵션을 얻을 수 있습니다.
=================================================
⭐빠른 공유
[Quick Share]는 이름 자체와 마찬가지로 원하는 온라인 플랫폼에서 작업을 빠르게 공유합니다.
[메뉴] > [파일] > [빠른 공유]로 이동합니다.
그러면 파일/그림이 PNG로 작성됩니다.
그리고 공유할 온라인 플랫폼을 선택할 수 있습니다.
=================================================
⭐클라우드 동기화
나는 PC에서 폰으로 왔다갔다 할 때마다 이것을 사용한다.
[작품 관리]에서 도면 파일 아래의 작은 슬라이더를 클릭합니다.
그러면 도면이 클라우드 저장소에 업로드됩니다.
업로드 속도는 인터넷에 따라 다릅니다.
클라우드에 업로드하면 CLIP STUDIO가 설치된 PC에서 액세스할 수 있습니다.
8. 해보세요~!
그게 다야!
이것은 이 예를 위해 내가 그린 작은 그림입니다.
⭐ 앱을 사용해보는 것을 추천합니다.
나는 모든 것을 알아내려고 며칠을 보냈다.
나는 항상 계획을 완전히 세우기 전에 1시간 제한을 사용합니다.
그리고 제가 공유할 수 있는건~
이 내용이 모바일 버전을 사용해 보는 데 약간의 영감이 되었기를 바랍니다.
읽어 주셔서 감사합니다!
건배!























댓글