변형 함수를 사용하여 레이스 만들기
Clip Studio Assets에는 훌륭한 레이스 자산이 많이 있지만 때로는 직접 만드는 것이 좋습니다! 이 튜토리얼에서는 CLIP STUDIO PAINT의 [변형] 도구를 몇 번 클릭하여 멋진 레이스를 만드는 방법을 알려드립니다!
단어 쓰기!
100 % 불투명도를 유지하는 브러시를 사용하여 (저는 G-pen 또는 Milli 브러시를 사용하는 것을 좋아합니다) 새로운 레이어에 단어를 씁니다. 펜은 너무 두껍거나 너무 얇 으면 안됩니다. 800x800 캔버스에서는 35의 브러시 크기를 사용하지만 손글씨에 따라 다릅니다.
복제!
"레이어"에서 "레이어 복제"를 클릭합니다. 이렇게하면 "레이어 이름 복사"라는 원본 위에 한 레이어 위에 단어의 복사본이 생성됩니다.
변신 할 시간!
"편집"에서 "변형"을 가리키고 "배율 / 회전"을 클릭합니다. Windows 사용자의 경우 바로 가기 "Ctrl + T"를 누를 수도 있습니다.
변형 메뉴에서 위에 강조 표시된 버튼을 클릭하면 현재 레이어가 수평으로 뒤집 힙니다.
이제 이미지가 다음과 같이 보일 것입니다. "확인"또는 확인 표시 버튼을 클릭합니다.
레이어 패널에서 "아래 레이어에 결합"버튼을 클릭합니다. 이렇게하면 두 레이어가 하나로 병합됩니다.
다시 할!
레이어를 다시 복제하고 "Scale / Rotate"메뉴로 다시 이동하십시오. 이번에는 레이어를 수직으로 뒤집는 버튼을 클릭합니다. 그것을 수평으로 뒤집은 바로 옆에 있습니다.
지금은 다음과 같습니다. 텍스트처럼 훨씬 덜 보이기 시작했습니다! 레이어를 다시 병합하고 복제하십시오.
스핀!
"배율 / 회전"메뉴에서 "Shift"키를 누른 상태에서 사진을 드래그하여 회전시킵니다. "Shift"키를 누르고 있으면 45도 각도로 회전이 고정됩니다. 이미지를 90도 회전합니다. 다음과 같이 보일 것입니다.
다음에 수행 할 작업을 알고 있습니다. 레이어를 병합하고 복제하십시오! 이번에는 45도 회전합니다.
와! 이제 우리는 우리 자신의 레이스 패턴을 가지고 있습니다!
마무리!
레이스에 테두리를 추가하여 돋보이게하는 것이 유용 할 수 있습니다. 레이스와 다른 새로운 색상을 선택하십시오. 레이스 레이어를 선택하고 "Ctrl + 왼쪽 클릭"하여 해당 레이어의 모든 항목을 선택합니다. "자동 선택"도구를 사용할 수도 있습니다.
"편집"에서 "개요 선택"을 클릭합니다.
캔버스와 브러시의 크기에 따라 "선 너비"를 변경해야 할 수도 있습니다. 모양이 마음에 들지 않으면 "Ctrl + Z"를 누르고 다른 크기 또는 색상으로 다시 시도하십시오!
좋아 보여! 당신이 좋아하는 단어 나 구를 사용할 수 있습니다! 다양한 쓰기 스타일과 펜으로 실험 해보세요!
그게 다야!
행운을 빕니다. 많은 레이스로 세상을 가득 채우자!











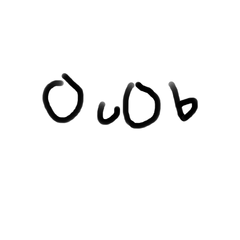












댓글