디지털 초보자용 레이어 기능 소개!
안녕하세요.
이번은, 「디지털로 그림은 전혀 그린 적 없지만!
레이어는 디지털 일러스트에 있어서는 생명이라고도 할 수 있는 기능이므로 꼭 기억해 주세요.
준비하다
그러면 우선 약간의 준비입니다만, 크리스타를 열어 주셨을 때, 레이어라고 하는 윈도우가 발견되지 않는다고 하는 분은 위의 「윈도우」로부터 「레이어」로 낼 수 있으므로 반드시 표시해 주세요.
이하, 이 기사와 같은 내용입니다만, 동영상도 작성했습니다.
일부 동영상에서의 설명도 있으므로, 좋으면 봐 주세요.
▼동영상
레이어란?
우선 원래 「레이어란?」이라고 하는 이야기입니다만, 레이어란 「층」 「계층」이라고 하는 의미의 영어입니다.
CLIP STUDIO PAINT에서는 투명한 종이가 겹쳐 있는 상태로, 위가 가장 앞, 아래로 갈수록 안쪽이 되도록 겹칩니다.
레이어 선택
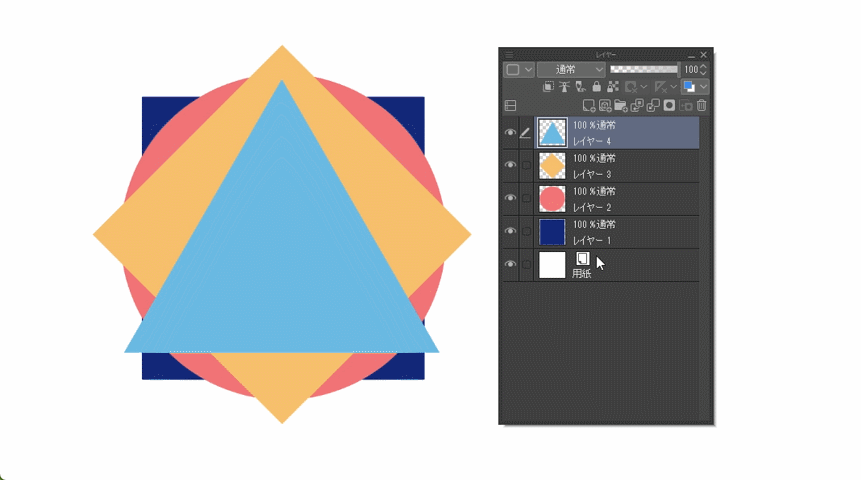
임의의 레이어를 클릭하면 얇고 푸른 색이 바뀝니다. 색상이 변경된 레이어는 "선택된 상태"를 나타냅니다.
임의의 레이어를 선택한 상태에서 캔버스에 그림을 그리면 그 레이어에 그려집니다.
레이어를 여러 개 선택할 때는 키보드의 Shift를 누르면서 다른 레이어를 클릭하여 "여기에서 여기까지"라는 범위 선택, Ctrl을 누른 채로 하나 하나 개별 선택을 할 수 있게 된다 합니다.
또, 레이어의 좌측에 있는 공란의 체크 박스를 클릭하는 것도 복수 선택을 할 수 있습니다.
여러 레이어를 선택하면 동시에 움직이거나 동시에 변형할 수 있습니다.
또, 레이어를 복수 선택했을 때, 1번 색이 진하고 연필의 아이콘이 붙어 있는 것이, 1번 최초로 선택한 레이어로 기준이 되는 레이어입니다.
복수 선택해도 그림이 그릴 수 있는 레이어는 그 기준의 하나뿐이며, 나중에 나오는 레이어의 결합을 할 때도 이 기준의 레이어에 결합되기 때문에, 자신이 어느 레이어를 선택해 있을까 하는 것은 항상 주의해 둡시다.
레이어 추가, 삭제, 유형
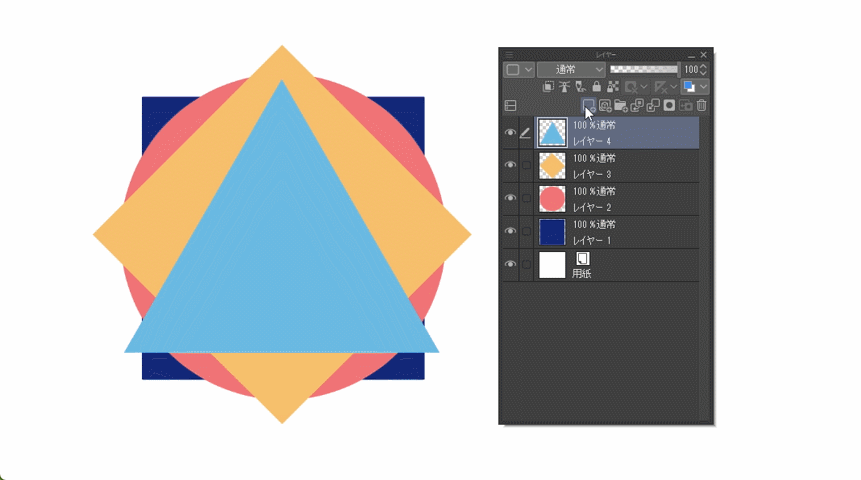
하단 좌단의 아이콘 「신규 래스터 레이어」를 클릭하면 레이어가 추가됩니다.
오른쪽 가장자리의 휴지통 아이콘을 클릭하면 선택한 레이어가 삭제됩니다.
레이어를 드래그하여 휴지통 아이콘 위에 놓아도 삭제할 수 있습니다.
방금 추가한 「래스터 레이어」 외에도 벡터 레이어나 색조 보정 레이어, 레이어 폴더, 그리고 처음부터 있는 맨 아래의 「용지」등 많은 종류가 있습니다만, 기본이 되는 레이어는 이 「래스터 레이어 '이므로 처음에는 이 레이어만 사용할 수 있으면 문제없이 그림을 그릴 수 있습니다.
래스터 레이어 이외의 레이어는 아이콘이 붙어 있으므로 그걸로 구분해 주세요.
대표, 비대표
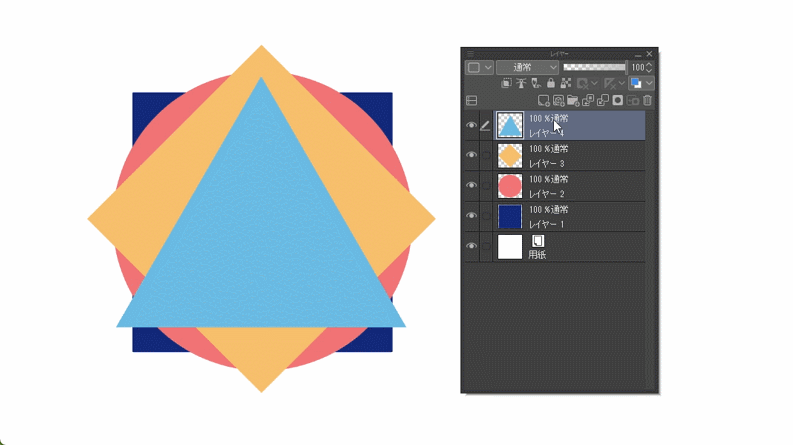
레이어의 왼쪽에 표시된 눈 아이콘을 클릭하면 레이어를 숨길 수 있습니다.
위에서 드래그해 가면 단번에 바꿀 수 있거나, Alt 키(Mac의 경우는 Option)를 누르면서 클릭하면, 클릭한 레이어만 표시되거나 합니다.
결합하다
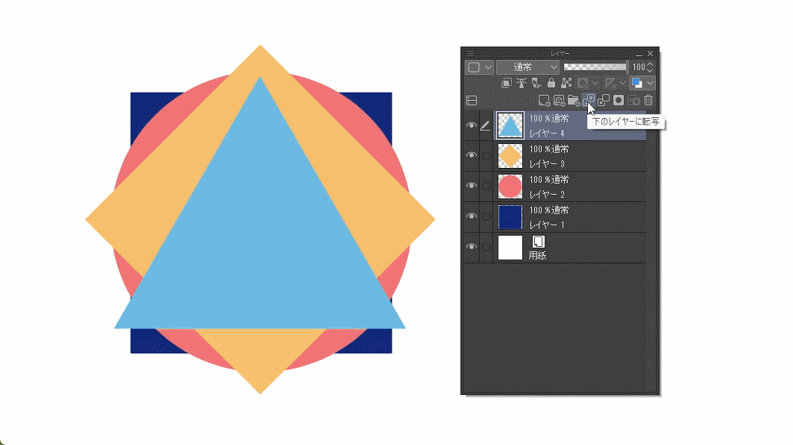
레이어 병합에는 여러 병합 방법이 있습니다.
레이어 윈도우에는 아래 레이어에 "전사"하는 버튼과 아래 레이어와 "결합"하는 버튼이 있습니다.
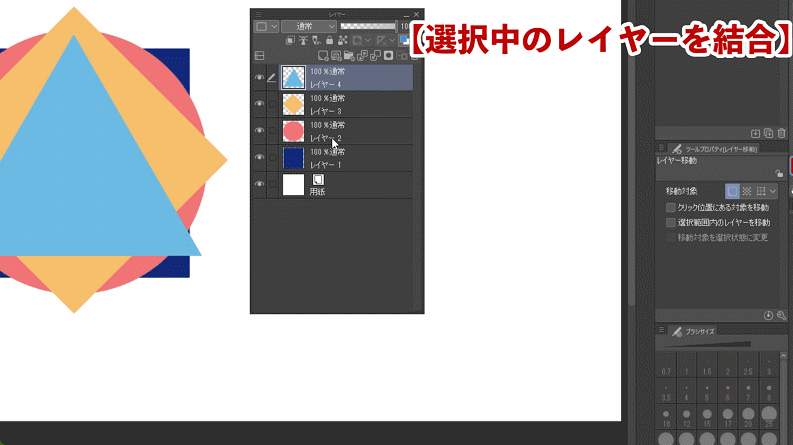
그 밖에도 레이어 위에서 마우스 오른쪽 버튼을 클릭하면 "선택중인 레이어를 결합" "표시 레이어를 결합" "표시 레이어의 복사를 결합" "이미지 통합" 등 다양한 결합 방법이 있으므로 용도에 맞게 사용해 보세요.
복사
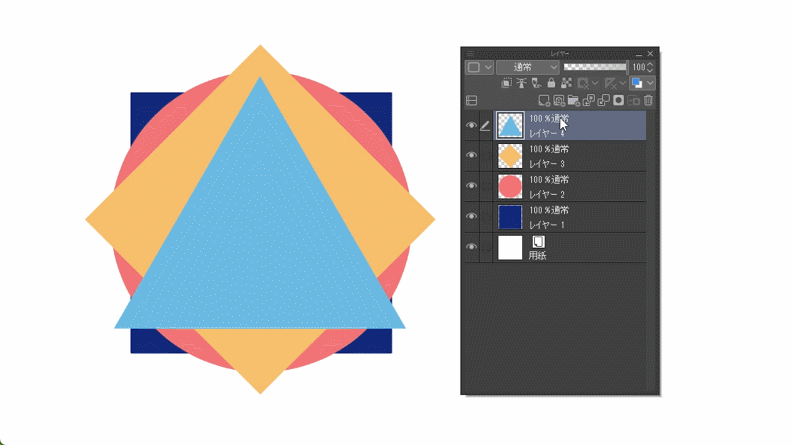
레이어를 복제하고 싶을 때는, 복제하고 싶은 레이어 위에서 오른쪽 클릭을 하고 「레이어의 복제」를 클릭하면 할 수 있습니다.
하지만, 그 밖에도 복제하고 싶은 레이어를 드래그하여 「신규 래스터 레이어」의 아이콘까지 가져가 놓거나 복제하고 싶은 레이어를 Alt(Mac의 경우는 Option)를 누르면서 드래그하여 어긋나도 복제 수 있습니다.
일단 전했습니다만, 일일이 오른쪽 클릭해 복제하는 것은 상당히 수고이므로 후자의 2개의 어느쪽인가, 혹은 쇼트 컷 키 등록을 하는 것을 추천합니다.
레이어 폴더
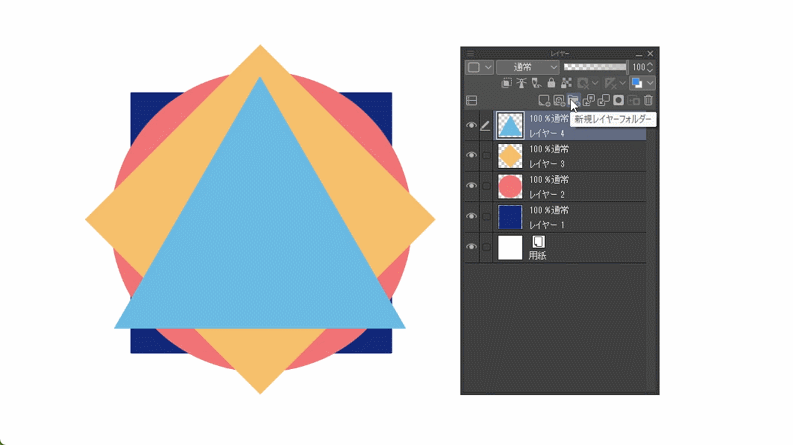
여러 레이어를 결합하고 싶지는 않지만 정리하고 싶을 때는 레이어 폴더가 편리합니다.
위의 아이콘에서 "새 레이어 폴더"를 클릭하면 빈 폴더를 만들 수 있습니다.
이 폴더의 오른쪽에 있는 화살표를 클릭하면 폴더를 닫거나 열 수 있습니다.
폴더를 선택하고, 열린 상태로 하고 「새 레이어」를 추가하면 자동적으로 그 폴더 내에 신규 레이어가 추가됩니다.
이미 있는 레이어를 폴더 위로 드래그하여 폴더로 이동시킬 수도 있습니다.
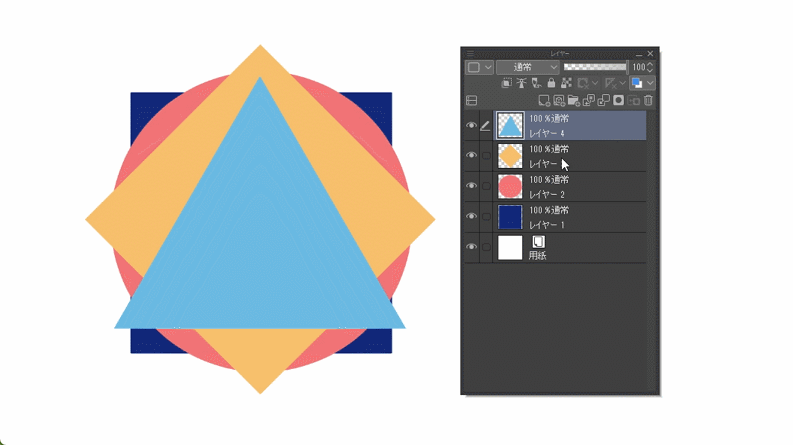
기존 레이어를 폴더에 정리하고 싶을 때는, 정리하고 싶은 레이어를 모두 선택한 상태에서 오른쪽 클릭 → 「폴더를 작성해 레이어를 삽입」을 클릭하면, 선택한 레이어가 1개의 폴더에 수납됩니다.
이것도 삭제나 복제시와 같이, 폴더에 넣고 싶은 레이어를 「신규 레이어 폴더」의 아이콘 위에 드래그 하는 것만으로도 폴더에 정리할 수 있습니다.
폴더에 정리하면, 그 안에 있는 레이어를 일괄로 움직이거나 변형하거나 숨기거나 조작할 수 있는 데다, 외형이 깨끗이 정리되므로, 꼭 사용해 보세요.
클리핑
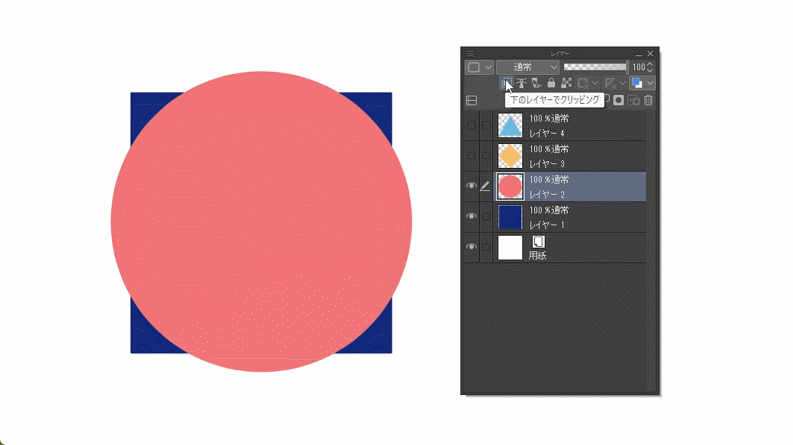
여기에서는 조금만 전문적인 내용이 되어 옵니다만, 매우 편리하고 자주 사용하는 기능이므로 꼭 잘 다룰 수 있게 해 보세요.
클리핑은 레이어 윈도우 상단의 가장 왼쪽에 있는 아이콘으로 아래 레이어에 그려진 형태로 잘라내어 표시하는 기능입니다.
밖의 부분이 사라져 버리는 것은 아니기 때문에, 클리핑을 해제하면 밖의 부분도 보이게 됩니다.
클리핑 중인 레이어를 여러 겹치면 모두 하단 레이어를 기준으로 클리핑됩니다.
그림자 칠하거나 그라데이션이거나, 어쨌든 이 범위에서 튀어나오고 싶지 않다! 라고 할 때 사용할 수 있는 기능입니다.
불투명
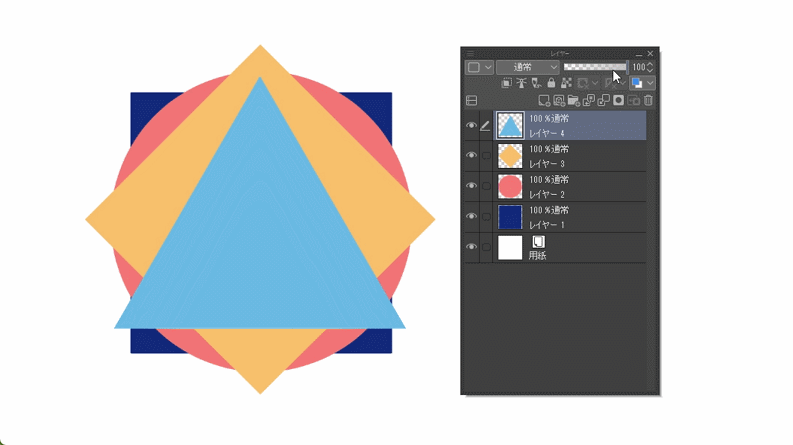
오른쪽 상단의 파라미터로 레이어의 불투명도를 조정할 수 있습니다.
맨 오른쪽 100%일 때는 불투명하고 맨 왼쪽 0%일 때는 투명해집니다.
이 레이어의 불투명도를 사용하여 너무 어두운 색을 조절하거나 밑그림으로 사용할 때 불투명도를 낮추면 "잘못해서 밑그림과 같은 레이어에 펜 넣어 버렸다!"라는 사고를 예방할 수 있습니다.
레이어 잠금, 투명 픽셀 잠금
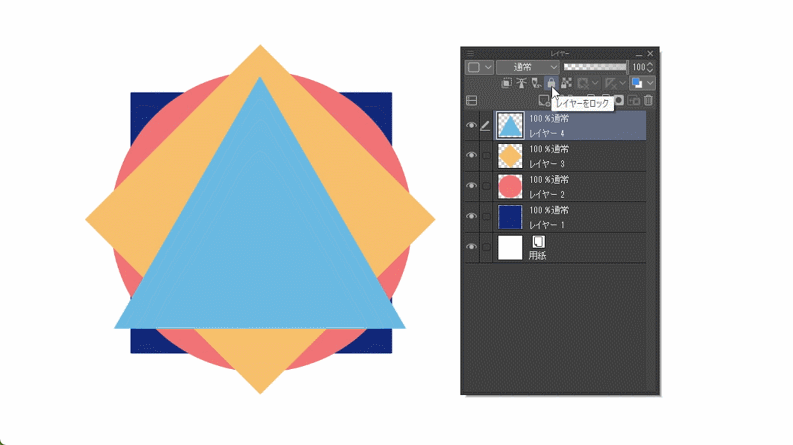
레이어에는 잠금 기능이 두 가지가 있습니다.
우선 첫 번째가 그 레이어에 아무것도 그릴 수 없게 하는 완전한 락, 그리고 두 번째가 이미 그려져 있는 곳에는 그릴 수 있지만, 아무것도 그려지지 않은 곳에는 그릴 수 없는 투명 픽셀의 락 기능입니다 .
완전한 락 기능으로는, 아무것도 그릴 수 없게 되는 것 외에 불투명도나 클리핑, 나중에 나옵니다만 합성 모드라고 하는 다른 레이어 기능도 괴롭히지 않게 됩니다. 절대 놀고 싶지 않은 레이어가 나오면 사용해 봅시다.
두 번째 투명 픽셀 잠금은 클리핑과 비슷한 느낌으로 사용할 수 있습니다. 클리핑과 다른 점은 레이어가 같다는 것과 그려지지 않은 바깥 부분에는 그릴 수 없다는 것입니다. 선화의 색을 바꾸거나라든지, 일부러 새롭게 레이어를 만들어 클리핑할 정도가 아닐 때 등에 사용할 수 있습니다.
합성 모드
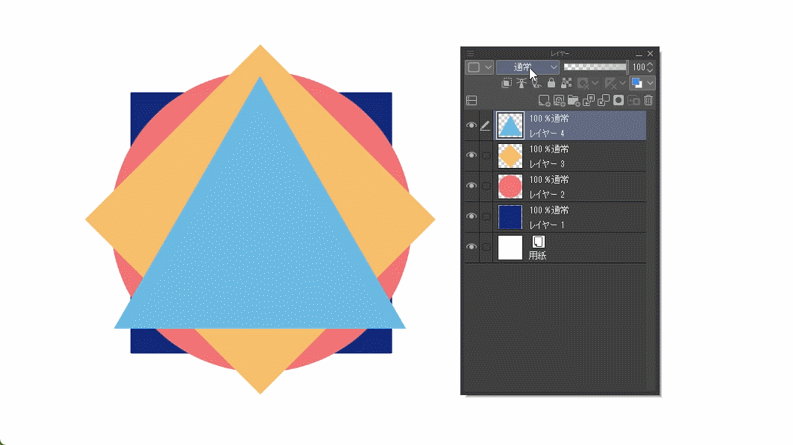
레이어에는 합성 모드라고 하는 색을 거듭했을 때의 보이는 방법의 차이, 사진 가공으로 말하는 필터와 같은 기능이 있습니다.
어두워지는 모드도 있으면, 밝게 발광하는 모드, 색이 굉장히 바뀌는 모드 등 그 수 무려 28종류의 합성 모드가 있습니다.
1개 1개 특성을 이해하고 다루면 상당한 세계가 퍼집니다만, 실제 합성 모드를 모두 완전히 이해해 사용하고 있는 사람은 그렇게 없기 때문에, 모르고도 전혀 문제 없습니다.
간단한 해설을 하면, 이러한 합성 모드는 위에서부터 차례로 보통 주로 어두워지는 효과, 주로 밝게 되는 효과, 콘트라스트·비교계, 그리고 색 변화 등의 특성별로 나뉩니다.
그리고 이 중에서도 자주 사용되고 있어, 사용하기 쉽고 개인적으로 추천의 합성 모드는 「승산」 「굽기(리니어)」 「스크린」 「가산(발광)」 「오버레이」의 5개입니다.
곱셈과 굽기(리니어)는 어두워지는 합성 모드로 주로 그림자 표현에 자주 사용됩니다. 일반적으로 사용 빈도가 높고 범용성이 높은 것은 「곱셈」으로 「굽기(리니어)」는 곱셈보다 강하게 어두워집니다.
반대로 「스크린」과 「가산(발광)」은 밝아지는 합성 모드로, 주로 빛의 표현에 자주 사용됩니다. 이쪽도 곱셈과 구워(리니어) 같이, 스크린은 그다지 버릇이 없고, 가산(발광)은 보다 강한 광택의 표현 등에 적합합니다.
마지막 「오버레이」는, 밝은 색을 사용하면 밝아지고, 어두운 색을 사용하면 어두워지는 조금 버릇이 있는 합성 모드입니다.
가공 등에서 자주 사용되고 있어, 조금 색미를 더하고 싶을 때나, 색의 인상을 강하게 하고 싶을 때 등, 최종적인 마무리 단계에서 사용되는 것이 많은 합성 모드입니다.
어떤 색이 되는지 상상하기가 어렵고, 좀처럼 잘 다루는 것이 어려울지도 모릅니다만, 잘 사용할 수 있으면 보기가 훨씬 좋아지는 합성 모드입니다.
이 외 이외의 합성 모드에 대해서도 흥미가 있는 분은, 자신이 이전, 합성 모드 전해설 동영상과 같은 내용의 기사를 내고 있으므로 괜찮으면 그쪽을 참고해 주세요.
실천
(↑실천의 곳에서 재생되게 되어 있습니다!)
마지막으로, 지금까지 소개한 레이어 기능을 실제로 어떻게 사용하고 있는지 실천 소개합니다.
그려있는 일러스트 등에서 디지털 초보자 중에서도 일러스트를 그린 적이있는 사람을위한 내용이되어 버리고 있으므로, 그 점에 대해서는 용서해주십시오.
결론
여기까지 보아 주셔서 감사합니다!
초보자용이라고 하는 것으로 기본 조작을 중심으로 소개했습니다만 어땠습니까?
이러한 기능을 한꺼번에 사용할 수 있으면 레이어 조작에 있어서는 탈초심자이므로, 부딪치는 디지털 기능을 쓰러뜨려 버려 주세요!
























댓글