How to Create Professional Sounds Effects
Video Tutorial
Here is a corresponding video that will take you through the process visually step-by-step. https://youtu.be/7XLbsfhKbYU
What You Will Learn
Hey, Walter here, creator of the webtoons Ghost Bats and Haxor along with Shiver Bureau, Metalshark Bro, and Cubicles.
Today, I’m going to show you how to make exciting and unique comic sound effects, or SFX, for your webtoons and comics. Not only will this bring your panels to life, but it will also elevate your comic’s appearance with technical execution and professional polish.
Let’s start with the classic comic panel of an explosion and add the timeless SFX of “BOOM”.
If you’re new to Clip Studio Paint’s lettering tools, I’d suggest checking out my previous tutorial on lettering. https://tips.clip-studio.com/en-us/articles/3751
I’ll be using Clip Studio Paint on my Windows PC with a Wacom Cintiq along with a keyboard and mouse, but this will work on all versions of Clip Studio Paint including the iPad and with or without a tablet. If you’re using an iPad, a keyboard can really help speed up your process, but you don’t need one as all tools are accessible via menus.
Okay, let’s make some noise!
STEP 1: Finding a Font
The font will go a long way in bringing your SFX to life. For example, Arial doesn’t quite have the same impact as Badaboom.
I suggest going to http://blambot.com/ for all of your comic font needs. They provide professional level fonts at very reasonable rates, a large selection are completely free to use for indie creators. Badaboom is one of my most used fonts and it is one of Blambot’s free fonts.
To install new fonts, simply download the font and install on your device. The process will be slightly different if you're using Windows, Max, iOS, etc. Here are some simple instructions https://blambot.com/pages/installing-fonts you can use.
STEP 2: Create the SFX
On the tool palette, select the ‘text’ tool or use the shortcut key ‘T’.
Now select the font you want to use for your SFX. Size, color, and other settings are currently unimportant and will be adjusted later.
Now you may be tempted to simply click on your image, type “BOOM”, adjust the size, and place. This method would produce an image like this.
Now this is okay. The font has a lot of energy and it’s already elevated the punch of the explosion.
But we can do better.
The first thing we need is more control. Instead of typing out the entire SFX, we want to type out each letter individually.
Select the text tool, ‘T’, left-click or tap on the image, type the letter “B”, click the checkbox to complete text entry.
This will create a text layer with the single letter “B”. Repeat this 3 more times for the two O’s and the M. Your layers should look like this.
Sometimes, if you left-click near a previous text layer, it will add the new letter(s) to the existing layer instead of creating a new layer. This is okay, so don’t worry about it.
Now we have 4 letters that we can control independent of each other. Give it a try.
Select your ‘object’ tool in your tool palette or use shortcut key ‘O’.
Click on one of the letters on your canvas, a transform box should appear around the letter.
The transform box allows you to move, rotate, shrink, enlarge, smash, and stretch the letters. Hold down shift on the keyboard to maintain the letters aspect ratio, meaning you don’t want to stretch or squash the letter. Play around, you can always use ctrl-z, or use the menu ‘Edit -> Undo’ to undo your changes.
You can also use ‘Edit -> Transform -> Skew’ to achieve other cool effects.
Now comes the artistic part of creating SFX. Move the letters around, manipulating them, resizing, rotating to create as much energy as possible. Think about the SFX mirroring the action or even being affected by the action. Do whatever you can to make the SFX seem organic and not like it came off a typewriter.
This is what I came up with. Notice I duplicated some of the O’s. The B has been slightly rotated counter-clockwise and the M has been slightly rotated clockwise. It gives a slight sense that the letters are jumbled from the explosion. It also follows the radiating expansion of the explosion.
Now it’s time to put on our party dress.
STEP 3: Dress it up
Select each layer of the SFX by holding ‘CTRL’ (Mac OS Cmd) on your keyboard while clicking each layer or hold ‘SHIFT’ to select a group of layers.
Now right-click on one of those layers on the name area and a sub-menu will appear. Select ‘Merge selected layers’. Or go to the menu ‘Layer -> Merge Selected Layers’
This is just to keep our layers a little cleaner, we still have the ability to individually manipulate each of these letters if you need to change things later.
Create a new layer above the SFX and click the ‘Clip to layer below’ button.
This layer will allow us to color the font any color we want and also do gradients.
Access the ‘Marquee’ >‘Lasso marquee’ selection tool via the tool palette.
Make a selection that encapsulates the entire SFX. The selection can be messy.
Now we can fill, ‘Edit -> Fill’, this selection with a color and because it’s clipped to our SFX layer, the color won’t impact any other layer.
The reason I make this small selection instead of just filling the entire layer is to increase performance. Using the gradient tool over a large canvas can be very processor intensive, limiting the area will make things very quick.
If you want to remove your selection, you can set this clip layer to ‘Lock transparent pixels’ and achieve the same results.
You can color the SFX like you would anything else. However, I find filling it with a solid color and then using the ‘Gradient’ tool produces excellent results.
Select a red color and then fill using the menu ‘Edit -> Fill’ or the shortcut key ‘ALT-DEL’.
Now access the ‘Gradient’ tool in the tool palette, choose ‘Foreground to transparent’, straight line, lower the opacity to 19, and choose a yellow color.
Now click on the canvas below the SFX and drag upwards. Do multiple swipes to get your desired results. Sometimes, I’ll also pick a darker color as well and do a gradient from the top to really make the gradient pop.
Now we have tons of organic energy, but it is a little hard to read, which is where the final step comes into play.
STEP 4: Outline
Select both the clip layer and the SFX layer by holding ‘CTRL’ on the keyboard while left-clicking or tapping. With both layers selected, go to ‘Layer -> Create folder and insert layer’. This is going to create a group folder for your SFX. I highly recommend creating a shortcut key for this, I use it a lot. Don’t forget to name your group folder.
This is great for organizational reasons, but also allows us to apply layer effects to our SFX.
Select the group folder in your layer list and apply the border effect. If you don’t see the border effect window, you may have to open it by going to the menu ‘Window -> Layer property’.
Once the border effect is on, tweak the thickness and color. The size will depend on the resolution of your image. The color can be whatever you want. Let’s try a bright yellow.
Looking good, but we're not done yet. Time to get crazy.
Put your group folder into a new group folder. Tap or Left-click the group folder to select it and go to the menu ‘Layer -> Create folder and insert layer’. Now select this new group folder and apply the border effect again and adjust the size and color. You can create as many nested folders as you want. Usually one is enough, sometimes I’ll do two. I’ve never done three…
Heck yea! This is great, but I did cover up a lot of the explosion...
STEP 5: Masks
With the top most group layer selected, click on the ‘Create layer mask’ button. This will add a white box to your group layer. Tap or Left-click on that white box.
Now select the area of the SFX that you’d like to be invisible, the parts where you’d rather see the art and not the letters.
I’m going to do this with the Auto-Select tool.
The Auto-select tool will allow me to quickly use my illustrations “Flats” layer to select all the parts of the explosion.
Flats are very useful in making comics. They separate individual drawn elements in your artwork so that you can easily select them like I did here.
I’ll also go to the menu “Select -> Expand selected area” and expand it by 5 pixels, this is to make sure we select the line art as well. Most flats tend to separate objects in the middle of your line, which is fine for coloring and painting. However for masking, we want to select as much of the line art as possible so it shows through the mask.
The amount you expand will depend on the thickness of your line art.
You can always undo the expand and select a different amount if you picked wrong.
Hit ‘Delete’ on your keyboard or go to the menu ‘Edit -> Delete’ , you should see black show up in that white box and now those parts of the SFX you had selected should be see-thru.
And there you go, some high octane professional SFX.
The best part of all of this, if you realize later that you need to move some letters around or resize, nothing we did was destructive. Simply go back to your original text layer, select your ‘Object’ tool, and move the letters all you want. Side note, sometimes that clip layer will get in the way of the ‘Object’ tool, so just hide that layer while you manipulate the text.
Here I edited the text some, but didn’t have to mess with the borders, mask, or colors.
What is really magical is that you could select the entire SFX group you’ve created, copy it and paste it into another file. Yup, reuse it to save time.
If it doesn’t fit the new panel exactly? Doesn’t matter. You can manipulate it all you want. You could add more O’s or take some out.
Use the ‘Object’ tool to select one of the O letters and hit ‘DELETE’ on your keyboard. If you want to add it back in, use the ‘Text’ tool, type an ‘O’, and merge it with your current text layer, then move it into place with the ‘Object’ tool.
If you really want to go full on professional, create a file that houses all of your SFX and call it SFX_bank. Once you get a really good library of SFX, you’ll be creating your comics a lot faster during the lettering stage.
If you want more videos about CLIP STUDIO PAINT, lettering, and just making comics in general, check out my YouTube channel.
Have fun making comics!
Walter Ostlie














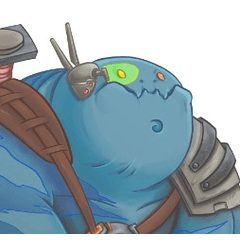








댓글