전문적인 사운드 효과를 만드는 방법
비디오 튜토리얼
다음은 프로세스를 시각적으로 단계별로 안내하는 해당 비디오입니다. https://youtu.be/7XLbsfhKbYU
배울 것
안녕하세요, Walter는 Shiver Bureau, Metalshark Bro 및 Cubicles와 함께 웹툰 Ghost Bats 및 Haxor의 제작자입니다.
오늘은 웹툰과 만화를 위해 흥미롭고 독특한 코믹 음향 효과 또는 SFX를 만드는 방법을 보여 드리겠습니다. 이렇게하면 패널에 생명력을 불어 넣을뿐만 아니라 기술적 인 실행과 전문적인 세련미를 통해 만화의 모습을 한층 더 높일 수 있습니다.
폭발의 고전적인 만화 패널부터 시작하여 시간을 초월한 "BOOM"의 SFX를 추가해 보겠습니다.
CLIP STUDIO PAINT의 레터링 도구를 처음 사용하는 경우 이전의 레터링 튜토리얼을 확인하는 것이 좋습니다. https://tips.clip-studio.com/en-us/articles/3751
Wacom Cintiq와 함께 키보드 및 마우스와 함께 Windows PC에서 Clip Studio Paint를 사용할 예정이지만 iPad를 포함한 모든 버전의 Clip Studio Paint에서 태블릿 유무에 관계없이 작동합니다. iPad를 사용하는 경우 키보드가 프로세스 속도를 높이는 데 실제로 도움이 될 수 있지만 메뉴를 통해 모든 도구에 액세스 할 수 있으므로 키보드가 필요하지 않습니다.
좋아요, 소리 좀 내세요!
1 단계 : 글꼴 찾기
글꼴은 SFX에 생명을 불어 넣는 데 큰 도움이 될 것입니다. 예를 들어 Arial은 Badaboom과 동일한 영향을 미치지 않습니다.
모든 만화 글꼴 요구 사항에 대해 http://blambot.com/으로 이동하는 것이 좋습니다. 그들은 매우 합리적인 가격으로 전문적인 수준의 글꼴을 제공하며, 인디 제작자는 완전히 무료로 사용할 수 있습니다. Badaboom은 제가 가장 많이 사용하는 글꼴 중 하나이며 Blambot의 무료 글꼴 중 하나입니다.
새 글꼴을 설치하려면 글꼴을 다운로드하고 장치에 설치하면됩니다. Windows, Max, iOS 등을 사용하는 경우 프로세스가 약간 다를 수 있습니다. 다음은 사용할 수있는 몇 가지 간단한 지침입니다. https://blambot.com/pages/installing-fonts.
2 단계 : SFX 생성
도구 팔레트에서 '텍스트'도구를 선택하거나 단축키 'T'를 사용합니다.
이제 SFX에 사용할 글꼴을 선택하십시오. 크기, 색상 및 기타 설정은 현재 중요하지 않으며 나중에 조정됩니다.
이제 이미지를 클릭하고 "BOOM"을 입력하고 크기와 위치를 조정하고 싶을 수 있습니다. 이 방법은 이와 같은 이미지를 생성합니다.
이제 괜찮습니다. 글꼴은 많은 에너지를 가지고 있으며 이미 폭발의 힘을 높였습니다.
하지만 우리는 더 잘할 수 있습니다.
가장 먼저 필요한 것은 더 많은 제어입니다. 전체 SFX를 입력하는 대신 각 문자를 개별적으로 입력하려고합니다.
텍스트 도구 'T'를 선택하고 이미지를 마우스 왼쪽 버튼으로 클릭하거나 탭하고 문자 "B"를 입력 한 다음 확인란을 클릭하여 텍스트 입력을 완료합니다.
이렇게하면 단일 문자 "B"로 텍스트 레이어가 생성됩니다. 두 개의 O와 M에 대해이 작업을 3 번 더 반복합니다. 레이어가 다음과 같이 보일 것입니다.
때로는 이전 텍스트 레이어 근처를 마우스 왼쪽 버튼으로 클릭하면 새 레이어를 만드는 대신 기존 레이어에 새 문자가 추가됩니다. 괜찮 으니까 걱정하지 마세요
이제 서로 독립적으로 제어 할 수있는 4 개의 문자가 있습니다. 시도 해봐.
도구 팔레트에서 '객체'도구를 선택하거나 바로 가기 키 'O'를 사용합니다.
캔버스에있는 글자 중 하나를 클릭하면 글자 주위에 변형 상자가 나타납니다.
변형 상자를 사용하면 문자를 이동, 회전, 축소, 확대, 분쇄 및 늘릴 수 있습니다. 문자 종횡비를 유지하려면 키보드에서 Shift 키를 누르고 있습니다. 즉, 문자를 늘리거나 찌그러 뜨리고 싶지 않습니다. 언제든지 ctrl-z를 사용하거나 '편집-> 실행 취소'메뉴를 사용하여 변경 사항을 취소 할 수 있습니다.
'편집-> 변형-> 기울이기'를 사용하여 다른 멋진 효과를 얻을 수도 있습니다.
이제 SFX를 만드는 예술적인 부분이 있습니다. 글자를 움직이고, 조작하고, 크기를 조정하고, 회전하여 가능한 한 많은 에너지를 만듭니다. 액션을 미러링하는 SFX 또는 액션의 영향을받는 것에 대해 생각해보십시오. SFX를 유기적으로 보이게하고 타자기에서 나온 것처럼 보이도록 할 수있는 모든 것을하십시오.
이것이 제가 생각 해낸 것입니다. O의 일부를 복제했습니다. B는 시계 반대 방향으로 약간 회전했고 M은 시계 방향으로 약간 회전했습니다. 폭발로 인해 글자가 뒤죽박죽이 된듯한 느낌을줍니다. 또한 폭발의 방사 확장을 따릅니다.
이제 파티 드레스를 입을 시간입니다.
3 단계 : 옷 입히기
키보드에서 'CTRL'(Mac OS Cmd)을 누른 상태에서 각 레이어를 클릭하거나 'SHIFT'를 누른 상태에서 레이어 그룹을 선택하여 SFX의 각 레이어를 선택합니다.
이제 이름 영역에서 해당 레이어 중 하나를 마우스 오른쪽 버튼으로 클릭하면 하위 메뉴가 나타납니다. '선택한 레이어 병합'을 선택합니다. 또는 '레이어-> 선택한 레이어 병합'메뉴로 이동합니다.
이는 레이어를 조금 더 깔끔하게 유지하기위한 것입니다. 나중에 변경해야 할 경우에도 각 문자를 개별적으로 조작 할 수 있습니다.
SFX 위에 새 레이어를 만들고 '아래 레이어로 클리핑'버튼을 클릭합니다.
이 레이어를 사용하면 원하는 색상의 글꼴에 색상을 지정하고 그라디언트를 수행 할 수 있습니다.
도구 팔레트를 통해‘Marquee’>’Lasso marquee’선택 도구에 액세스합니다.
전체 SFX를 캡슐화하는 선택을합니다. 선택이 지저분 할 수 있습니다.
이제 '편집-> 채우기',이 선택 항목을 색상으로 채울 수 있으며 SFX 레이어에 클리핑 되었기 때문에 색상이 다른 레이어에 영향을주지 않습니다.
전체 레이어를 채우는 대신이 작은 선택을하는 이유는 성능을 높이기 위해서입니다. 큰 캔버스에서 그라디언트 도구를 사용하면 프로세서 집약적 일 수 있으므로 영역을 제한하면 작업이 매우 빨라집니다.
선택 항목을 제거하려면이 클립 레이어를 '투명 픽셀 잠금'으로 설정하여 동일한 결과를 얻을 수 있습니다.
다른 것과 마찬가지로 SFX에 색상을 지정할 수 있습니다. 하지만 단색으로 채운 다음 '그라데이션'도구를 사용하면 뛰어난 결과를 얻을 수 있습니다.
빨간색을 선택한 다음 '편집-> 채우기'메뉴 또는 'ALT-DEL'단축키를 사용하여 채 웁니다.
이제 도구 팔레트의 '그라데이션'도구에 액세스하여 '전경에서 투명', 직선을 선택하고 불투명도를 19로 낮추고 노란색을 선택합니다.
이제 SFX 아래의 캔버스를 클릭하고 위쪽으로 드래그합니다. 원하는 결과를 얻으려면 여러 번 스 와이프하십시오. 때로는 더 어두운 색상도 선택하고 위에서부터 그라디언트를 적용하여 그라디언트가 돋보이게합니다.
이제 우리는 엄청난 양의 유기 에너지를 가지고 있지만 읽기가 조금 어렵습니다. 마지막 단계가 시작되는 곳입니다.
4 단계 : 개요
키보드에서 'CTRL'을 누른 상태에서 마우스 왼쪽 버튼을 클릭하거나 탭하여 클립 레이어와 SFX 레이어를 모두 선택합니다. 두 레이어를 모두 선택한 상태에서 '레이어-> 폴더 만들기 및 레이어 삽입'으로 이동합니다. SFX에 대한 그룹 폴더가 생성됩니다. 이를 위해 바로 가기 키를 만드는 것이 좋습니다. 많이 사용합니다. 그룹 폴더의 이름을 지정하는 것을 잊지 마십시오.
이것은 조직적인 이유에서 좋지만 SFX에 레이어 효과를 적용 할 수도 있습니다.
레이어 목록에서 그룹 폴더를 선택하고 테두리 효과를 적용합니다. 테두리 효과 창이 보이지 않으면 '창-> 레이어 속성'메뉴로 이동하여 열어야 할 수 있습니다.
테두리 효과가 켜지면 두께와 색상을 조정합니다. 크기는 이미지의 해상도에 따라 다릅니다. 색상은 원하는대로 지정할 수 있습니다. 밝은 노란색을 시도해 봅시다.
좋아 보이지만 아직 끝나지 않았습니다. 미쳐 버릴 시간입니다.
그룹 폴더를 새 그룹 폴더에 넣습니다. 그룹 폴더를 탭하거나 마우스 왼쪽 버튼으로 클릭하여 선택하고 '레이어-> 폴더 생성 및 레이어 삽입'메뉴로 이동합니다. 이제이 새 그룹 폴더를 선택하고 테두리 효과를 다시 적용하고 크기와 색상을 조정합니다. 원하는만큼 중첩 된 폴더를 만들 수 있습니다. 보통은 한 개면 충분하고 때로는 두 개만하면됩니다. 세 번도 해본 적이 없어요 ...
젠장! 이건 대단하지만 폭발을 많이 은폐했습니다 ...
5 단계 : 마스크
최상위 그룹 레이어를 선택한 상태에서 '레이어 마스크 만들기'버튼을 클릭합니다. 그룹 레이어에 흰색 상자가 추가됩니다. 흰색 상자를 탭하거나 마우스 왼쪽 버튼으로 클릭합니다.
이제 보이지 않게 할 SFX 영역, 문자가 아닌 아트를 보려는 부분을 선택합니다.
자동 선택 도구를 사용하여이 작업을 수행하겠습니다.
자동 선택 도구를 사용하면 삽화 "Flats"레이어를 사용하여 폭발의 모든 부분을 빠르게 선택할 수 있습니다.
플랫은 만화를 만드는 데 매우 유용합니다. 여기에서했던 것처럼 쉽게 선택할 수 있도록 아트웍에서 개별적으로 그려진 요소를 분리합니다.
또한 "선택-> 선택한 영역 확장"메뉴로 이동하여 5 픽셀 씩 확장합니다. 이는 선화도 선택되었는지 확인하기위한 것입니다. 대부분의 아파트는 선 중간에있는 물체를 분리하는 경향이 있으므로 채색 및 페인팅에 적합합니다. 그러나 마스킹의 경우 가능한 한 많은 선화를 선택하여 마스크를 통해 표시하려고합니다.
확장하는 양은 선화의 두께에 따라 다릅니다.
잘못 선택한 경우 언제든지 확장을 실행 취소하고 다른 금액을 선택할 수 있습니다.
키보드에서 'Delete'를 누르거나 'Edit-> Delete'메뉴로 이동하면 해당 흰색 상자에 검은 색이 표시되어야하며 이제 선택한 SFX 부분이 투명해야합니다.
그리고 여기에 높은 옥탄가 전문 SFX가 있습니다.
이 모든 것의 가장 좋은 부분은 나중에 글자를 이동하거나 크기를 조정해야한다는 사실을 알게된다면 우리가 한 일은 파괴적이지 않았습니다. 원래 텍스트 레이어로 돌아가서 '개체'도구를 선택한 다음 원하는 글자를 모두 이동하면됩니다. 참고로, 클립 레이어가 '개체'도구를 방해하는 경우가 있으므로 텍스트를 조작하는 동안 해당 레이어를 숨기면됩니다.
여기에서 텍스트를 일부 편집했지만 테두리, 마스크 또는 색상을 엉망으로 만들 필요는 없었습니다.
정말 놀라운 점은 생성 한 전체 SFX 그룹을 선택하고 복사하여 다른 파일에 붙여 넣을 수 있다는 것입니다. 예, 시간을 절약하기 위해 재사용하십시오.
새 패널에 정확히 맞지 않으면? 상관 없습니다. 원하는 모든 것을 조작 할 수 있습니다. O를 더 추가하거나 일부를 꺼낼 수 있습니다.
'Object'도구를 사용하여 O 문자 중 하나를 선택하고 키보드에서 'DELETE'를 누르십시오. 다시 추가하려면‘텍스트’도구를 사용하고‘O’를 입력 한 다음 현재 텍스트 레이어와 병합 한 다음‘개체’도구를 사용하여 제자리로 이동하십시오.
정말 전문적인 작업을하고 싶다면 모든 SFX를 포함하는 파일을 만들고 SFX_bank라고 부르세요. 정말 좋은 SFX 라이브러리를 얻으면 레터링 단계에서 훨씬 빠르게 만화를 만들 수 있습니다.
CLIP STUDIO PAINT, 레터링, 일반적인 만화 제작에 대한 더 많은 비디오를 원한다면 내 YouTube 채널을 확인하십시오.
즐겁게 만화를 만드세요!
월터 오스 트리














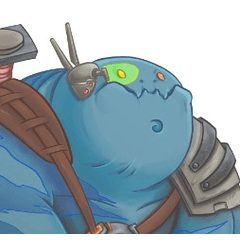









댓글