창작 과정 공유에 대한 팁
소개 - 작업 공유
프로젝트를 만드는 방법을 보여주고 싶었던 적이 있습니까? 작업을 공유하고 싶지만 가장 좋은 방법을 모르십니까? 아마도 사람들은 당신이 예술을 만드는 방법이나 과정이 어떤 것인지 물었을 것입니다.
완성된 작품을 소셜 미디어나 개인 웹사이트에 게시하면 많은 관심을 받을 수 있지만, 제작 과정을 보는 것은 다른 아티스트를 돕고 자신의 만화, 일러스트레이션 및 애니메이션을 만들도록 영감을 줄 수 있는 귀중한 학습 도구입니다. .
어디서부터 시작해야 할지 막막할 수 있지만 이 유용한 팁을 통해 여러분도 작업을 공유하고 사람들이 여러분의 예술이 어떻게 만들어지는지 배우도록 도울 수 있습니다.
팁 1 - 스크린샷
예술의 과정을 보여주는 가장 쉬운 방법 중 하나는 스크린샷을 찍는 것입니다. 이를 수행하는 방법에는 여러 가지가 있습니다.
Windows의 경우 - '스니핑 도구'를 엽니다. '새로 만들기'를 선택하고 스크린샷을 찍을 영역 주위로 커서를 끕니다.
Mac의 경우 - Shift + Command + 4를 누르고 스크린샷할 영역 주위로 커서를 끕니다.
관심 영역이나 많은 세부 사항을 클로즈업하여 촬영하는 것이 좋습니다.
Clip Studio Paint의 애니메이션 기능을 사용하여 프로세스의 애니메이션 gif를 만들 수도 있습니다. 새 파일을 만들 때 일러스트 파일을 만들 때 '움직이는 일러스트 만들기' 버튼을 체크하고 원하는 gif 애니메이션 프레임 수를 선택하세요. 이 예에서는 5개의 프레임을 선택했습니다.
애니메이션 폴더는 처음 열면 다음과 같습니다.
프레임을 마우스 오른쪽 버튼으로 클릭하고 '붙여넣기'를 선택하여 원하는 파일을 복사하여 프레임에 붙여넣습니다.
모든 프레임을 순서대로 복사 붙여넣으면 다음과 같이 보일 것입니다.
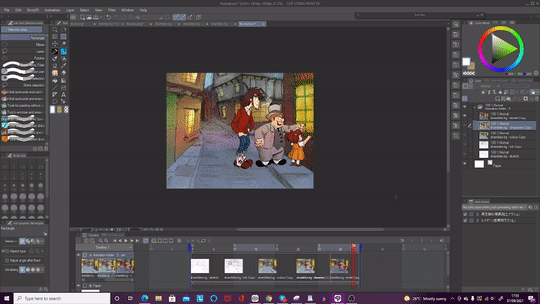
GIF를 내보내려면 파일 > 애니메이션 내보내기 > 애니메이션 GIF로 이동합니다. GIF 설정을 변경할 수 있는 옵션을 제공하는 대화 상자가 나타납니다. 나는 초당 8프레임을 유지했고 항상 루프 카운트가 무제한으로 설정되어 있는지 확인합니다.
내보낸 gif는 다음과 같습니다.
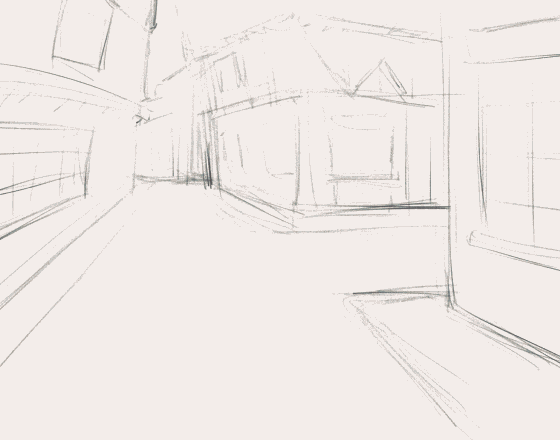
GIF는 비디오 편집 기술 없이도 프로세스를 보여줄 수 있는 좋은 방법입니다. 그러나 좀 더 복잡한 작업을 수행하려면 항상 다음과 같은 다른 옵션이 있습니다.
팁 2 - 타임랩스 동영상

Clip Studio Paint에는 프로그램에 타임랩스 기능이 내장되어 있습니다. 새로운 일러스트레이션, 만화 또는 애니메이션을 만들고 그 과정을 기록하고 싶을 때 이 버튼을 클릭하여 '타임랩스 기록' 옵션이 켜져 있는지 확인하십시오. 오른쪽 상단 메뉴에서 파일 > 타임랩스 > 타임랩스 기록으로 이동할 수도 있습니다.
작업하는 동안 CSP는 자동으로 작업의 타임랩스를 만듭니다. 작품을 완성하기 전에 CSP를 닫고 싶다면 다음에 열었을 때 계속 녹음이 계속되기 때문에 녹음이 중단되는 것에 대해 걱정하지 마십시오. 녹화를 중지하려면 파일 > 타임랩스 > 타임랩스 내보내기로 이동합니다. 그러면 작업 속도가 빨라진 과정을 보여주는 비디오가 있는 창이 나타납니다.
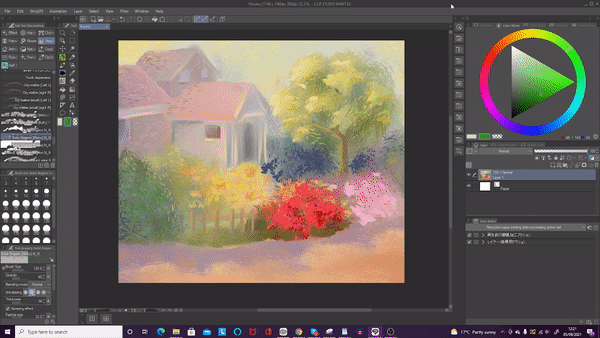
확인 버튼을 클릭하여 비디오를 저장합니다.
빠른 비디오가 아닌 실시간으로 프로세스를 녹화하려는 경우 몇 가지 다른 옵션이 있습니다. Windows를 사용하는 경우 Windows 키 + G를 동시에 눌러 Xbox Game Bar를 불러옵니다. 녹화 시작 버튼(또는 Win + Alt + R)을 클릭하여 비디오 캡처를 시작합니다.
또한 무료로 다운로드할 수 있는 동영상 녹화 프로그램인 OBS Studio를 사용할 수도 있습니다. 다음 팁으로 이동합니다.
팁 3 - 비디오 캡처 및 라이브 스트리밍
청중과 작업을 공유하는 가장 대화식 방법은 라이브 스트리밍입니다. 이전에 한 번도 해본 적이 없다면 벅차고 복잡한 과정처럼 보일 수 있지만 생각보다 쉽습니다.
Twitch, YouTube 및 Facebook과 같이 선택할 수 있는 스트리밍 사이트가 많이 있습니다. 저는 개인적으로 아티스트를 위해 특별히 제작된 Picarto.tv를 사용하지만 가장 친숙하고 편안하다고 느끼는 모든 사이트를 사용할 수 있습니다!
다음은 OBS(Open Broadcaster Software) Studio용 인터페이스입니다. 강조 표시된 영역은 초보자가 알아야 할 유일한 부분입니다. 왼쪽에서 오른쪽으로 -
출처
비디오 캡처 장치 - 웹캠이 설정되어 있는 경우 얼굴을 표시합니다.
디스플레이 캡처 - 바탕 화면 배경을 표시합니다. - 작업을 보여주고 싶다면 매우 중요합니다!
Mic/Aux - 음성 녹음
오디오 믹서
데스크탑 오디오 - 컴퓨터에서 나오는 소리를 녹음합니다.
Mic/Aux - 환경에서 나오는 소리를 녹음합니다.
통제 수단
스트리밍 시작/중지 - 데스크탑에서 스트리밍 서비스로 스트리밍
녹화 시작/중지 - 스트림을 별도의 비디오로 녹화합니다. 스트리밍 없이 데스크탑을 녹화할 수도 있습니다. 이것이 제가 이 튜토리얼에 대한 일부 영상을 얻은 방법입니다. 따라서 스트리밍을 위해 특별히 이 프로그램이 필요하지 않은 경우에는 이 프로그램이 필요하지 않습니다!
영상 녹화는 컴퓨터에서 많은 공간을 차지할 수 있으므로 스트리밍하는 동안 보통 이 기능을 끄지만 컴퓨터가 처리할 수 있다고 생각되면 원하는 경우 이 기능을 켤 수 있습니다.
팁 4 - 예술로 수익 창출
이 부분은 선택 사항이지만 작업으로 수익을 창출하도록 선택할 수 있습니다. 소셜 미디어를 통해 도달할 수 있는 충분한 범위가 있는 경우 프로세스를 게시하고 만드는 방법을 다른 사람들에게 가르치는 것은 수동 소득을 얻는 좋은 방법입니다. Patreon, Ko-Fi, 개인 커미션 또는 동영상을 만드는 경우 YouTube를 통해 이 작업을 수행할 수 있습니다.
작업에 자금을 지원하는 사람들을 위해 프로세스를 보다 심층적이고 포괄적으로 만들거나 해설 또는 일대일 자습서와 같은 추가 기능을 제공할 수 있습니다. 물리적인 물품을 보상으로 보내거나 기부하는 사람들을 위한 특별한 '감사' 스케치를 할 수 있습니다. 창의력에 대한 사랑을 전파하기 위해 다른 사람들의 예술도 확인하십시오!
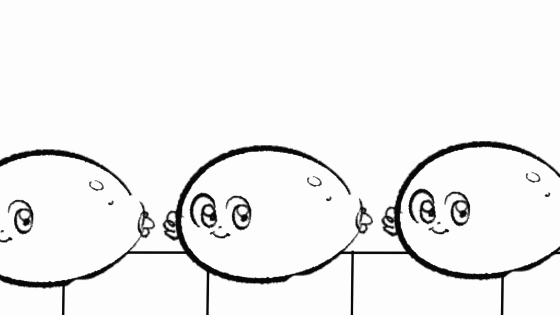
읽어 주셔서 감사합니다! 이 튜토리얼이 마음에 드셨거나 도움이 되셨다면 아래 링크에서 제 작업을 확인하세요!

























댓글