CLIP STUDIO PAINT를 위한 풍경 수채화 기법
오늘은 위의 풍경을 만드는 방법을 보여 드리겠습니다.
사진에서 참조.
https://twitter.com/kb0000001/status/1291670448984522752?s=20
브러쉬 모으기
먼저 필요한 브러시를 수집해야 합니다.
CSP와 함께 제공되는 신뢰할 수 있는 수채화 브러시를 사용합니다. 설정을 약간 수정한 것 같아서 여기에 내 설정이 있습니다.
저는 섬세한 디테일 작업을 위해 Casa G-pen Edge Pencil을 사용합니다.
위의 이 세트에서는 다음을 사용합니다.
▲ 수채화 마커/2색
○ 홀펀칭 마커/색상
위의 바람 브러시를 사용하지만 조정해야 했습니다.
마지막은 덤불 용 브러시입니다. 위의 링크에서 브러시를 사용할 수 있습니다. 불행히도 내가 가진 것은 더 이상 자산 시장에 없습니다...
좋아, 굴려보자.
밑그림

수채화 브러시를 사용하여 채도가 낮은 색상을 선택하여 실루엣을 만듭니다.
"채도 감소"는 색상 사각형의 왼쪽에서 색상을 선택하는 것을 의미합니다.

새 레이어를 만듭니다.
바람 브러시를 사용하여 전경 세부 사항을 추가합니다.

▲ 수채화 마커/2색 브러시로 전환합니다. 브러시를 작게 만드십시오. 멀리 있는 사물을 그릴 때는 그에 따라 브러시 크기를 조정해야 합니다.
멀리 나무를 추가하십시오.
그런 다음 표준 소프트 에어브러시를 사용하여 나무와 산 위에 갈색 안개를 추가합니다.
스케치

새 레이어를 만듭니다.
전경 바위부터 시작하겠습니다. 우리는 여전히 바람 브러시를 사용할 것이지만 보시다시피 바람 브러시는 가장자리가 딱딱합니다. 필요에 따라 수채화 브러시로 가장자리를 부드럽게 해야 합니다.

다시 거리를 더 이동했으므로 바람 브러시의 크기를 줄입니다.
동일한 기술로 계속하십시오.
크고 부드러운 에어브러시를 사용하여 절벽의 어두운 면에 그림자를 추가합니다.

다음으로 바위와 다리 구조를 계속 추가합니다.

브리지의 경우 ○ 구멍 펀칭 마커/컬러 브러시로 전환합니다. 그것을 사용하여 돌의 갈라진 표면을 만듭니다.
바람 브러시로 다시 전환하여 아치의 그림자를 추가합니다.
그런 다음 ○ 구멍 펀칭 마커/색상 브러시로 다시 전환하여 그림자를 더 밝은 톤으로 혼합합니다. 그렇게 하면 기둥의 3차원 구조도 생성됩니다.
디테일링

새 레이어를 만듭니다.
이제 좋아하는 부시 브러시 도구를 선택하고 멋진 가을 색상의 전경 브러시를 추가하십시오.

Bush 레이어 아래에 새 레이어를 만들고 혼합 모드를 "글로우 추가"로 설정합니다. 빛나는 덤불을 추가하십시오.
Bush 레이어 위에 다른 레이어를 만들고 빛나는 덤불도 추가하십시오. 보시다시피, 먼저 큰 빛나는 덤불을 추가한 다음 덤불의 상단 가장자리를 제외한 모든 것을 지웁니다. 핵심은 지우개 도구로 지우지 마십시오. 색상환에서 기본 색상/하위 색상 아래의 바둑판 사각형을 클릭하여 브러시 도구로 지웁니다.

마지막으로 세부 사항을 마무리하는 것입니다. 새 레이어를 만들고 혼합 모드를 "글로우 추가"로 설정합니다.
Edge 연필을 사용하여 디테일을 추가하고 부드러운 에어브러시를 사용하여 태양과 부드러운 빛을 추가합니다.
수채화 용지 추가
다음으로 이 투명 수채화 세트를 다운로드하십시오.
"Sketchbook Back" 자료를 다른 레이어 위에 있는 레이어 패널로 드래그합니다.
혼합 모드를 "오버레이"로 변경합니다.
당신은 그것을 가지고 있습니다! 나의 수채화 기법. 아래 내 그림과 같은 선화에 동일한 기술을 사용할 수 있습니다.










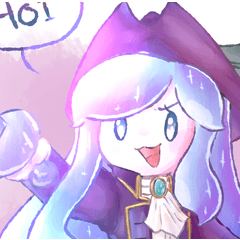












댓글