3D 모델로 버려진 폐허 만들기
__________________________________________
첫 번째 아이디어
배경이 어떻게 보이길 원하는지 생각해 내는 것이 약간 어려울 수 있습니다.
도움이 되도록 Google에서 참조를 찾는 것을 두려워하지 마십시오.
그러나 항상 적절한 규칙과 지침을 따르는 것을 잊지 마십시오.
따라서 시작하기 전에 배경이 어떻게 보일지 막연하게 아는 것이 중요합니다. 첫 번째 아이디어의 아주 기본적인 스케치라도 매우 유용할 수 있습니다.
내 첫 번째 아이디어는 건물 전체에 많은 초목과 덩굴이 있는 낡고 붕괴된 정면을 클로즈업하는 것이었습니다.
지금은 상당히 이상해 보이지만 어쨌든 단순한 스케치일 뿐입니다.
또한 첫 번째 아이디어를 상상했던 그대로 재현하지 못할 수도 있으니 너무 걱정하지 마세요!
이 캔버스 크기를 사용했습니다.
-
너비: 1600픽셀
높이: 2560px
-
(이 크기는 800x1280px인 한 웹툰 패널의 표준 크기의 2배입니다.)
클립 스튜디오 자산
이제 자산 저장소를 열려고 합니다.
말 그대로 폐허를 입력하고 모든 놀라운 옵션을 볼 수 있습니다.
(이 모든 놀라운 자산을 공유해 주신 모든 놀라운 사람들에게 큰 감사를 드립니다!)
당신이 좋아하는 것을 다운로드하십시오. 나는 이것을 다운로드했다:
나는 또한 내 그림에 덩굴을 추가하고 싶었습니다.
다시 말하지만, 검색 창에 찾고 있는 것을 입력하고 원하는 것을 다운로드하십시오.
덩굴 역할을 하기 위해 이 식물 줄기 브러시를 다운로드했습니다.
3D 모델 배치
이제 "Material" 폴더를 열고 첫 번째 3D 모델을 캔버스로 끌어다 놓아야 합니다.
취향에 맞게 조절하시면 됩니다.
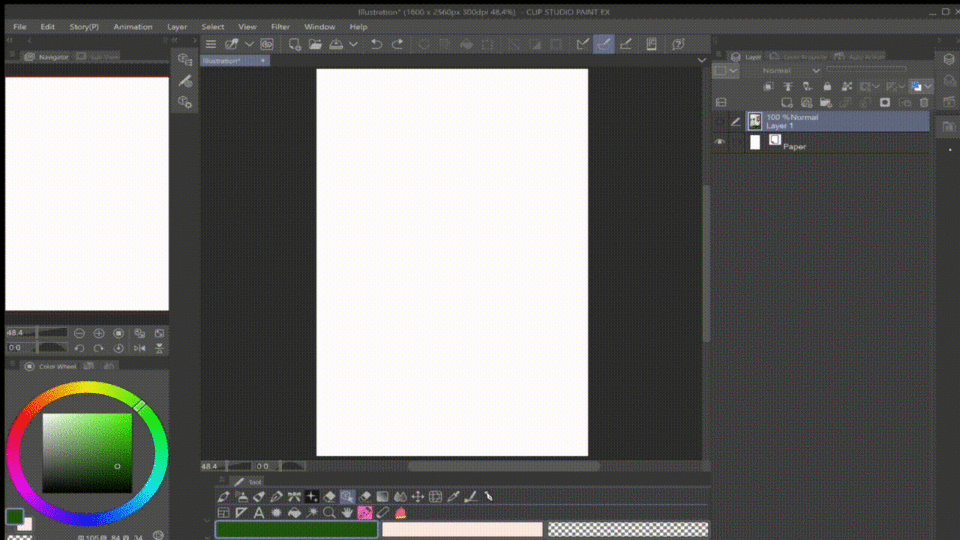
모양에 만족하면 "레이어"를 클릭한 다음 "래스터화"를 클릭합니다. 더 이상 3D 모델을 조정할 필요가 없기 때문입니다.
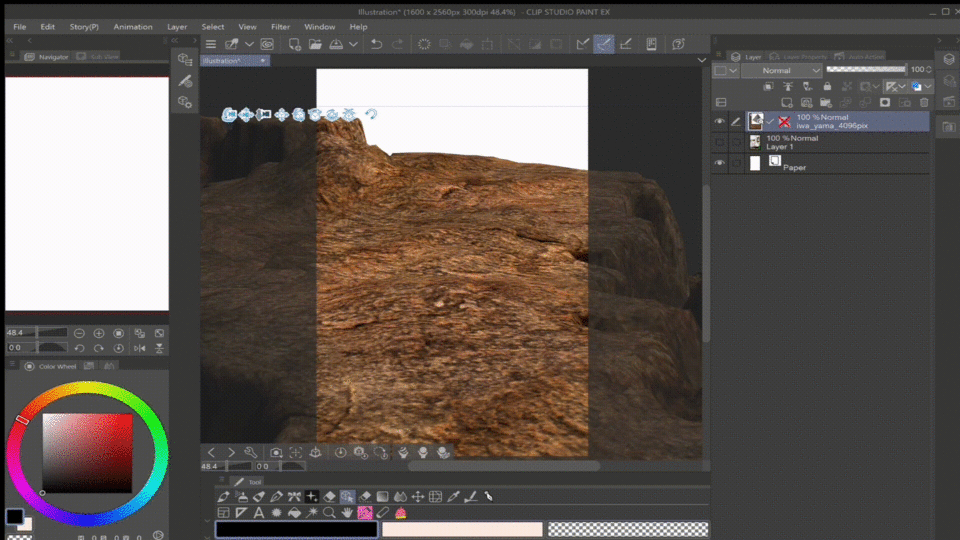
내 웹툰을 풀 컬러로 만들고 싶지만 흑백으로 만들고 싶다면 "레이어"를 다시 클릭한 다음 "선과 톤으로 변환"을 클릭하면 됩니다.
변환이 완료되면 원하는 모양의 깊이를 조정할 수 있는 작은 창이 나타납니다.
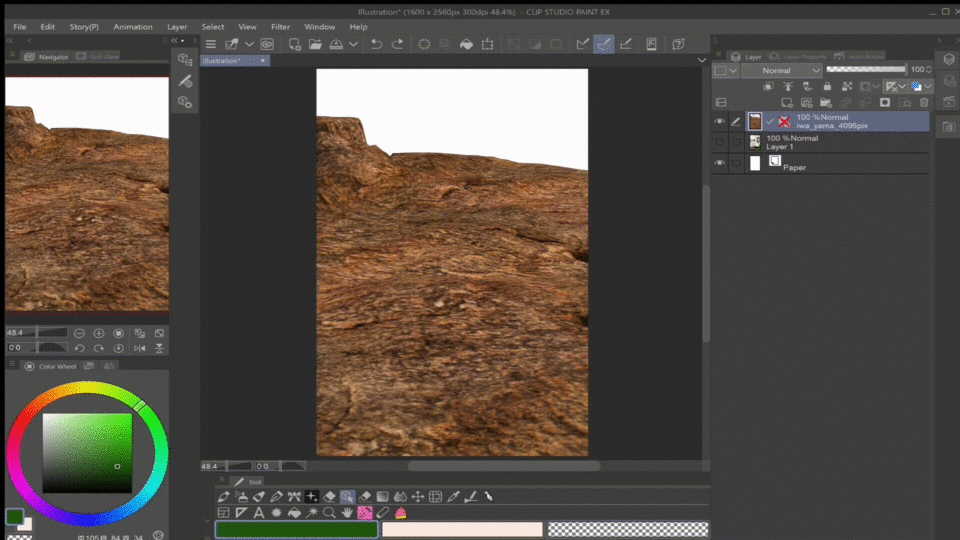
"Material" 폴더를 다시 열고 3D Ruin Models를 캔버스에 끌어다 놓습니다.
새 레이어에서 자동으로 열립니다.
다시 원하는대로 조정하십시오.
(3D 모델을 비추는 빛을 조정할 수도 있습니다. 렌치 아이콘을 클릭한 다음 "광원"을 클릭합니다.)


3D 모델을 배치하는 방법을 잘 모르는 경우 많은 사전 설정 중 하나를 사용하여 작업할 수 있습니다!
마지막으로 전면에 있는 3D 모델이 드리우는 그림자를 끕니다.
3D 모델을 선과 톤으로 변환
이제 위에서 언급한 클립 스튜디오 페인트의 훌륭한 기능을 사용하고 있습니다.
3D 모델을 변환하면 나중에 내가 원하는 방식으로 색상을 지정할 수 있습니다.
이미 완전히 텍스처 처리된 상태를 그대로 둘 수도 있지만(아래 클립에서 사용하는 것처럼) 저는 직접 하고 싶었습니다.
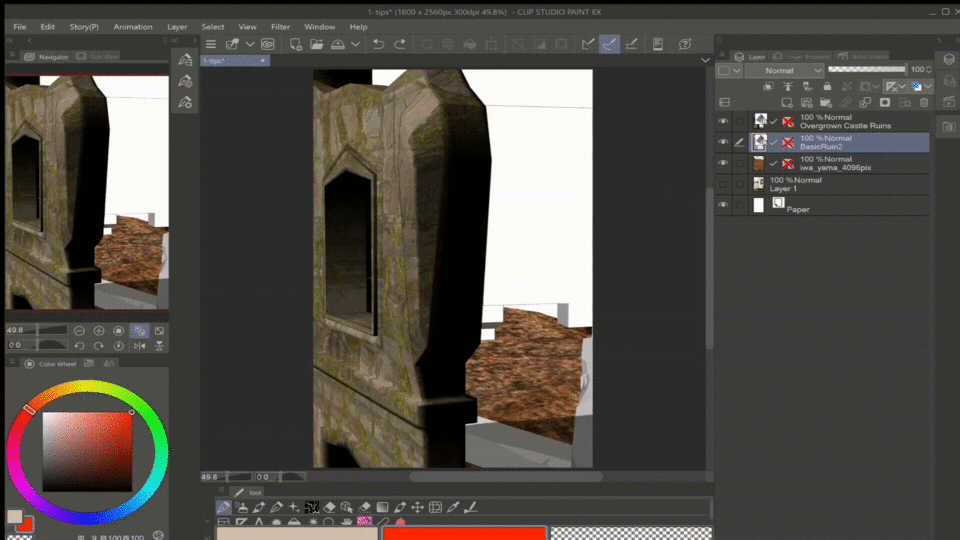
윤곽선 레이어를 모두 가져와 맨 위에 놓습니다.
(나도 나중에 폴더에 넣습니다.)
이제 이 부분이 약간 혼란스럽게 들릴 수 있지만 기본적으로 전경에 있는 3D 모델의 기본 색상 레이어를 클릭하면 됩니다.
이 레이어를 마우스 오른쪽 버튼으로 클릭하고 "레이어에서 선택" 아래에서 "선택 만들기"를 클릭합니다.
그런 다음 배경에 있는 3D 모델의 윤곽선 레이어를 클릭하고 원처럼 보이는 "삭제" 아이콘을 클릭한 다음 "선택 취소"를 클릭합니다.
불필요한 줄을 직접 지우는 것이 아니라 간단한 지름길입니다.
(윤곽선의 브러시를 변경할 수도 있지만 여기에서 이 작업을 수행하는 방법을 설명하지 않겠습니다.)

착색
이전에 말했듯이 이 배경을 직접 색칠하고 싶었고 이를 위해 매우 예쁜 색상 팔레트를 찾았습니다.
다시 기본 색상 레이어에서 선택 영역을 만듭니다.
윤곽선 아래에 새 레이어를 추가하고 색상을 지정합니다.
다른 필요한 레이어와 함께 이것을 반복하기만 하면 됩니다.
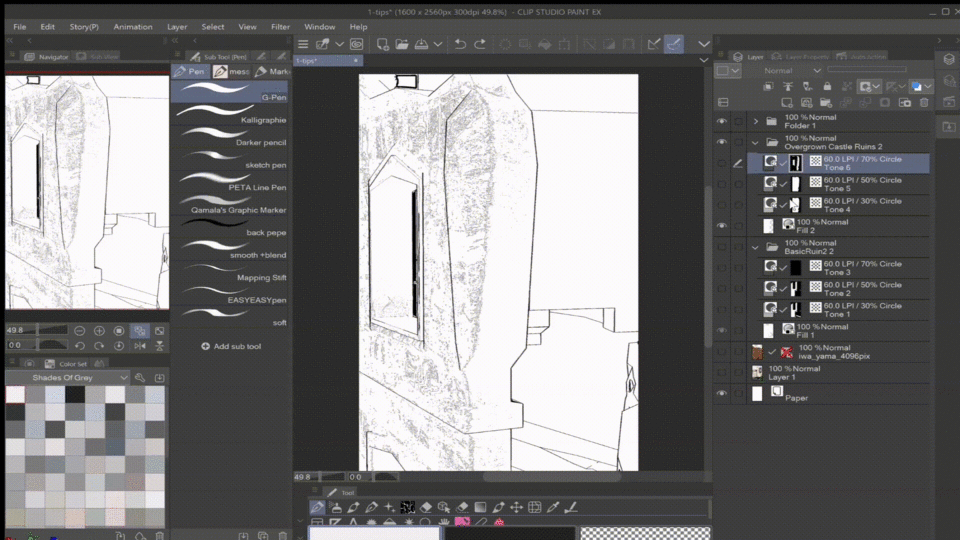
마스크 레이어의 경우 "레이어 마스크 썸네일"을 정확히 클릭하고 싶습니다.
아래 이미지의 왼쪽에 강조 표시했습니다.
이 썸네일에서 영역이 흑백으로 덮인 것을 볼 수 있습니다.
기본적으로 검은색 영역은 숨겨져 더 이상 볼 수 없습니다.
이제 이 "마스크"에서 선택 양식을 만들 때 보이는 영역(흰색 영역)만 선택합니다.
_
이전과 동일한 색상을 사용하고 새로운 곱하기 레이어에서 그림자를 만들었습니다.
그라디언트 맵을 사용하면 매우 빠르고 예쁜 하늘을 얻을 수 있습니다.
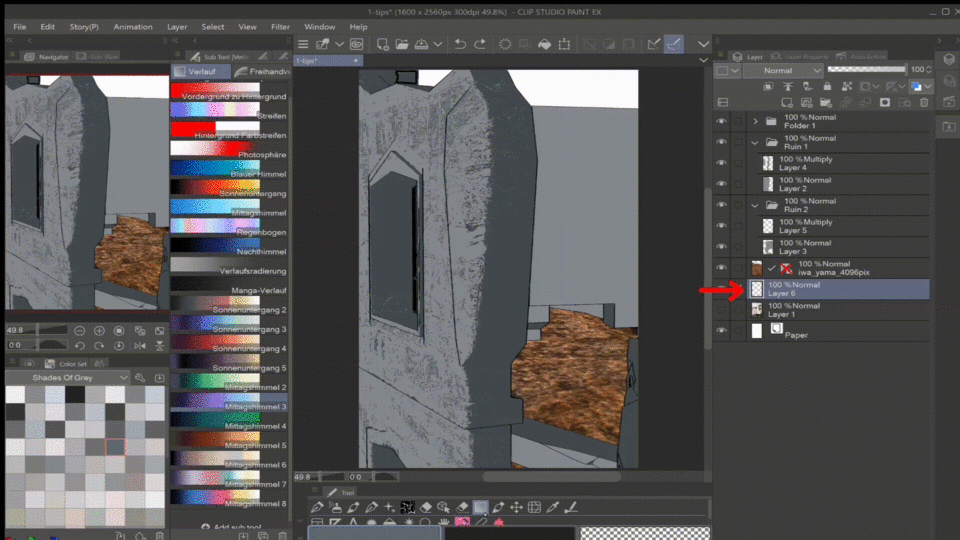
구조 및 세부 정보 추가
계속해서 그림에 폐허와 부패한 모습을 추가합니다.
이것은 자산 저장소에서 사용할 수 있는 또 다른 훌륭한 브러시입니다.

원하는 모든 세부 정보를 계속 추가하십시오.
브러시 크기를 다양하게 하면 더 잘 보입니다.
나는 정말로 미쳤다.
이제 새 레이어를 추가하고 "브러시" 도구에서 "유화 페인트" 브러시를 선택하고 벽돌을 그리기 시작했습니다. 또한 벽돌 선의 일부를 지워서 나머지 부분에 맞게 벽돌 선을 만들었습니다.
이전과 같은 브러시(The Decay Brush)로 분해된 모습을 추가했습니다.
나는 또한 벽의 일부를 지우고 그 위에 그렸습니다.

이전의 동일한 곱하기 레이어에서 더 많은 그림자를 추가하고 약간 번졌습니다.
브러쉬:
"유성 페인트"
"둥근 믹싱 브러시"
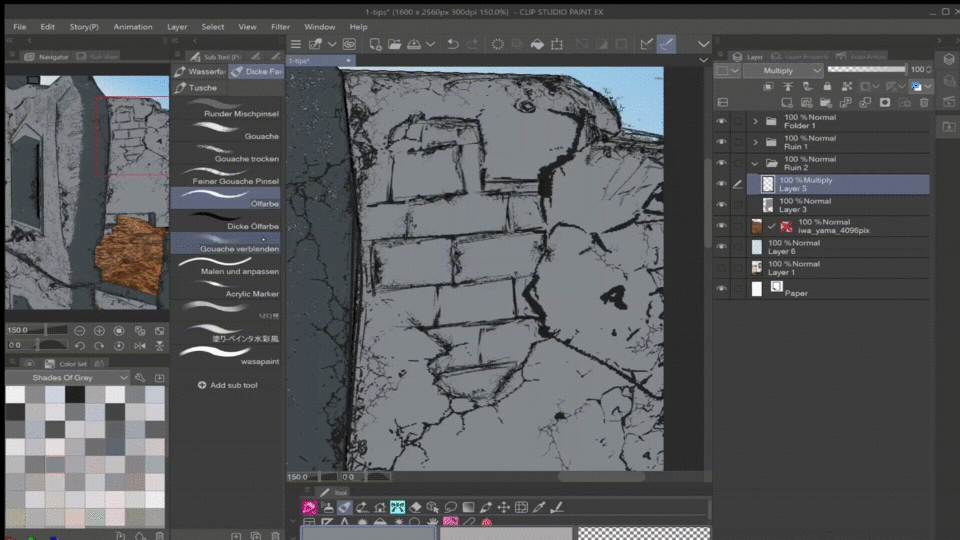
이제 클리핑 마스크를 추가하고 불투명도를 40%로 낮춥니다.
"올가미" 도구를 사용하고 "소프트 에어브러시"로 가장자리를 지웠습니다.
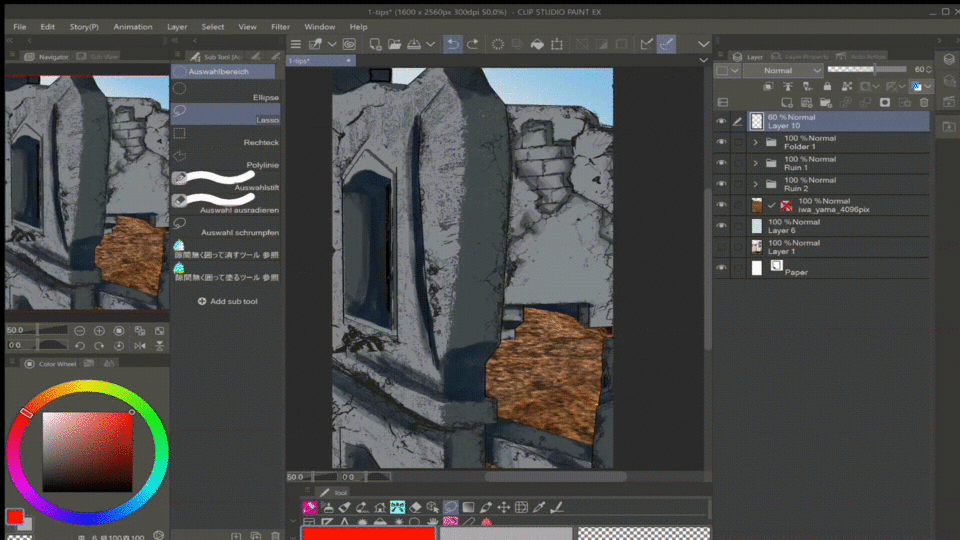
드디어 포도나무로 넘어갑니다!
이 팩에는 많은 아름다운 브러시가 있었지만 나는 하나만 사용하고 덩굴을 내 느낌대로 배치했습니다.
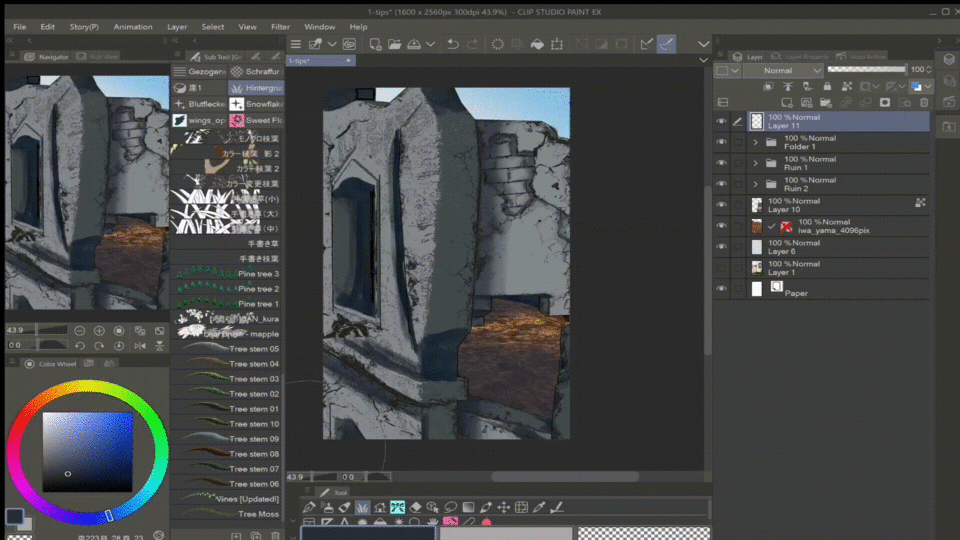
이번에도 '그림자 투사' 레이어를 추가했습니다.
그런 다음 팔레트의 "Soft Airbrush"와 어두운 색상 중 하나를 사용하여 덩굴과 벽이 더 통일되게 보이도록 노력했습니다.
(특정 레이어에 그릴 때는 반드시 픽셀을 잠그십시오!)

이 멋진 이끼 브러시로 좀 더 깊이를 더해보세요.
최종 터치
나는 모든 것을 부드럽게하기 위해 일부 그라디언트 맵을 지쳤습니다.
그런 다음 위에 먼지 입자를 추가했습니다.
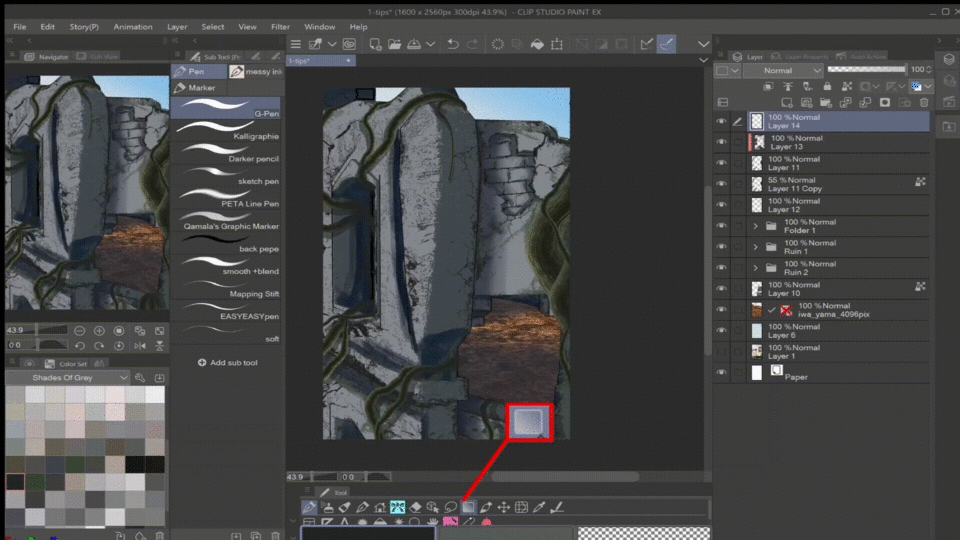
그리고 가장 마지막 단계는 완성된 그림을 복제하고 약 30%로 흐리게 처리한 다음 불투명도를 약 10%로 낮추어 이 '꿈같은' 모습을 얻는 것이었습니다.
✨ 읽어주셔서 감사합니다!! ✨
_____________________________________내 인스타그램: https://www.instagram.com/kiiyusan/























댓글