시간 절약: 더 효율적으로 그리기 위한 10가지 조언!
소개
디지털 아트가 제공할 수 있는 이점 중 하나는 틀림없이 더 나은 생산성입니다.
오늘날 대부분의 아티스트는 여러 가지 이유로 시간 관리에 어려움을 겪고 있으며 예정된 마감 시간에 어려움을 겪습니다.
이것을 알고 필요한 도구를 보유하고 있으면서도 그 도구를 최대한 활용하지 못하는 것은 정말 부끄러운 일입니다.
이 비디오에서는 클립 스튜디오 페인트를 사용하여 보다 효율적으로 작업하는 방법을 보여주는 10가지 팁을 살펴보겠습니다.
먼저 가장 기본적인 사항을 살펴보겠습니다.
#1: 썸네일 개요.
우리는 그림을 그릴 때마다 확대하고 작업의 가장 작은 부분에 집중하고 세부 사항에 빠져드는 경향이 있습니다. 그렇기 때문에 썸네일 보기가 중요합니다.
여기의 내비게이터 창은 기본적으로 캔버스에서 진행 중인 작업을 약간 복제한 것입니다.
그리고 때때로 그것을 확인하는 것은 전반적인 진행 상황의 일반적인 상태를 추적하는 좋은 방법입니다.
몸에 비해 머리가 너무 크죠? 속눈썹을 그리는 데 집중하면 바로 알아차리지 못할 수도 있지만 썸네일을 확인하면 없는 경우보다 더 빨리 실수를 찾아낼 수 있습니다.
#2: 미러링 버튼.
그것은 전통적인 조언이지만 모든 실수를 더 잘 찾아내기 위해 그림을 뒤집는 것이 효과적입니다.
클립 스튜디오에는 캔버스를 미러링하는 간단한 버튼이 있습니다.
그리고 제 생각에는 그림을 그리는 동안 클릭하는 것이 반사가 되어야 한다고 생각합니다.
# 3: 편집.
이제 모든 실수를 발견했으므로 어떻게 수정합니까?
이 왼쪽 눈을 봅시다.
너무 작고, 너무 낮고, 너무 성가시다.
어떻게 생겼는지 알지만 모든 것을 지우고 다시 그리는 것은 시간 낭비입니다.
해결책? 올가미 도구, CTRL 및 T.
올가미 도구를 클릭하고 편집할 항목을 선택합니다.
그런 다음 키보드를 사용하여 CTRL과 T를 동시에 누릅니다.
이제 선택 영역을 이동하고 크기와 원근을 변경할 수도 있습니다.
참고로, 선택한 부품을 더 크게 또는 더 작게 만들면서 동일한 치수를 유지하려면 ALT 키를 계속 누르고 있습니다.
그러나 치수 또는 원근을 수정하려면 Ctrl 키를 누른 상태로 유지하십시오.
#4: 채우기 도구.
이 옵션은 너무 편리해서 모든 기능을 설명하는 별도의 비디오를 만들었습니다.
그러나 대부분의 유용성을 요약하자면 채우기 도구를 사용하면 기록적인 시간 내에 기본 색상을 설정할 수 있습니다.
클릭하면 보조 도구 창에 4개의 옵션이 나타납니다.
네 가지 모두 그림을 채울 수 있지만 다른 방식으로:
첫 번째 항목은 선택한 레이어에서 선택한 항목을 구체적으로 채웁니다.
그러나 두 번째 옵션은 모든 레이어를 고려합니다.
둘러싸기 및 채우기 옵션은 이전 옵션과 동일하지만 적용 범위가 더 넓습니다.
선택한 선 안에 있는 내용을 채우는 올가미 도구입니다.
둘러싸기 및 채우기 옵션은 이전 옵션과 동일하지만 적용 범위가 더 넓습니다.
선택한 선 안에 있는 내용을 채우는 올가미 도구입니다.
#5: 선화 및 스크린톤 생성.
이것은 아마도 모든 망가 카를위한 최고의 기능 중 하나 일 것입니다!
기본적으로 모든 3D 개체/배경 또는 모델, 심지어 사진을 선화 및 스크린톤으로 바꿀 수 있습니다.
추출하려는 레이어를 마우스 오른쪽 버튼으로 클릭하고 "선과 톤으로 변환"을 선택하기만 하면 됩니다.
나타나는 창의 옵션에 대해 더 알고 싶다면 해당 주제에 대한 내 비디오를 확인하십시오.
#6: 장식
모든 디지털 아트 프로그램에는 많은 브러시 유형이 있지만 말 그대로 미리 만들어진 장식입니다.
나무, 풀, 꽃, 별, 핏자국, 심지어 레이스까지.
크기, 불투명도, 두께 및 모양이 다양하게 사용자 정의할 수 있습니다. 클립 스튜디오 에셋에서 다른 장식을 다운로드하거나 나만의 브러시를 만들 수도 있습니다.
#7: 3D 모델.
나는 이 옵션의 사용이 논쟁적이지만 그럼에도 불구하고 시간을 절약한다는 것을 알고 있습니다.
원근감, 배경, 손 또는 신체 유형으로 어려움을 겪을 때마다 항상 3D 모델을 참조로 사용할 수 있습니다.
측면 창 = 모든 재료 = 3D에서 신체 유형을 선택하거나 캔버스로 드래그하거나 사전 정의된 포즈를 추가하거나 직접 만들 수 있습니다.
이렇게 하면 더 이상 인터넷에서 완벽한 포즈를 찾는 데 몇 시간을 보낼 필요가 없습니다. 그냥 만들 수 있습니다!
#8: 기술을 채색합니다.
이것은 아마도 당신의 예술을 적절하게 채색하는 가장 게으르면서도 가장 빠른 방법일 것입니다.
선화를 참조 레이어로 설정하기만 하면 됩니다.
그런 다음 새 레이어를 만들고 그 아래에 각각의 색상을 대략적으로 추가합니다.
"편집"으로 이동하여 "기술 색상화"를 선택합니다. 잠깐, 짜잔!
#9: 한 번의 클릭으로 스크린톤.
전통 예술에 스크린 톤을 적용하는 것은 매우 어려울 수 있습니다.
그러나 가능한 한 가장 빠른 방법으로 이것에서 이것으로 가고 싶다면 클립 스튜디오에 이 옵션이 있어 여러분의 삶을 더 쉽게 만들어 줄 것입니다.
비밀은 레이어 속성 창의 이 작은 보조 도구에 있습니다. 이 옵션을 사용하면 기본적으로 모든 레이어를 스크린톤으로 전환할 수 있습니다.
레이어에 있는 내용은 실제로 중요하지 않으며 회색일 필요도 없습니다. 어떤 색상이나 질감도 스크린톤으로 전환할 수 있습니다.
화면 톤 버튼 아래에서 원하는 결과에 맞게 설정을 언제든지 변경할 수 있습니다.













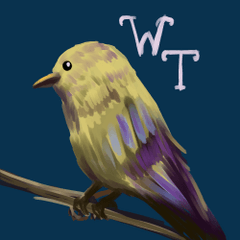









댓글