CLIP STUDIO의 3D 모델 초보자 가이드
안녕하세요 여러분, 이 튜토리얼을 위해 저는 csp의 3d 모델에 대해 이야기할 것입니다. 이것은 초보자 가이드가 될 것이므로 3d 모델에 대한 지식이 없다면 이것이 여러분이 찾고 있는 튜토리얼이 될 것입니다.
위치 :
3D 모델로 작업하려면 캔버스가 필요합니다. 새 캔버스를 만들어 시작합니다.
캔버스를 만들었으면 재료 탭으로 이동합니다.
여기에서 3d 옵션을 두 번 클릭한 다음 " 체형 " 을 선택합니다.
여기에서 이 4가지 옵션을 볼 수 있으며 아래 두 개는 이전 모델 버전입니다. 위의 모델은 체형에 따라 구분할 수 있는 새로운 버전의 모델입니다. 이전 버전은 더 사실적인 바디를 가지고 있고 새 버전은 더 많은 애니메이션 및 만화 스타일 바디를 가지고 있습니다. 당신이 선호하는 것을 사용할 수 있습니다.
이제 작업할 모델을 클릭하고 캔버스에 끌어다 놓습니다.
이제 3D 모델을 작업할 준비가 되었습니다.

-------------------------------------------------- ----------------------
컨트롤:
모델을 클릭하면 3D 모델의 카메라 각도, 이동 및 회전을 제어하는 데 사용되는 다양한 도구 세트를 볼 수 있습니다. 여기서 우리는 먼저 이 세 가지에 집중할 것입니다.
이것들은 카메라 컨트롤입니다. 또한 카메라가 있는 것과 거의 같으며 모델을 어떤 관점에서 볼 것인지 제어할 수 있습니다.
첫 번째 아이콘을 사용하여 원하는 방향으로 카메라 각도를 회전할 수 있습니다. >두 번째는 카메라 위치를 이동하는 것입니다. 세 번째 것을 사용하여 카메라가 모델을 확대 또는 축소하려는 정도를 제어할 수 있습니다.

[참고] 사람들이 흔히 잘못 알고 있는 한 가지는 이 세 가지 컨트롤을 사용하여 모델을 이동한다고 생각한다는 것입니다. 아니요. 아래 그리드를 보면 모델이 원래 위치에서 1인치도 움직이지 않습니다. 움직이는 것은 모델이 아니라 카메라입니다.

모드 이동:
이 3D 공간에서 모델을 실제로 이동하거나 회전하려면 이 5개의 아이콘 또는 구를 사용할 수 있습니다.
이 아이콘을 사용하면 그리드에 영향을 받지 않고 모델을 이동할 수 있습니다.

EX: 이렇게 캐릭터가 땅에 닿지 않는 포즈를 만들 때 유용합니다.
다음 아이콘을 사용하면 모델 자체를 임의의 방향으로 회전할 수 있습니다.

EX:몸이 회전해야 하는 포즈를 만들 때 매우 유용합니다.

세 번째로 모델을 옆으로 이동할 수 있습니다.

다음 모델을 사용하면 모델을 360도 회전할 수 있습니다.

[참고] 회전을 재설정하려면 이 아이콘 "모델 회전 재설정"을 클릭하십시오.
EX: 캐릭터가 서로 마주보고 있거나 무언가를 마주하고 있는 경우와 같은 시나리오에서 매우 유용합니다.

마지막으로 이 아이콘을 사용하면 그리드에 연결되어 있는 동안 모델을 이동할 수 있습니다.
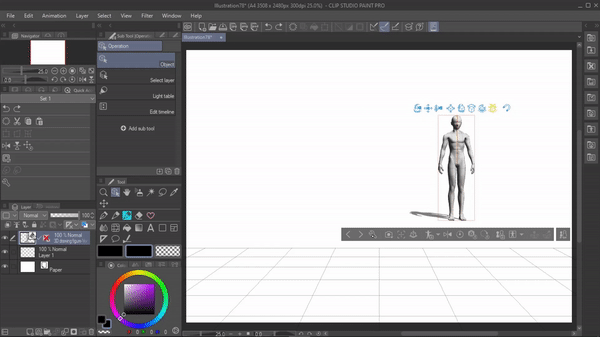
예: 여러 3D 모델로 작업할 때 위치 지정에 매우 유용합니다.

구체:
이제 구에 대해 이야기해 보겠습니다. 위의 아이콘과 거의 동일한 작업을 수행합니다.
구의 이 바깥쪽 원은 모델을 더 크거나 작게 만드는 데 사용됩니다. 클릭하고 드래그하여 모델을 더 크게 만들고 안으로 드래그하여 더 작게 만듭니다.

[참고] 모델 SIZE를 원래 크기로 재설정하려면 이 아이콘을 클릭하십시오.
이제 구 내부에는 지면에 부착되지 않고 모델을 이동할 수 있는 이 점이 있습니다.

[참고] 모델을 지면으로 되돌리려면 이 "지면 수준에 모델 배치" 아이콘을 클릭합니다.
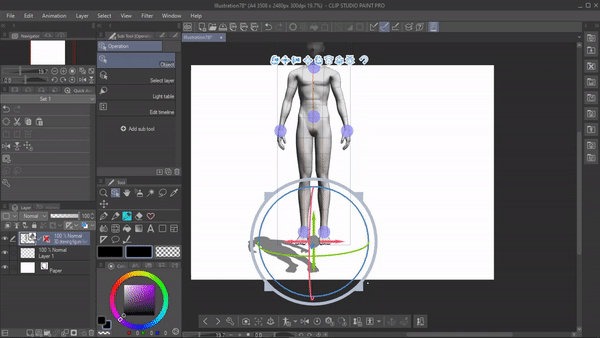
마지막으로 이 축은 모델을 회전하는 데 사용됩니다. 축을 클릭하고 회전할 선을 따라 끕니다.

------------------------------------------
체형 변화:
csp에서 우리는 우리가 그리는 캐릭터의 설명에 맞게 3d 모델의 바디 모양을 커스터마이징할 수 있습니다. 예: 이 3d 모델 모양을 어깨가 넓고 근육질의 키가 큰 체격을 가진 OC 중 하나로 변경하겠습니다.
체형을 변경하려면 이 아이콘을 클릭하여 "3D 그림 편집 창을 열거나 도구 속성으로 이동하여 " 체형 변경 "을 확장합니다.
키 :
이 슬라이더를 사용하여 3D 그림의 높이를 변경할 수 있습니다.
기본적으로 남성 ver 2 체형은 175cm로 설정되어 있지만 제 캐릭터는 더 높게 설정하고 싶습니다.
따라서 높이 슬라이더를 190 cm 로 이동합니다.
높이 슬라이더를 움직일 때 "머리 대 몸 비율" 슬라이더가 자동으로 조정됩니다. 그것은 머리가 몸의 높이에 적절한 비율에 있는지 확인하기 때문입니다.

머리를 별도로 조정하려면 "높이에 따라 머리 대 몸 비율 조정"을 비활성화하고 슬라이더를 조정할 수 있습니다. 하지만 여기 내 캐릭터의 경우 활성화된 상태로 유지합니다.
- 체형 커스터마이징
이제 실제로 체형을 변경해 보겠습니다.
1 - 이 선을 클릭하여 전신 모양을 변경합니다.
2 - 2d sider 를 움직여 체형 을 조절할 수 있는 조절 영역 입니다 .
이 조정 영역에서 커서 /2d를 수평 또는 수직으로 이동하여 다른 신체 모양을 얻을 수 있습니다.
>2d 슬라이더를 위쪽으로 움직이면 강한 근육질의 몸을 얻을 수 있습니다. >d 슬라이더를 아래로 움직이면 곡선이 없는 어린아이 같은 몸이 됩니다. >오른쪽으로 이동하면 몸이 더 뚱뚱해집니다. >왼쪽으로 이동하면 날씬한 몸매가 됩니다.

내 모델의 경우 근육질의 마른 체형을 원하므로 슬라이더를 왼쪽 위로 이동합니다. 날씬한 몸매와 근육질 몸매 사이 어딘가에서 이상적인 몸매를 만들기 위해
개별 부품 사용자 정의
전신뿐만 아니라 신체의 각 부분을 개별적으로 맞춤화할 수 있습니다.
여기에서 바디 다이어그램을 탐색하면 다른 부분이 강조 표시되는 것을 볼 수 있습니다. 조정하려는 특정 부분을 클릭할 수 있습니다.
이제 조정 영역에서 커서를 이동하여 특정 신체 부위를 사용자 정의할 수 있습니다.
우리가 몸 전체 모양을 맞춤화하기 위해 한 것과 유사합니다.

그러나 신체의 개별 부분에 대한 조정 영역은 전신과 약간 다르게 작동합니다.
슬라이더를 높이 올라갈수록 몸체 부분의 길이가 길어집니다. 슬라이더를 아래쪽으로 이동하면 몸체 부분이 짧아집니다.
왼쪽과 오른쪽은 전신과 동일하게 작동합니다.
신체 부위를 살찌게 할 권리 날씬한 몸매를 위해 왼쪽 .

내 모델의 경우 어깨를 약간 더 두껍게 만들고 싶습니다. 어깨를 선택하고 슬라이더를 오른쪽으로 이동하여 더 가늘게 만듭니다.
그런 다음 위로 드래그하여 목을 길게 만듭니다.
그리고 마지막으로 나는 그의 다리와 손을 조금 더 길게 만들 것입니다.

참고: 변경 사항이 마음에 들지 않으면 여기에서 "재설정"을 클릭하면 특정 신체 부위가 초기 모양으로 재설정됩니다.
키를 초기 모양으로 변경하는 것을 포함하여 변경한 모든 신체 모양을 재설정하려면 "초기 체형"을 클릭하십시오.
-------------------------------------------------- ----------------------
다른 체형
csp에서 체형을 커스터마이징하는 것은 성인의 몸에만 국한되지 않는다는 것을 기억하십시오. 우리는 나이와 개인의 특성에 따라 다양한 체형을 만들 수 있습니다.
인간 뿐만 아니라 도깨비나 몬스터 등 다양한 판타지 캐릭터의 체형도 만들 수 있습니다. "높이에 따른 머리 대 몸 비율"을 비활성화하면 작은 몸에 큰 머리를 부여하여 꼬마나 고블린과 같은 캐릭터를 그리는 데 유용한 몸 모양을 만들 수 있습니다. 비록 3D 모델이 정확히 그렇게 보이지는 않지만 하나를 그릴 수 있는 그릇이면 충분합니다.

-------------------------------------------------- -
신체 모양 등록:
캐릭터의 체형을 커스터마이즈 했으므로 나중에 원할 때마다 사용할 수 있도록 체형을 저장하는 것이 좋습니다.
체형을 등록하려면 아래 지침을 따르십시오.
이미지를 머티리얼 이미지로 사용할 수 있도록 스크린샷을 찍거나 png로 저장합니다. 이제 편집 3D 그림에서 "재료 등록"을 클릭하거나 아래 아이콘을 클릭하여 체형을 등록하십시오.
재료 속성 상자가 나타나면 재료 이름을 지정한 다음 재료 이미지에서 "파일 선택"을 클릭하고 방금 저장한 3d 모델의 이미지를 선택합니다.
그런 다음 마지막으로 재료를 저장할 위치를 선택합니다. 재료를 저장하기 위해 3d에서 "체형"을 선택합니다.
마지막으로 확인을 클릭합니다.
이제 방금 몸 모양 재료를 저장한 위치로 이동하면 원하는 때 언제든지 해당 몸 모양을 사용할 수 있습니다. 드래그하여 캔버스에 놓기만 하면 됩니다.

-------------------------------------------------- ----------
포즈
이제 바디 쉐이프가 완료되었으므로 실제로 포즈를 취하도록 하겠습니다. 신체 부위를 이동하는 방법/방법은 다양합니다.
그러나 먼저 작업 중에 개체 도구가 선택되어 있는지 확인하십시오.
이제 3d 모델을 추적할 때 그림의 다른 부분이 파란색으로 강조 표시되는 것을 볼 수 있습니다. 특정 부분을 클릭하고 Manipulate 으로 드래그하면 됩니다.
나는 개인적으로 이 방법으로 포즈를 만드는 것이 어렵다고 생각합니다. 왜냐하면 우리가 신체의 한 부분을 조작하려고 할 때 다른 부분의 무거운 움직임에 자동으로 영향을 주기 때문입니다.
그러나 일단 익숙해지면 . 그것은 당신의 3d 그림을 포즈를 취하는 적절한 방법입니다.

[참고] 파란색으로 강조 표시된 부분을 클릭하여 조작하면 분홍색으로 바뀝니다.
[참고] 모델을 기본 포즈로 재설정하려면 이 아이콘을 클릭하십시오.

-------------------------------------------------- ----------------
+컨트롤러 도트로 포즈 취하기
3d 모델을 클릭하면 이 7개의 점이 나타납니다. 이 점을 사용하여 3D 그림의 팔다리와 몸통을 움직여 기본적인 움직임을 만들 수 있습니다. 우리는 단지 점을 클릭하고 드래그하여 신체 부분을 이동하면 됩니다.

이제 이 점이 조작할 수 있는 신체 부위를 알아보겠습니다.
이 점을 사용하여 팔의 움직임을 제어할 수 있습니다.

이 점을 사용하여 다리의 움직임을 제어할 수 있습니다.

몸통에 있는 이 점은 당신이 그것을 끌 때 몸 전체가 움직임에 따라 작용하기 때문에 몸 전체를 제어합니다.

이 점을 사용하여 상체를 제어할 수 있습니다.

이 점을 드래그하여 3D 그림 면이 보고 싶은 방향으로 포즈를 취할 수 있습니다.

뿐만 아니라 우리가 점을 클릭하면 축선이 있는 구가 나타나 신체 부위를 회전하고 비틀 수 있습니다.

머리를 조작하는 점에는 머리를 기울일 수 있는 선이 하나만 있습니다.

--------------------------------------------------
- 매니퓰레이터와 함께 포즈
강조 표시된 부분 내에서 특정 부분을 두 번 클릭합니다. 해당 부분을 조작하는 데 사용할 수 있는 구가 나타납니다.
조작자는 이러한 축선을 갖게 됩니다(이전에 본 것과 유사).
선을 따라 클릭하고 드래그하여 해당 신체 부분을 비틀거나 구부릴 수 있습니다.
이 포즈 방법을 사용하면 서로 다른 신체 부위를 개별적으로 조작할 수 있으므로 모델의 포즈를 보다 세부적으로 설정할 수 있습니다.

그것의 해부학적 한계가 있을 뿐만 아니라, 예를 들어: 내가 다리를 움직이려고 할 때 그것은 인간이 가능한 곳까지만 움직일 것입니다.

팔뚝 과 유사하게 다른 부분은 3개의 선이 있는 구가 있는 반면 팔뚝은 팔뚝을 구부릴 수만 있고 비틀지 않을 수 있기 때문에 하나만 있습니다. 팔을 비틀기 위해서는 위쪽 팔을 조작해야 합니다. 허벅지와 다리 아래쪽에도 같은 이론이 적용됩니다.

[tip] 초보자를 위한 팁은 머리를 조작할 거라면 목을 먼저 조작한 다음 머리를 조정하여 보다 자연스러운 포즈를 취하는 것입니다.
그리고 팔을 조작하는 경우 어깨를 먼저 조정한 다음 팔로 이동합니다.

이것이 우리가 3D 인물의 포즈를 취하는 방법입니다.
=----------------------------------------=
저는 개인적으로 컨트롤러 도트와 매니퓰레이터로 작업하는 것을 좋아합니다.
도트 방식을 사용하여 움직임이 더 자연스럽기 때문에 기본 포즈를 만듭니다.
그런 다음 조작기 방법을 사용하여 세부 사항을 추가하고 적절한 포즈를 구성할 수 있습니다.

손을 잡아
손의 포즈를 취하는 방법에 대해 조금 더 자세히 이야기합시다. 명확한 보기를 위해 먼저 손을 확대합니다. 손을 통해 추적할 때 손가락과 손바닥의 다른 개별 부분이 강조 표시되는 것을 볼 수 있습니다. 이 강조 표시된 부분을 두 번 클릭하여 이전에 전신 포즈를 취한 것처럼 구를 사용하여 포즈를 조작할 수 있습니다.

그러나 우리가 손을 포즈를 취할 수 있는 더 쉬운 방법이 있습니다. 이를 위해 > 표시 개체 목록 > 하위 도구 세부 정보 상자가 나타나 [포즈]를 선택하거나 도구 속성의 포즈 아래에 있는 "세부 설정 표시"를 클릭할 수 있습니다.
이 손 설정에서는 커서를 움직여 손 표정을 만들 수 있습니다.
커서를 아래쪽으로 이동하면 닫힌 주먹 자세가 됩니다.

그 아래에는 닫힌 주먹에 대한 몇 가지 다른 기본 포즈가 있습니다. 당신은 당신의 선택 중 하나를 선택할 수 있습니다

커서를 오른쪽 위로 이동하면 손가락을 펼친 손이 나타납니다.
그리고 왼쪽 위로 이동하면 이 뻣뻣한 손이 생깁니다.
손 설정을 조금 더 살펴보면 개별 손가락을 잠글 수 있는 잠금 장치가 있습니다. 특정 손가락을 잠그려면 잠금을 클릭하기만 하면 됩니다. 일단 손가락을 잠그면 잠금이 해제될 때까지 해당 손가락을 조작할 수 없습니다.

이 기능을 우리에게 유리하게 사용하는 방법에 대한 설명을 드리겠습니다.
손에 평화 포즈를 만들고 싶다고 가정 해 봅시다
먼저 모든 손가락이 잠금 해제되어 있는지 확인하십시오.
그런 다음 손 설정에서 커서를 오른쪽 상단으로 드래그하여 손을 벌립니다.
다음으로 이 두 손가락을 잠그겠습니다. 이제 커서를 아래쪽으로 드래그하여 주먹을 닫습니다.

그것으로 우리는 평화 기호를 만들었습니다.
-------------------------------------------------- --------사전 등록 포즈 또는 손 포즈 등록:
방금 만든 몸이나 손 포즈를 다시 사용할 것 같으면 나중에 사용할 수 있도록 포즈를 등록해야 합니다.
재료 등록에서 "신체 포즈를 재료로 등록"을 클릭하여 전신 포즈를 저장합니다.
손 포즈를 저장하려면 이를 클릭하여 양손에 왼손 포즈를 등록합니다.
또는 여기를 클릭하여 양손의 오른손 포즈를 등록하십시오.
[참고] 아래 이 아이콘 아래에 동일한 옵션이 있습니다.
체형을 등록하는 과정과 동일합니다. 재료 이름이 있습니다. 재료 이미지를 선택한 다음 위치를 선택하고 마지막으로 확인을 클릭합니다.
방금 저장한 위치에 포즈가 등록되며 끌어다 놓기만 하면 사용됩니다.
---------------------------------------
APPLY A POSE: 재료 탭 및 자산.
우리는 ousr 3d 모델에 적용할 수 있는 많은 기본 포즈가 csp에서 제공됩니다.
이 포즈는 재질 탭 > 3d > 포즈에서 사용할 수 있습니다.
포즈를 두 번 클릭하면 전신 포즈가 있는 "전신"이라는 두 가지 옵션이 있습니다.
그리고 손 포즈만 있는 "손".
적용하려는 포즈를 클릭하고 끌어서 3d 모델에 놓을 수 있습니다.
무작위 속도로 떨어뜨리면 해당 포즈로 새 3d 모델이 생성되기 때문에 3d 모델을 떨어뜨리십시오.

손 포즈를 적용하는 것과 동일하게 3d 그림의 손에 드롭해야 합니다.
[참고] 손 포즈를 한 손에만 적용하려면 해당 손을 선택한 후 손 포즈를 놓으십시오. 이 방법은 해당 손에만 적용됩니다.

또한 사용 가능한 다양한 포즈가 있는 클립 스튜디오 자산도 있으므로 찾고 있는 포즈를 검색하고 다운로드하기만 하면 됩니다.
다운로드한 포즈는 다운로드 아래의 재료 탭에 저장되며 여기에서 끌어다 놓기만 하면 사용할 수 있습니다.

마지막으로 이 아이콘을 언급하고 싶었습니다. 이 아이콘을 클릭한 다음 "3d 포즈 사용"을 선택합니다. 모든 기본 포즈, 다운로드한 포즈 및 우리가 만들고 등록한 포즈가 한 곳에 있는 대화 상자가 열립니다.
포즈를 필터링하기 위해 키워드를 선택하여 사용자 태그를 사용합니다. 또는 검색창에 키워드를 입력하세요
-------------------------------------------------- ----------
3D 모델에서 그리기
이제 각도를 제어하고, 체형을 변경하고, 3D 모델의 포즈를 취하는 방법을 알았으므로 마침내 3D 모델에서 드로잉으로 넘어갈 수 있습니다.
포즈를 만들고 원하는 각도로 설정했으면 3D 모델을 측면에 놓고 새 캔버스를 만들 수 있습니다. 그리고 3D 모델을 참조로 사용하여 그릴 수 있습니다.
또는 d 모델 위에 그릴 수 있습니다. 이를 위해 3d 레이어의 불투명도를 낮추고 위에 새 레이어를 만들고 그리기를 시작할 수 있습니다.

그리고 그것이 기본적으로 3D 모델을 사용하여 일러스트레이션이나 만화를 그리는 방법입니다.
초보자를 위한 몇 가지 유용한 기능/도구
3D 모델로 작업하는 과정을 훨씬 쉽게 만들어주는 특정 기능과 도구가 있습니다. 특히 초보자인 경우 이러한 기능을 통해 어려운 과정을 줄일 수 있습니다.
사전 설정 각도
카메라 각도를 제어하는 데 사용되는 이 세 가지 아이콘에 대해 이야기한 것을 기억하시나요? 클릭하면 "사전 설정에서 카메라 각도 지정" 아이콘도 있습니다. 그것은 우리가 선택할 수 있는 많은 사전 설정 카메라 각도가 있습니다.
선택한 각도에 따라 3D 피규어의 카메라 각도가 변경됩니다.
따라서 카메라가 모델을 뒤로 향하게 하려면 이 옵션을 클릭하십시오. 또는 모델의 측면 프로필을 원하시면 여기를 클릭하십시오.

여러 모델로 작업하는 경우 원하는 카메라 각도의 모델을 선택한 다음 각도를 선택하면 이 아이콘을 사용하여 3D 개체 중에서 선택할 수 있습니다.
-----------------------------------------------------------
포즈 스캐너
이제 3D 모델의 포즈를 취할 수 있는 방법이 하나 더 있지만 이 방법에는 AI가 포함됩니다.
포즈 스캐너라는 기능이 있는데, 이를 사용하여 이미지에서 포즈를 추출하고 3D 모델에 적용할 수 있습니다.
예를 들어, 내 3D 모델에 이 특정 포즈를 원한다고 가정해 보겠습니다.
캔버스에 3D 모델이 있으면
파일 > 가져오기 > 포즈 스캐너로 이동하거나 이 포즈 스캐너 아이콘을 클릭하고 이미지를 선택합니다.
이제 몇 초 안에 참조 이미지의 포즈를 3D 모델로 복제합니다.
[참고: 이 과정을 위해서는 인터넷이 필요합니다]
대부분의 경우 참조 이미지의 포즈가 제대로 복제되지만 때로는 3D 그림의 포즈를 취하는 빠른 방법이라는 점을 제외하고는 약간의 조정이 필요할 수 있습니다.

-------------------------------------------------- ------
만화 관점:
만화를 많이 읽으면 작가가 그림에서 사용하는 미친 관점을 발견했을 것입니다. "만화 관점" 설정을 사용하여 이와 유사한 것을 만들 수 있습니다.
만화 관점이 어떻게 작동하는지 예를 들어 보겠습니다.
이 포즈로 이 3D 모델에 만화 관점을 적용합니다.
"표시 개체 목록" > 만화 퍼스펙티브 또는 도구 속성에서 만화 퍼스펙티브 설정을 찾을 수 있습니다.
만화 관점을 활성화하십시오.
일단 활성화 하면 카메라 에 더 가까운 신체 부위 가 원근감 에서 더 커집니다 . 이미 포즈가 얼마나 멋진지 보세요.
슬라이더를 사용하여 원근감의 강도를 조정할 수 있습니다.

만화 관점에서 "충돌 보정"이라는 또 다른 설정이 있습니다. 이것을 활성화하면 만화 원근법이 켜져 있을 때 기본적으로 겹치는 신체 부위를 수정하고 팔다리를 조정합니다.
카메라 옵션에서 사용할 수 있는 또 다른 원근감이 있습니다. 이 원근감 슬라이더의 값을 높이면 원근이 카메라에 가까운 것이 아니라 몸 전체에 적용됩니다.

-------------------------------------------------- ----------
광원:
클립 스튜디오에는 광원이라는 멋진 기능이 있습니다. 이를 사용하여 3D 모델에 닿는 빛의 방향을 변경할 수 있습니다.
이 기능을 사용하여 빛과 그림자가 어떻게 작동하는지 연구할 수 있습니다.
또는 작품의 참고 자료로 사용하십시오.
광원에 액세스하려면 먼저 캔버스에 3D 모델이 있는지 확인하십시오.
그런 다음 도구 속성으로 이동하여 광원을 확장합니다.
빛과 그림자가 있는 이 구체를 볼 수 있습니다. 우리는 그것을 드래그하여 빛의 방향을 설정할 수 있습니다.
구를 드래그하면 3d 모델의 실시간 변경 사항을 보다 쉽게 확인할 수 있습니다.

뿐만 아니라 빛의 색상도 변경할 수 있습니다. "방향광 색상"을 클릭하면 색상 설정이 팝업되고 원하는 색상을 선택하고 확인을 클릭합니다.
밝은 색상이 해당 색상으로 변경됩니다.

------------------------------------------------
플립:
이것은 플립입니다. 이 도구는 기본적으로 3d 모델을 미러링합니다. 간단한 도구처럼 보일 수 있지만 같은 포즈에 3D 모델이 많이 있는 그룹 설정에서 정말 유용할 수 있습니다. 뒤집기 도구를 사용하여 다른 포즈처럼 보이게 할 수 있습니다.

예를 들면: 나는 같은 달리는 포즈의 3D 피규어를 가지고 있습니다. 자산에서 포즈를 찾는 대신 일부 포즈를 변경하려면 해당 3D 그림을 뒤집고 약간만 조작하여 완전히 다른 포즈처럼 보이도록 할 수 있습니다.

------
이것이 튜토리얼의 전부입니다. 읽어 주셔서 감사합니다 .
----------























댓글