애니메이션 마법 모양
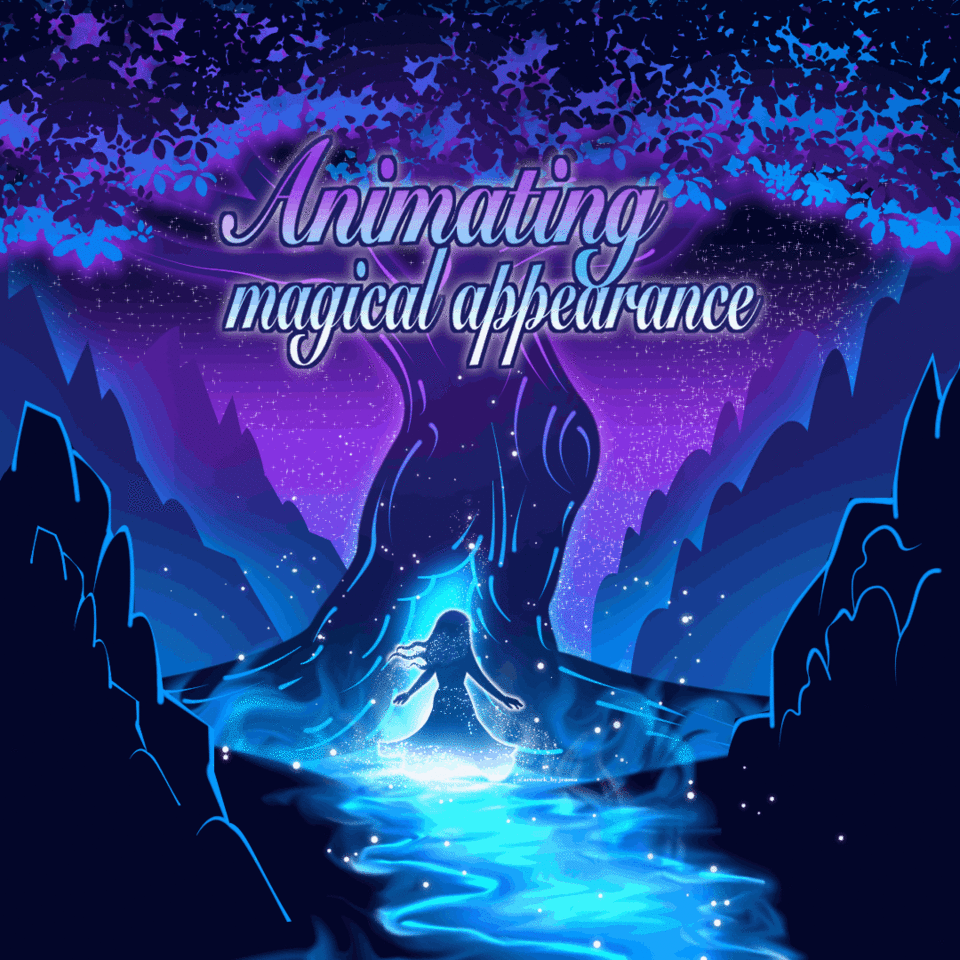
소개
안녕! 이 기사에서는 CLIP STUDIO PAINT를 사용하여 빛나는 효과로 그림의 마법 같은 모습을 애니메이션으로 만드는 팁을 배웁니다.
진행하기 전에 CLIP STUDIO PAINT의 기본 애니메이션 기능에 대해 알아 보려면 아래 기사를 읽는 것이 좋습니다.
https://tips.clip-studio.com/en-us/articles/2047
https://tips.clip-studio.com/en-us/articles/2048
모션 애니메이션에 대한 자세한 내용은 공식 CLIP STUDIO PAINT 팁에서 다음을 읽을 수도 있습니다.
https://tips.clip-studio.com/en-us/articles/953
https://tips.clip-studio.com/en-us/series/4
도형이나 사물 그리기
애니메이션을 하기 전에 레이어에 도형이나 오브젝트를 그립니다.
레이어 복제 및 병합
폴더와 래스터 레이어에 도형이나 오브젝트를 그린 후 레이어를 복제하고 레이어를 하나로 병합했습니다.
팁: 복사본을 만들려면 레이어 > 레이어 복제를 클릭하십시오.
팁: 레이어 > 선택한 레이어 병합을 클릭하여 레이어를 단일 레이어로 결합합니다.
새 애니메이션 폴더 생성
그런 다음 애니메이션 > 새 애니메이션 레이어 > 애니메이션 폴더를 클릭합니다.
마법 같은 모양이라고 이름을 지정하고 그림 복사본을 레이어로 드래그합니다.
타임라인과 셀의 진행 상황 표시
타임라인에서 시작 프레임/프레임 1> 그림 복사를 클릭하여 트랙과 캔버스에 표시합니다.
참고: 후속 프로세스에서 Figure Copy의 후속 복사본에 대해 동일한 단계를 수행했습니다.
팁: 작업 공간에 타임라인을 표시하려면 창> 타임라인을 클릭합니다.
다음은 트랙의 피규어 카피를 보여주는 타임라인의 그림입니다.
복제 레이어를 흰색으로 칠하기
그림 복사를 복제했습니다.
아래에서 그림 복사 레이어 위에 이름 그림 Copz가 있는 레이어가 표시됩니다.
두 번째 프레임> Figure Copz를 클릭하여 트랙과 캔버스에 표시합니다.
참고: Figure Copz를 트랙에 삽입하려면 시작/첫 번째 프레임 다음에 두 번째/다음 프레임을 클릭해야 합니다. 아래는 궤도에 있는 그림 Copz를 보여주는 그림입니다.
참고: " 궤도에 있는 타임라인 및 셀 표시"에서 설명한 것과 동일한 단계를 수행할 수 있습니다.
시간 표시 막대의 나중에 그림 Copz 및 후속 레이어를 표시합니다.
그런 다음 Figure Copz > Lock Transparent Pixels를 클릭하여 Figure의 아래쪽 부분을 흰색으로 칠합니다.
에어 브러시를 사용하여 부분을 채색합니다.
다음은 그림 복사에서 그림 Copz로의 전환을 보여주는 그림입니다.
피규어 Copz를 복제했습니다. 레이어 그림 Copza의 이름을 바꿉니다.
트랙의 세 번째 프레임에 그림 Copza를 삽입합니다.
참고: 트랙에서 셀을 표시하는 것부터 잠금 투명 픽셀을 사용하여 흰색으로 채색하는 것과 동일한 단계를 수행하여 드로잉 부분을 채색했습니다.
그림의 절반 부분을 채색합니다. 다음은 그림 Copz에서 그림 Copza로의 전환입니다.
다른 레이어를 복제하고 이름을 Figure Copzb로 지정합니다.
같은 과정을 거쳐 타임라인 트랙의 4번째 프레임에 Figure Copzb를 삽입했습니다.
전체 그림 Copzb를 흰색으로 채색합니다.
참고: 채색하기 전에 투명 픽셀 잠금을 클릭합니다.
다음은 그림 Copza에서 그림 Copyzb로의 전환을 보여주는 그림입니다.
불투명 레이어 삽입
에어브러시를 사용하여 사본을 흰색으로 채색한 후 다른 레이어를 복제합니다. 나는 Copzc를 그림으로 명명합니다. 그림 Copzc의 불투명도를 50%로 줄입니다.
5번째 프레임에 도형 Copzc를 삽입합니다.
다음은 불투명도가 50%인 그림 Copzc로의 전환 사진입니다.
그림 Copzc를 복제합니다. 새 레이어의 이름은 figure Copzd입니다. 불투명도를 20%로 줄입니다.
트랙의 6번째 프레임에 Figure Copzd를 삽입합니다.
다음은 불투명도가 50%인 Figure Copzc에서 불투명도가 20%인 Figure Copzd로 전환되는 그림입니다.
Figure Copzd의 레이어를 복제합니다. 레이어 이름은 Figure Copze입니다. 불투명도를 0%로 줄입니다.
트랙의 7번째 프레임에 피규어 Copze를 삽입합니다.
다음은 불투명도가 20%인 그림 Copzd에서 불투명도가 0%인 그림 Copze로 전환되는 그림입니다.
리버스 애니메이션
팁: 개체를 다시 표시하려면 셀의 순서를 반대로 하십시오.
6번째 프레임의 Copzd 도형을 복사하여 트랙의 19번째 프레임에 삽입합니다.
그런 다음 Figure Copzc를 복사하여 20번째 프레임에 삽입하고 Figure Copzb를 복사하여 21번째 프레임에 삽입하고 Figure Copza를 복사하여 22번째 프레임에 삽입하고 Figure Copz를 복사하여 23번째 프레임에 삽입하고 도형을 복사하여 트랙의 24번째 프레임에 복사하여 삽입합니다.
참고: 애니메이션을 반전시키기 때문에 Figure Copzd와 처음부터 첫 번째 셀만 복사합니다. 나는 그림 Copze를 제외합니다.
참고: 끝 프레임은 트랙의 24번째 프레임에 위치한 그림 복사입니다.
빛을 더하다
빛을 추가하기 위해 또 다른 애니메이션 레이어 폴더를 추가하고 빛이라는 이름을 지정한 다음 신비한 모양 애니메이션 폴더 위에 놓습니다.
그 안에 새 래스터 레이어를 삽입합니다.
트랙의 세 번째 프레임에 첫 번째 레이어 이름 1을 삽입합니다.
참고: 그림이 흰색으로 3/4 전환되는 동안 조명을 삽입합니다.
나는 큰 브러시 크기 (250)와 흰색을 가진 에어 브러시를 사용합니다.
그런 다음 레이어 1을 복제하고 이름을 2로 지정합니다.
트랙의 4번째 프레임에 2를 삽입하고 흰색의 양을 늘려 글로우 효과를 높입니다.
다음은 1에서 2로의 전환을 보여주는 그림입니다.
레이어 2를 복제하고 이름을 3으로 지정하고 레이어의 불투명도를 50%로 낮춥니다.
트랙의 5번째 프레임에 3을 삽입합니다.
다음은 50% 불투명도로 빛을 2에서 3으로 전환하는 그림입니다.
3을 복제하고 이름을 4로 지정하고 불투명도를 0%로 줄입니다.
트랙의 6번째 프레임에 셀 4를 삽입합니다.
역광 애니메이션
팁: 각 셀을 복사하고 원하는 프레임에 삽입하여 조명 애니메이션의 순서를 반대로 할 수 있습니다.
2를 복사하여 21번째 프레임에 삽입하여 인물의 재현 전환 시 빛의 순서를 변경합니다. 그런 다음 1을 복사하여 22번째 프레임에 삽입하고 3을 복사하여 23번째 프레임에 삽입하고 마지막으로 4를 복사하여 트랙의 24번째 프레임에 삽입합니다.
애니메이션 저장 및 내보내기
파일을 Clip Studio 형식의 파일로 저장합니다.
내보내기 전에 프레임 속도를 20fps로 변경하십시오.
애니메이션 > 타임라인 > 프레임 속도 변경을 클릭합니다.
애니메이션을 동영상으로 내보내거나 옵션에서 선택합니다.
파일> 애니메이션 내보내기>동영상/이미지 시퀀스/애니메이션 GIF/애니메이션 스티커를 클릭합니다.
마지막 메시지
애니메이션에 시도하고 적용할 수 있는 다양한 애니메이션 방법이 있습니다. 링크를 확인하고 CLIP STUDIO 페인트 팁 공식의 다른 팁을 읽어 애니메이션에 대해 자세히 알아보세요. 기사에 삽입했습니다.
시청하고 읽어주셔서 감사합니다.

















댓글