The Beginner’s Guide to Drawing Line Art in CSP
A guide on rendering and creating digital line art for beginner stage artists. This guide provides examples on how to improve your line art skills, as well as practical and efficient ways to speed up your process.
Introduction
Hello there! My name is INKY. I’m a digital illustrator and designer and have been using Clip Studio Paint to draw and illustrate for years now. During that time, I have gone through a long process of finding what tools work for me as a digital artist.
Today we will be going over a beginner’s guide to drawing line art, so you’ll be less intimidated to work with it in the future.
Line art is one of those steps that can cause a lot of distress in artists because it can be very time consuming and frustrating to get right. In fact, many seasoned artists skip this part all together.
However, I find it can really help add definition and style to your artwork!
Set Up
Before we begin, I want to go over some basic set up that will make it a lot easier for you to create your line art.
Software Settings
To create the best line art, it’s important to have your tools set up to work with how you naturally draw.
Many don’t know this, but Clip Studio Paint has a function that allows you to adjust your pen pressure before you even begin to draw and create your line art.
To activate these settings, open a new canvas and simply go to File > Pen Pressure Settings (J) and a screen will pop up allowing you to adjust the pen pressure.
To see a more detailed graph or make more fine tuned adjustments to your pen pressure, check the show pen pressure graph and draw on the canvas.
Once you are happy with the adjustments, select done and your pressure settings will be adjusted to how you naturally draw. You can also reset the settings to the default or redo the adjustment.
Additionally, your drawing tablet may have pressure settings you can adjust in the driver software.
Canvas Settings
Besides using colored lines for my sketches, I also use red or blue colors for my line art. In fact, if you’re working on an artwork with more brown or fleshy tones, the red color that I have created works great for this!
I also prefer to use a more neutral colored canvas too.
Now, you don’t have to do this, I just find it’s a lot easier on my eyes and it's easier to see during the rendering and coloring stages. However, if you’re working on something like a comic, using black may be the best for your line art.
Remember, you can always change the color of the lines and background later to fit your final artwork!
Finding the Right Tool
Many artists use the G-Pen for their line art, but I use a custom pen brush called the Debbie Mapping Pen that I downloaded off the Clip Studio Paint Assets store:
I also adjusted this pen to my liking in the tool property settings. I always make a copy to keep the original settings custom brushes come with as to not have to redownload it in case I ever need it.
There are many different ways you can make a tool work for you and your needs, play around with the various settings of any brush tool and see what kind of line art you can create!
Practice Daily Exercises
When you’re a beginner, line art can feel intimidating to see clean and stylized lines from other artists, but we all start somewhere.
I used to draw very weak, rigid and unconfident lines…
However, I eventually got better by practicing these daily exercises from this video below:
Drawing lines and circles over and over again may seem boring and even redundant, but it will help you to understand how to make more precise and clean line art.
Here are some examples of the exercises I did a few years back to get better at creating line art:
I recommend doing these exercises daily for about a month or until you start to see improvement in how you draw lines. Doing this will help you develop the skills needed to create confident line art and give you the opportunity to play around with different tools too.
Tips for Drawing Line Art
Utilize a Sketch Reference
This isn’t a tutorial about sketching, but I will say if your sketch isn’t cleaned up or defined well, line art is going to be trickier to achieve here. Before you even get started with the line art process, make sure you have a strong sketch to reference by refining the form and composition during your sketching stages.
Once you’re happy with your sketch, you can move on to the line art process by making a new layer on top of the sketch layer. You may also want to make the sketch layer more transparent to see your line art better.
Utilize Vector Layers & Tools
Vector layers are a must to use when drawing line art. It will save you a lot of hassle when you need to clean up after the first pass. Plus, you will also gain access to a variety of tools that can help you adjust and fix your lines.
Vector Layer
What is a vector layer? Simply put, it allows you to draw with points and lines as opposed to the traditional pixel. I only use this type of layer during my line art stages to make editing and cleaning up the lines much easier!
To make a vector layer, select the icon next to the new layer button in the layer panel. Any elements that are on a vector layer will have a 3D cube icon.
Vector Eraser
Unlike the other erasers, the vector eraser allows you remove a larger and more precise part of your line art typically in one go, and in a much cleaner way too. I use the vector eraser when my lines intersect, but want to maintain the natural swoop and curvature of my pen brush.
Correct Line
The correct line option has various tools you can use to efficiently reshape and restructure your line art without having to redraw it.
Here are some examples of how these tools can be used in your line art:
Utilize Rulers
The ruler function that Clip Studio Paint has is another wonderful tool when it comes to making clean and concise line art. There are a lot of options to choose from, so utilize what you can!
When the ruler is activated, you won’t be able to add anything that doesn’t follow the lines laid down by this tool, so make sure you have other line art elements on a separate layer or deselect the snap to ruler icons at the top when you want to draw organically as to not interfere with other line work you’ve already created.
You can also delete the ruler and merge it to other layers later.
Symmetrical Ruler
This is by far my most favorite and used ruler for line art. Depending on the number of lines you have selected in the tools property panel, it can make for some very interesting results!
Special Ruler
The special ruler has a variety of options to choose from in the tools property panel and is great for adding background elements or action effects.
Figure Ruler
The figure ruler allows you to draw perfect shapes anytime you lay this ruler on your canvas. You can choose from a square, ellipse or polygon in the tools property panel.
Perspective Ruler
Perspective rulers are great if you’re trying to render a more industrial scene or some buildings. I will add though, you won’t be able to use a vector layer with this ruler.
Additionally, you can activate a more precise perspective ruler by going to Layer>Ruler/Frame>Perspective ruler.
Creating Dynamic Lines
Depending on the style of your artwork, you may want to use more subtle or bold lines. Using some of the tools that I mentioned above can help you create more dynamic and interesting line art.
Line Weight
Line weight is a great way to create interest in your line art and helps to break up areas that may be lost otherwise.
I often thicken up areas that have intersections, bends or harder elements, while softening or minizing parts that I don’t want to stand out as much. Some artists will also thicken up the lines around their work (creating an outline) while leaving the rest of their line art thinner.
Line Placement
Being intentional about where you place your lines, especially in parts where lines intersect and meet, can add wonderful variety to your line art. It will also make your line art much more clean, concise and easier to understand.
Lines that connect uniformly can lose their definition, and this can be fixed by shifting them ever so slightly.
While this is a subtle change, I think it can make a big difference. If you look closely at the flamingos’ hats they become more defined from the shape of the head, rather than looking like they’re morphed together. When you’re intentional about where you place your lines it will really help strenghten your line art.
Final Stages
Prioritize Larger Elements
Depending on how your art will be viewed (web comic, print, etc.) and the size, many of those details you spent hours on may not be that noticeable.
Therefore, working on your line art with the canvas zoomed in at 400% may not be the most efficient use of your time. I recommend focusing on the bigger parts and structure of your artwork as opposed to smaller details others may not notice.
Remember, while colors and shading can help bring details in, your line art will be the defining structure of that.
Flip Your Canvas
Viewing your canvas flipped horizontally can help you find errors in your artwork you may not have noticed in the sketch.
To flip your canvas in Clip Studio Paint, go to View>Rotate/Flip(V)>Flip Horizontal.
I manually changed the short keys here to make it easier to use on my tablet, as this is something I use a lot when making line art.
If something doesn’t look or seem right, it probably isn’t, and this helpful trick can help you see that issue more clearly.
Line Testing
When I feel my line work is complete, I test it by filling it in with a solid color, hiding the line art and seeing the silhouette of what I’ve drawn.
If the silhouette can stand on its own, then I feel I have a strong illustration that can be defined by its shape.
You can also test this while laying flats—can the shapes of the colors stand on their own? Does the line art help to enhance this piece?
Line Art Coloring
In the beginning, I mentioned making colored line art. Well, once you have your coloring done, it’s time to bridge the two together so they make sense!
First, I always go to the line art’s layer and change the blending mode to multiply. I may also lower the opacity a little, but this depends on the effect I am trying to acheive.
If you aren’t familar, multiply is a blending mode that multiplies the colors of the blending layer and the base layers, resulting in a darker color. I also use this for my shadow layers, but for line art it’s an easy way to combine it with the rest of your illustration.
Additionally, I might change the color of all or some parts of the line art.
You can do this by making a new layer above your line art, clipping it down to the line art layer and then coloring on that new layer to your heart’s content. Anything you color (as long as it’s clipped above to the line art) will stay in the lines.
Layers that are clipped to another will have a pink/red line next to them.
This is a great option if you want to add a gradient effect!
You can also change the entire color of the line art in the layer panel. This is a much quicker method, but you won’t be able to isolate certian parts or details.
To do this, go to the line art layer, then in the layer command bar select the change layer color icon. Next, in the drop down menu, select layer color.
A color palette menu will pop up. Select the color you want here.
Once the color is selected, your line art will change and the layer will have a special icon next to it. To change the color again, you will need to open the change layer color icon back up.
Conclusion
Have Fun!
When I first started creating line art, I was very stiff because I was under the belief everything had to be perfect and created in one go. However, line art is a process and I have the most fun when I’m adding variety and color to my lines.
Line art is a skill that takes time to get better at, so start small and keep practicing!
Also, if you found my tutorial helpful, please don’t forget to like, comment and share. Thank you for reading!







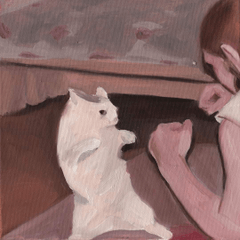












댓글