Mixamo→BVH 크리스타의 인형이 움직이기 시작한다! (Ver3.1 이상)
CLIP STUDIO PAINT Ver3.1.0에서 BVH 파일을 3D 캐릭터나 그림 인형, VRM 모델 등에 연속 포즈를 적용할 수 있게 되었습니다.
BVH 파일을 쉽게 Adobe가 운영하는 "Mixamo"에서 구하는 방법을 작성하고 싶습니다.
작화에 활용해 보는 것은 어떻습니까.
>
도중부터 gif 동영상을 섞어 해설하고 있습니다. 5회만 동영상이 루프하도록 설정으로 하고 있으므로, 다시 또 보고 싶은 경우는 페이지를 리로드 해 주세요.
>
Mixamo의 사이트는 저작권 관련을 조사하지 않았기 때문에, 이미지 전재의 관계로부터 스크린 샷을 올려 있지 않습니다.
죄송합니다만 약간 해설을 알기 어려울지도 모릅니다, 문맥으로부터 판단해 봐 주세요.
[1] BVH 파일이란 무엇입니까?
쉽게 쓰면 3D 모션 캡처 데이터를 저장하는 형식입니다.
CLIP STUDIO PAINT Ver3.1.0부터 캐릭터나 그림 인형에 쉽게 BVH를 적용하여 오브젝트 툴>보조 툴 상세>연속 포즈에서 슬라이드 바로 움직일 수있게되었습니다.
[2] Mixamo란 무엇인가?
Photoshop과 After Effects로 유명한 Adobe가 운영하는 사이트입니다.
3D로 캐릭터를 작성 후, Mixamo 사이트에서 쉽게 리깅이나 준비되어 있는 애니메이션을 3D 캐릭터에 부여할 수 있고, 그것을 다운로드도 할 수 있습니다.
[3] 준비하는 것
Adobe 계정
PC에 블렌더 설치
[4] Mixamo 페이지
· Mixamo 페이지
· Adobe 계정으로 로그인합니다.
계정을 만들지 않았다면 가입하고 계정을 만들고 로그인하세요.
・로그인하면 Mixamo의 애니메이션의 썸네일이 많이 표시된다고 생각합니다.
왼쪽 상단의 Search를 클릭하면 특정 움직임 카테고리의 체크박스가 표시되므로 체크를 하여 썸네일 목록을 좁힐 수 있습니다.
특정 문자로 검색할 수도 있습니다.
[5] 마음에 드는 움직임의 썸네일을 찾아 파일 다운로드
· 이것을 사용합시다! 라고 생각하면 모션의 썸네일을 클릭해 주세요.
・페이지의 오른쪽 절반으로 캐릭터가 썸네일의 모션으로 애니메이션하고 있다고 생각합니다.
또한 오른쪽에서 파일 다운로드 등을 할 수 있습니다.
※주의
우측의 크게 미리 보고 있는 캐릭터가 「X BOT」로 되어 있는지 확인해 주세요.
다른 캐릭터가 있다면 상단의 " Characters "에서 " X BOT "을 선택하십시오 (검색에서 나옵니다).
다른 캐릭터의 경우 그 캐릭터 특유의 리그가 붙어 있을 가능성이 있으므로, CLIP STUDIO PAINT로 에러가 나오는 경우가 있습니다.
· DOWNLOAD 버튼 아래쪽에 모션 조정 항목이 있습니다.
(특히 조정하지 않아도 됩니다)
OverDrive=운동 속도
Character Arm-Space=팔을 펼치는 방법 조정
Trim=애니메이션 프레임 조정
☐ Mirror = 외형의 동작 반전 확인란
이상을 조정할 수 있습니다. 신경이 쓰이면 조정해 주세요.
· 이것으로 좋으면 오른쪽 상단의 DOWNLOAD 버튼을 누릅니다. 대화가 나올 것 같아요
Format=FBX binary(.fbx)
Skin=Without Skin(가볍기 때문에 리그 데이터만으로 좋다고 생각합니다)
Frames per second=30(1초간의 프레임량, 우선 디폴트의 30으로 좋습니다)
Keyframe Reduction=none(기본 none으로 좋다고 생각합니다)
문제가 없으면 대화 상자 오른쪽 하단의 DOWNLOAD를 누르십시오.
OS의 DOWNLOAD 폴더에 모션 이름이 포함된 fbx 파일이 다운로드됩니다.
[6]블렌더 다운로드
· 블렌더 사이트
Download 버튼을 누릅니다.
다음 페이지에서 Windows와 macOS 등을 선택할 수 있습니다.
설치 프로그램을 다운로드합니다.
(기사를 쓰고 있는 시점에서는 「Download Blender 4.2LTS」가 되어 있었습니다)
위 메뉴의 "Releases"에서 과거 버전도 다운로드할 수 있다고 생각합니다.
・다운로드 페이지에 들어가면 다운로드가 자동으로 시작됩니다.
웹 브라우저의 다운로드 아이콘 등에서 다운로드 진행 상황을 지켜보십시오. 조금 시간이 걸릴 수 있습니다.
페이지 우측에서 돈을 원하고 있습니다만, 돈의 여유가 있는 분은 꼭 기부해 주세요(하지 않아도 다운로드되고 있습니다).
[7]Blender 설치
・다운로드가 끝나면 OS 소정의 방법으로 Blender를 설치합니다.
일본인
https://www.blender.jp/install
각국의 분
https://docs.blender.org/manual/en/latest/getting_started/installing/index.html
Youtube에서 설치 방법을 검색하면 다양한 설치 방법을 찾을 수 있습니다.
· 블렌더 는 윈도우
C:/Program Files/Blender Foundation/Blender x.x
과 "/Blender Foundation" 폴더 아래에 그 버전 전용 폴더가 만들어지므로 다른 버전의 덮어쓰기는 되지 않기 때문에 설치한 버전은 모두 사용할 수 있습니다.
mac는 dmg 파일을 더블 클릭한 후 Blender.app를 애플리케이션 폴더로 드래그한다고 합니다.
버전 업은 덮어쓰거나 여러 버전이 있는 경우 Blender.app 이름을 변경하거나 다른 폴더에 배치와 같습니다.
쓰고 있는 본인은 Windows 유저를 위해 잘 모르기 때문에 필요하면 조사해 주세요 ( `・ω・´)
[8]Blender에서의 조작
· Blender 아이콘에서 시작해 봅시다.
・기동하면 최초로 회색의 입방체 나오고 있으므로, 입방체를 클릭해 액티브하게 해, 「X」를 눌러 「삭제」를 눌러 지웁니다.
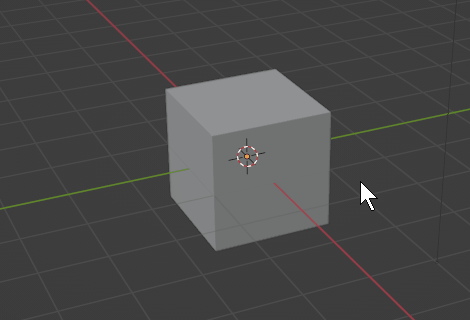
· 상단 파일 메뉴 > 가져오기 > FBX(.fbx)
다이얼로그가 나오므로 방금 다운로드한 모션이 들어간 파일의 FBX 파일을 선택합니다.
선택한 후 오른쪽 하단의 FBX 가져오기를 누릅니다.
본이 표시된다고 생각합니다.
· 블렌더 화면 아래쪽에 아마 타임 라인 창이 나오고 있다고 생각합니다.
· 타임라인 윈도우가 나오지 않으면 윈도우 분할(영역 분할)하여 타임라인을 윈도우에 할당합니다.
https://blender-cg.net/window-divide/
https://docs.blender.org/manual/en/latest/interface/window_system/areas.html
윈도우 분할은 윈도우의 가장자리에서 "+"를 표시시켜, 왼쪽 드래그시켜 표시하는 방법과 윈도우 경계를 우클릭해 분할하는 방법이 있습니다.
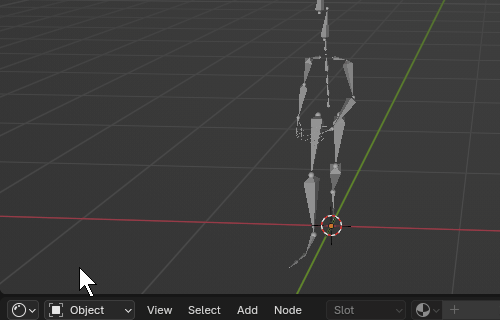
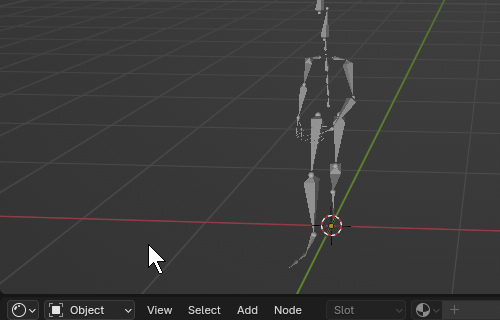
· 타임라인에서 모션의 프레임 수를 확인하고 필요한 프레임 수까지 종료 값을 설정합니다.
설정하지 않아도 괜찮습니다만, 그 경우 디폴트치의 250 프레임까지의 움직이지 않는 프레임까지가 기록됩니다.
・또, 250프레임 이상의 모션의 경우는 그 이상이 기록되지 않으므로, 프레임의 끝까지(필요한 프레임까지) 종료값을 늘려 설정합니다.
・종료치의 값은 딱 하지 않아도 됩니다, 대체로 좋습니다.
・또, 개시 프레임도 필요하면 같은 요령으로 바꿀 수 있습니다.
필요한 프레임만 잘라내려면 시작과 끝을 임의로 지정하십시오.
아래의 gif 동영상은 시작 프레임 1, 종료 프레임 122에서 설정한 예입니다.
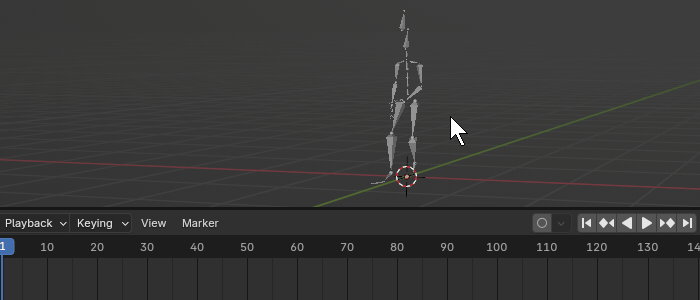
[9] BVH 파일 내보내기
·파일 메뉴>내보내기>Motion Capture(.bvh)
여기를 선택하여 저장 장치의 아무 곳이나 내보내십시오.
내보내기 옵션은 특히 만지지 않아도 괜찮다고 생각합니다.
대화 상자 오른쪽 하단의 Export BVH에서 내보냅니다.
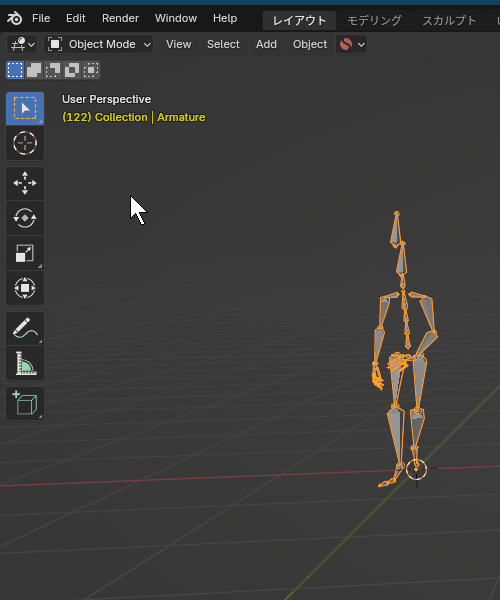
· 만약 파일 메뉴 > 내보내기 > Motion Capture(.bvh)의 항목이 없는 경우는 애드온 메뉴에서 추가합니다.
편집 메뉴 > 환경설정 > 애드온 > 애드온 검색
여기서 BVH라고 넣으면 아마 나온다고 생각하므로 체크 ☑ 합니다.
왼쪽 아래 삼본선 > 환경 설정 저장
환경 설정을 닫습니다.
[10]CLIP STUDIO PAINT로 BVH 파일을 읽어 보자
・디폴트 설정의 그림 인형을 캔버스에 표시하는 경우는 파일 메뉴 > 불러오기 > 3D데이터 여기에서 bvh의 파일을 불러오면, 일련번호 포즈가 있는 그림 인형이 불러옵니다.
포즈 번호를 슬라이드하면 모션을 조작할 수 있습니다.
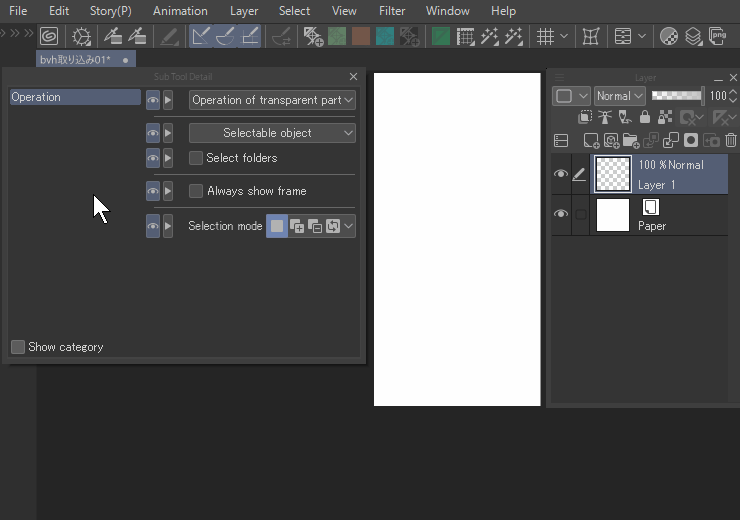
・PC의 경우는 bvh 파일을 캔버스에 드롭 하는 것만으로도 가능합니다.
(아래의 gif 동영상은 Windows의 예)
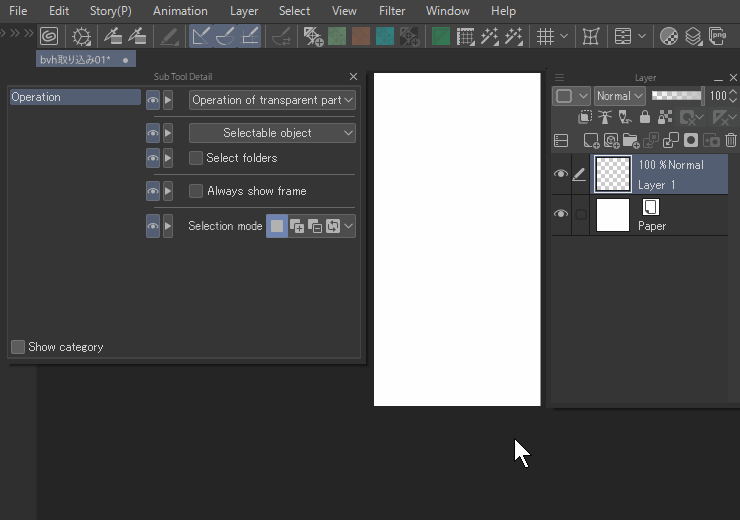
・3D 캐릭터나 VRM 모델도 동작합니다.
아래의 gif 동영상에서는 직접 캐릭터에 bvh 파일을 드롭하고 있습니다만, 파일 메뉴 > 로드 > 3D데이터에서도 bvh 파일을 적용할 수 있습니다.
만약 VRM을 로드한 후에 무겁다고 생각한다면 이 팁을 참고하십시오.
VRM이 가벼워집니다.
VRoid의 VRM 파일을 읽은 후 가볍게하는 방법 (쓰면 Ver3.0.0)
(단 투명 텍스처의 관계로 눈 주위가 약간 이상해질지도 모릅니다.)
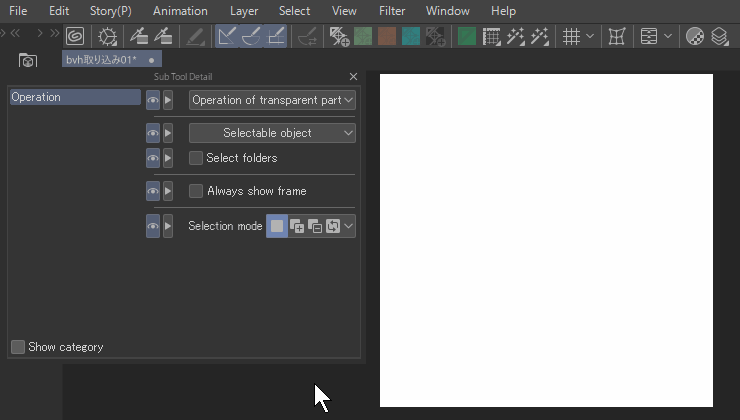
・체형 등 특징이 있는 그림 인형의 경우도 캐릭터의 적용 방법과 같습니다.
・포즈 번호아래의위치를 고정의 체크를 해제하면 동작에 맞춰 캐릭터도 이동합니다.
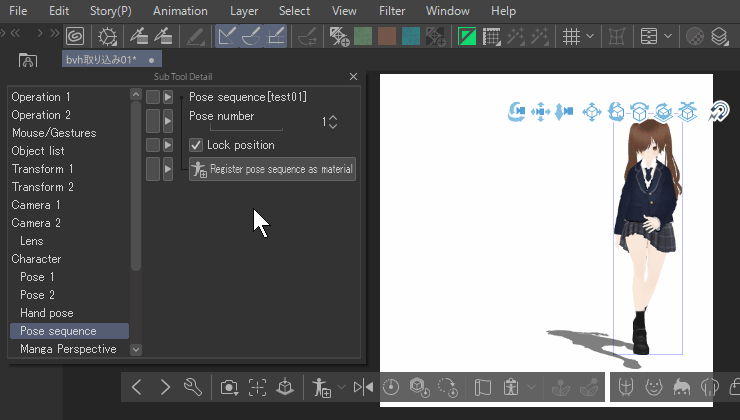
· 오브젝트 런처의 물리 연산의 아이콘을 유효하게 하면, 보다 움직임이 붙습니다.
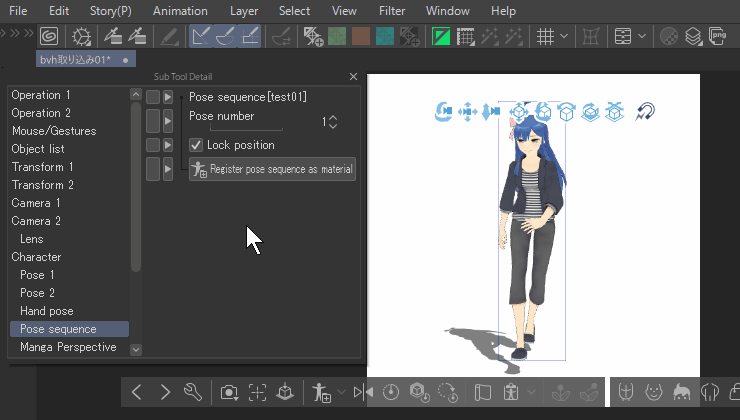
・이것을 이용해 당신의 작품의 작화 지원에 연결되면 좋네요.
[11] Mixamo의 데이터 처리 방법
・자주 있는 질문에 이렇게 써 있습니다.
———————--
로열티 프리 캐릭터와 애니메이션을 모두 개인, 상업, 비영리 프로젝트에 사용할 수 있습니다. 예를 들면 다음과 같습니다.
캐릭터를 일러스트 및 그래픽 아트에 통합
3D 인쇄 캐릭터
영화 제작
비디오 게임 만들기
여기에서 인용했습니다.
https://helpx.adobe.com/ko/creative-cloud/faq/mixamo-faq.html
———————--
Adobe씨 관대하고 기쁜 내용이군요.
그럼에도 불구하고 Adobe가 권리를 놓치지 않기 때문에 다음을 준수하십시오 .
◆ 원시 데이터의 배포는 하지 않습니다.
다운로드한 fbx나 변환한 bvh등을 배포 등해서는 안됩니다.
bvh 데이터는 CLIP STUDIO PAINT로 소재화할 수 있습니다.
소재화 후 ASSETS에 등록하거나 타인에게 배포하거나 팔지 마십시오. 당연하네요.
clip 형식에서도 내용에 bvh를 사용한 원시 컨텐츠가 있는 경우는 배포해서는 안됩니다.
개인이 가지는 마스터 데이터와는 별도로, clip 파일등 복제 후배포나 상용 이용등 하는 경우는 그 만큼을 추출할 수 없도록에래스터라이즈합시다.
◆ 어떤 프로젝트에 통합하여 원시 데이터를 추출 가능한 상태로 배포해서는 안됩니다 .
그림이나 움직임을 렌더링을 하거나 그 결과(그림이나 애니메이션이나 만화)를 배포하는 것은 OK라는 것입니다. 추출 할 수 없도록합시다.
당연하지만 데이터를 추출 가능한 상태에서의 작품의 배포나 상용 이용은 해서는 안됩니다.
자세한 질문은 Adobe 씨에게 질문해 보면 좋다고 생각합니다.
이상을 준수하고 시도하십시오.
◆ Adobe 기본 이용 조건
























댓글