Easily manage variations using layer comps [EX]-Ver.3.0-
Layer comp is a function that allows you to record the displayed/hidden state of layers in the canvas.
You can instantly switch the display status of multiple layers.
In addition, you can export the image files of the created layer comps at once in each display status.
Layer comps can only be used in Clip Studio Paint EX.
Although layer comps cannot be used in DEBUT and PRO, you can still edit clip files that contain layer comps even in grades where they are not available. It is important to note that the layer comps will not be lost even if you overwrite and save them. Further, when adding a layer to a grade that does not have a layer comp, it will be recorded as hidden in each layer comp.
To use layer comps, use the Layer Comps palette.
If the Layer Comps palette is not displayed, select Window menu > Layer Comps to display it.
In the smartphone version, turn on the display in the Palette Bar Settings.
Please refer to the article below on how to use Palette Bar Settings.
Using Layer Comps in Illustrations
If the illustrations vary based on game situations, it's helpful to compare variations.
Using Layer Comps in Manga/Webtoon
It is also useful for switching the language of dialogue and sound effects in manga and webtoons.
1. Register Layer Comps
1. Set the layer to the status you want to record
First, switch the layer you want to record to display/hide in the Layer palette.
2. Add layer comps
Tap Add layer comp on the Layer Comps palette to create a new layer comp.
3. Naming the layer comp
Give the created layer comp a name.
With this. the layer comp is now registered.
To register another layer comp, adjust the display status of the layer on the Layer palette again, and then tap Add layer comp on the Layer Comps palette.
2. Switching the display of layer comps
If you click on the icon located on the left side of the Layer Comps palette, the layer comp will be applied. This will cause the view/hide status of the layer to change to the state it was in when it was registered to the layer comp.
By tapping Apply previous layer comp or Apply next layer comp on the Layer Comps palette, you can switch the display state of the layers in the order.
This is useful when you want to switch between multiple layer comps in succession.
State of the last document
The display status of the layer before applying the layer comp is registered in Last document state at the top of the list.
If the layer composition changes by creating a new layer or merging layers while applying a layer comp, it will automatically switch to last document state.
3. Managing layer comps
Sort
Drag layer comps to reorder them.
For tablet and smartphone versions, swipe horizontally and then vertically, or swipe the grip on the right side of the palette to rearrange.
Save
To overwrite the content recorded in a layer comp, adjust the display status of the layer on the Layer palette by selecting the target layer comp, and tapping *Save layer comp**.
Delete
To delete a layer comp, select the layer comp and tap Delete layer comp.
Apply to multiple layer comps at once.
If you want to apply sorting, overwriting, or deleting to multiple layer comps at once, turn on the selection button on the Layer Comps palette and then execute.
Added layers are visible on all layer comps
If you check Added layers are visible on all layer comps, newly added layers will be recorded as visible in all comps.
When turned off, added layers are recorded as hidden.
**Hint:** Manipulating layer comps outside of the palette
Commands that can be executed on the Layer Comps palette can be assigned shortcut keys or registered to the Auto Action palette.
4. Export using layer comp
It is possible to export all display variations recorded in a layer comp as separate image files.
Select the File menu > Special Export > Export layer comp.
Export settings are set in the [Export layer comp] dialog box.
1. Export destination (Windows/macOS version)
Specify the location to export the file to.
2. File format
Specify the file format.
The following formats are supported.
.bmp (BMP), .jpg (JPEG), .png (PNG), .tif (TIFF), .tga (Targa), .webp (WebP), .clip (CLIP STUDIO FORMAT file), .psb (Photoshop Big document), .psd (Photoshop)
3. File name:
The file name preview will be in line with the format you set.
Set the file name format based on points 4 and 5 below.
4. File prefix
Enter the text that will appear at the beginning of the file name.
*File prefix cannot be left blank on iOS and Android.
5. File name format
Select the file name format from the following.
Layer comp name
Layer comp name + number
Sequence number
6. Export only the selected layer comps
When turned on, only the layer comp selected on the Layer Comps palette will be exported.
After selecting OK in the Export layer comp dialog, the Export settings dialog may be displayed depending on the selected file format.
Once you have set the Export Settings dialog, tap OK to start exporting the image file.
5. Layer comps in file object
If you create a clip file containing a layer comp set to a file object layer, you can choose which display state of the layer comp to use on the canvas where it will be imported.
This is helpful when reusing manga or webtoon art on different canvases.
To display a layer comp in a file object, select the file object layer using the Object sub tool. Then, choose the layer comp you want to display from the Layer Comps on the Tool Property palette.
For more information on how to use file objects, see this article.








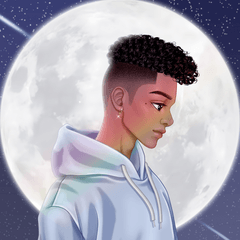














Comment