4.動畫貼圖的製作
CLIP STUDIO PAINT Ver.1.6.3之後的版本可以用來寫出動態貼圖(APNG)。
這次要針對動態貼圖的製作和寫出進行介紹。
<完成圖的參考>

※實際上會用APNG格式來進行輸出,但因為能顯示APNG的瀏覽器有限,所以為了在WEB上使用,這邊以動畫GIF格式顯示。
關於動畫功能本身,請瀏覽以下的講座。
[1][新建]對話方塊的設定
選擇[檔案]選單→[新建]→[預設]→[動畫貼圖×1 (原尺寸)]。
如果想要用較大的尺寸來繪製,選擇[動畫貼圖×2(2倍)],就可以設定成最大尺寸的2倍。
因為動態貼圖的最大尺寸是寬(W)320px×高(H)270px,所以可以設定成這個範圍內自己畫得順手的尺寸(這個狀況下,請務必把寬或高的其中一邊設定在270px以上)。
選擇動畫貼圖的預設時,[製作動畫插圖]會自動被勾選起來。
指定[膠片張數]和[畫面更新率]。
因為製作準則指定的膠片張數需在最少5~最多20張內,所以請在5~20的範圍內進行指定。
另外,製作準則中還指定播放時間須為1、2、3、4秒鐘的其中一種長度,所以請在這之中擇一進行指定。
[新建]對話方塊的設定完成,點選[OK]按鈕就會建立新畫布。
點選[視窗]選單→[顯示時間軸]來顯示[時間軸]面板。
點選時間軸上的數字,就可以編輯那個數字的圖層。
【POINT】
決定主題前,有幾個需要注意的部分。
每個動態貼圖製作完都必須小於300KB。
在製作準則上也列舉出有下述狀況的作品容量會特別容易超過規定。
・使用漸層多於平塗的圖
・背景會動且佔去動態貼圖區域大部分的圖
・有火焰、集中線、閃動的光點或飄散的花瓣等大範圍且具有細緻動畫效果的圖
反過來說,色數少且使用平塗的圖或在動畫中重複使用相同畫格的圖就比較不容易超過容量上限,但如果製作的動作太過複雜,還是有可能超過。
如果好不容易做好了,後來卻又得刪減圖像或重畫會讓人很心痛,所以建議一開始先試著製作簡單的動態貼圖,確定容量小於300KB之後再慢慢開始製作動態或色數較多的貼圖。
[2]底稿
(1)點選[圖層]選單→[建立資料夾並插入圖層],在圖層資料夾中建立[新點陣圖層],繪製底稿圖層。
※使用[檔案]選單(如果用的是Mac OS或iPad版,點選[CLIP STUDIO PAINT]選單)→[設定捷徑],將[建立資料夾並插入圖層]登記至捷徑鍵上,之後用起來會很方便。
(2)開始繪製底稿。
從第1個畫格開始照順序畫下去、先確定重要動作的部分再填起中間的空白等,應該有很多種繪製的方法。
這時候無論如何都需要注意的是「第1個畫格一定要使用能清楚傳達貼圖主旨的圖」這一點。
實際販售動態貼圖時,在貼圖的選擇畫面上只會顯示第1個畫格。
若第1個畫格使用看不出主旨的圖,有可能會讓申請無法通過,請注意。
(角色緩緩出現的貼圖、最後才出現文字的貼圖等無法通過申請)
這次把這張圖設定成第1個畫格。
使用[描圖紙]功能就可以在顯示時間軸上前後膠片的狀況下進行作業。
使用[時間軸]面板→[顯示動畫膠片]→[使描圖紙有效]可以顯示前後的膠片。
前後要顯示的張數、顯示顏色等可以在[描圖紙設定]上進行變更。
【POINT】
舉例來說,如果要製作2張圖像交互動作的動畫,將[動畫]選單→[軌道編輯]→[一併指定膠片]→[結束編號]指定為「2」,並勾選[反復至最後],這樣一來就算不繪製第3張之後的膠片,也能呈現和第1張相同的動作。
(3)試著讓畫好的底稿動起來。
點選[時間軸]面板上的[▸(播放)],確認它動起來是不是和想像中的一樣。

※這是為了使用於WEB講座而寫出為動畫GIF的圖像。
如果播放後發現動作比想像中來得快或慢,可以使用[動畫]選單→[時間軸]→[變更畫面更新率]來變更畫面更新率。
※畫面更新率…1秒鐘內會顯示的圖像張數
【POINT:關於膠片・時間軸的操作】
可以使用[動畫]→[時間軸]→[變更設定]來指定畫格,使用[動畫]→[新建動畫膠片]來追加膠片,使用[圖層]→[刪除圖層]來刪除膠片。
另外也能直接點選時間軸或進行拖拽,憑直覺輕鬆地進行編輯。
※如果調整了畫面更新率或時間軸,最後請務必記得確認播放時間是否是1、2、3、4秒的其中一個。
[3]寫出
使用第2回、第3回介紹的功能,和插圖一樣一張張進行完稿步驟。
多播放幾次進行確認,應該就可以修正好失誤的部分。
使用[檔案]選單→[寫出動畫]→[動畫貼圖(APNG)]來輸出製作好的圖像。
如果把輸出的檔案名按照想要排列的順序命名為「01」等,之後送審的時候會比較輕鬆。
在[動畫貼圖(APNG)輸出設定]對話方塊上,將[重複播放次數]→[指定次數]指定為1,如果想讓圖重複播放的話,這邊也能指定成其他希望的次數。(如果指定為[重複播放次數]→[無限]的話,申請會無法通過,請注意)
再次確認播放時間是1、2、3、4秒其中一種、圖像張數在20張以內之後,點選[OK]按鈕來輸出。
輸出後會出現「檔案尺寸為○○KB。」這樣的訊息,確認圖像尺寸和檔案大小是否在300KB以下。
如果訊息顯示的圖像尺寸不符合規定或者檔案大小超過300KB,就需要減少畫格數等,讓它小於300KB。
製作好8~24個寬(W)320px×高(H)270px的主要圖片和寬(W)96px×高(H)74px的聊天室標籤圖片,完成共10~26個圖像後,就可以送審了。










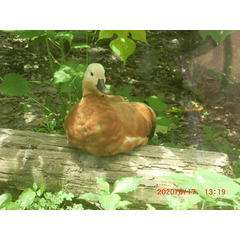













留言