導出PDF文件
你好!我叫Liz Staley,我是Clip Studio Paint的長期用戶(我早在使用名為Manga Studio 4的程序時就開始使用該程序!)。我是Manga Studio 5程序和Clip Studio Paint的Beta測試人員,並且我寫了三本書和有關該程序的一些視頻課程。實際上,許多人可能從這些書中知道我的名字。我每週在Graphixly.com和CSP技巧上撰寫帖子,因此請務必每週回來從我身上學習更多Clip Studio技巧和竅門!
Clip Studio Paint EX具有批處理導出功能,使您可以一次保存CSP Story文件中的多個頁面,並將它們轉換為多種文件格式和大小。批量導出功能可以節省大量時間!這包括直接從程序將漫畫頁面導出為PDF的功能。
在本文中,我們將介紹以下主題:
如何導出PDF
批量導出設置
PDF導出設置
讓我們開始吧!
如何導出PDF
PDF或可移植文檔格式是當今最常見的文件格式之一。 PDF文件主要用於查看而不是編輯,並且由於文件格式會保留格式,因此它們可確保文件在所有計算機上看起來都一樣。它們還將多個頁面組合到一個文件中並使它們保持順序,因此它們是分發漫畫,素描本或插圖本電子書的好方法。您可以從您的網站或電子商店以免費或付費下載的形式提供這些圖書。一些打印機還需要將文檔以pdf文件的形式提交,因此,如果您希望將漫畫打印並變成書本,則可能需要此功能。
開始導出PDF的實際過程非常簡單。請記住,這僅適用於Clip Studio Paint EX,因為它是EX的版本,允許您製作多個頁面文件並導出它們。
首先,打開您要導出為PDF的故事文件。然後單擊文件-導出多頁-.pdf(PDF格式),如下所示。
這將打開“批量導出”窗口,如下所示。
我們可以按OK繼續,但是在下一節中我們將探討這些設置的作用。
批量導出設置
現在,我們已經看到了完整的“批量導出”窗口,讓我們分別查看每個選項並討論每個選項的作用。我們將從導出文件夾選項的頂部開始。
導出文件夾是計算機硬盤驅動器上將保存導出文件的文件夾。如果文件夾路徑顯示在“導出文件夾”文本正下方的區域中,請單擊右側的文件夾圖標,將顯示如下所示的“瀏覽文件夾”窗口。
在硬盤驅動器中找到所需的文件夾,然後選擇它。如果需要創建文件夾,請找到要創建的位置,然後單擊“新建文件夾”並輸入文件夾名稱。選擇了要使用的文件夾後,單擊“確定”返回到“批量導出”窗口。
接下來是文件格式下拉菜單。從技術上講,我們已經告訴CSP我們要導出PDF,因此將在下拉菜單中選擇它。如果您錯誤地點擊了PDF選項,則可以從此菜單切換為其他文件格式之一,而不必關閉並再次瀏覽菜單。下面的屏幕快照顯示了用於導出多個頁面的所有文件格式選項。
導出為PDF時,文件格式下面的兩個複選框不可訪問。因此,讓我們在“名稱”文本框中輸入文件的名稱。默認名稱將為故事文件的名稱。
“名稱”文本框下面是“頁面範圍”選項。第一種選擇是導出所有頁面,這將完全按照其說明執行!但是,如果您只需要將某些頁面導出到PDF,那麼還有其他選擇。
單擊“僅封面”選項時,將激活帶有用於導出封面的變量的下拉菜單。僅當您在故事文件中設置了封面時,這些選項才適用。您可以選擇導出所有封面,封面和封底頁面,僅封面(正面)或僅封底頁面。
選擇僅正文頁面可激活以下所示的選項。
僅導出主體頁面(封面文件之間的頁面,如果故事文件中有任何設置)時,可以告訴CSP哪個頁面開始和哪個頁面結束。例如,您可以通過在“發件人”頁面中輸入“ 5”,在“到”頁面中輸入“ 10”,僅導出第5-10頁。請注意,如果您在文件中設置了封面,則第一個正文頁將被編號為3而不是1。這是因為封面和封面的內頁分別是第1頁和第2頁。
“僅正文頁面”選項下方的複選框允許您拆分展開頁面。啟用此選項後,它將把任何兩頁的跨頁拆分成單獨的頁面,而不是將它們導出為一頁。
一旦有了所需的設置,請單擊“確定”,然後調出PDF導出設置,我們將在下一部分中進行詳細介紹。
PDF導出設置
現在,我們可以通過下面的“ PDF導出”設置告訴CSP我們要導出到PDF的內容。
該窗口頂部的“輸出圖像”部分具有許多複選框,可用於控制最終輸出頁面中顯示的內容。下面的列表討論了每個選項。
草稿:導出設置為草稿層的所有圖層。
文字:導出文字
攝像機路徑:導出攝像機路徑
裁切標記:在導出的圖像上顯示裁切標記。某些打印機可能需要
故事信息:導出文件的故事信息中設置的文本
默認邊框:在導出的圖像上顯示默認邊框
作品集:僅在導出的文件中顯示作品集信息。
導出範圍下拉菜單與上一節中的頁面範圍不同!相反,這使您可以控制相對於裁切標記導出多少頁面。選擇所有頁面會將圖像尺寸一直導出到頁面外部。其他兩個選項會將圖像裁切到裁切標記的內部或裁切標記的偏移量。如果要打印圖稿,請與您的打印機聯繫以查明它們是否在文件上需要裁切標記。
表達式顏色下拉菜單控制導出文件的顏色範圍。這些選項如下所示。
在大多數情況下,通常可以使用“自動檢測適當的顏色深度”選項。 CSP將根據該頁面的設置自動檢測導出頁面的最佳選擇。要獲得更多控制權,您可以使用下拉菜單中的其他選項之一。
Duotone選項適用於嚴格為黑白的藝術作品,根本沒有灰色像素。如果您在藝術作品上使用了網屏調,則使用“ Duotone(Toning)”選項很可能會因為其導出方式而產生更好的效果。如果您的作品有灰色陰影,請使用“灰色”選項。當然,RGB顏色用於色彩藝術!
在下面的屏幕截圖中,我們可以看到“顏色”設置下面是“輸出大小”設置,我們現在將介紹。如果需要,可以使用三個選項來調整導出藝術品的原始大小。
第一個選項(原始數據的比例)通過百分比控制輸出大小。例如,如果原始頁面的寬度為2500像素,而我們選擇將尺寸調整為50%,則導出的圖像將為1250像素。
其次,我們可以指定輸出大小。單擊此選項將激活右側的寬度和高度輸入框。使用“寬度和高度”右側的下拉菜單,我們可以控制度量單位。對於導出到網絡,我喜歡以像素為單位,但是對於打印,您將希望以英寸或厘米為單位,這取決於您最喜歡的內容。
第三個選項是指定分辨率,以dpi為單位。對於打印,您將需要至少300的dpi(儘管某些打印機可能需要不同的分辨率,所以請檢查您是否正在使用公司來打印您的作品)。互聯網的分辨率為72dpi。
在此窗口中的最終設置將使CSP知道縮放圖稿時要使用哪個過程,如果您不知道它們的含義,這些設置可能會令人困惑,但是它們確實非常簡單。 “用於插圖”選項可縮放組合圖像,以減少圖層之間的任何間隙。這些間隙可能會在打印的線條和顏色之間顯示為空白。
對於喜劇而言,它非常適合縮放屏幕調,無鋸齒的文字和矢量線。如果您曾經看到過縮放比例不正確的屏幕調,那麼您會看到色調點中出現了“波紋”圖案!這種圖案在完成的藝術品上看起來效果不佳,“漫畫”設置可以幫助將其最小化。
在“漫畫”選項下,還有一個下拉菜單。在此菜單中,我們可以選擇“偏愛質量”或“快速導出”。品質較好的產品將需要更長的時間才能出口,但最終的效果會更好。
首先,您可能只想使用所有這些“縮放時處理”選項來導出幾頁,以查看最適合您的藝術品並產生所需結果的頁面。
單擊確定轉到導出過程中的最後一個窗口,如下所示。
在標題,主題,作者和關鍵字字段中輸入所需的任何數據。頁面佈局控制導出的頁面在PDF閱讀器中的顯示方式,選項如下所示。
單頁選項在PDF顯示中一次顯示一頁。雙向選項可以並排顯示面對的頁面。在PDF閱讀器中讀取時,連續選項將連續滾動,而不是分開每個頁面。
最後,我們可以在最終的下拉菜單中設置“壓縮級別”。壓縮級別為低,中,高和最高。將壓縮率設置為“最高”將產生外觀最好,最清晰的圖稿,但也會使文件很大。使用低壓縮將產生較小的文件大小,但是圖稿也將被壓縮得很低且質量較低。
現在,在最後一次單擊“確定”!將顯示以下屏幕,在組裝和導出PDF時,您將在底部填充處看到條形圖。
此過程可能需要幾分鐘,具體取決於您的計算機,PDF設置以及要導出的頁面數,因此請耐心等待!該過程完成後,您將看到以下消息。單擊確定關閉消息。
現在,我們來看看我們的PDF!打開您選擇將PDF文件保存到硬盤驅動器上的文件夾位置,您應該在此處看到文件。單擊它以在您選擇的PDF閱讀器中將其打開。您可以在下面的Adobe Reader中看到我的。
結論
PDF具有多種用途,從數字化分發創作到將藝術作品印刷成書。這個過程很容易,但是關鍵是要知道每個選項所控制的內容以及如何為要使用該文件的目的進行設置。確保使用打印服務來檢查其文件規格!
有關CLIP Studio Paint的更多信息,請訪問https://www.clipstudio.net/cn或https://graphixly.com









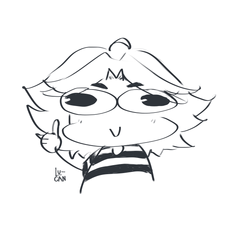










留言