變形輕鬆繪製線條圖!矢量線描變換絕招教程!
我們為視頻準備了每種語言的字幕,因此請邊顯示字幕邊觀看視頻。
整個繪圖過程的 10 倍速視頻發佈在本 TIPS 的末尾。
日文的解釋在我的博客上更容易閱讀,所以請看這裡。
在矢量圖層上畫線圖很方便
像漫畫和動漫一樣畫出清晰銳利的線條圖時,
在具有出色編輯功能的矢量圖層上繪製比在柵格圖層上繪製更方便。
在這個TIPS中,我們將在介紹CLIP STUDIO豐富多樣的變形功能的同時,以矢量圖層編輯為主軸,畫出這個戴眼鏡的女孩的線條圖。
畫線圖時的便捷功能介紹1【矢量線旋鈕】
在開始畫之前,我想介紹一系列在畫線稿時非常有用的功能和工具,以及使用它們的技巧。
第一個是【工具】-【修正線】-【矢量線捏合】。
這是一種工具,您可以通過用手指捏住繪製的線條來移動它。

線可以畫的很好,但是有點偏的時候用來微調線。
它既方便又節省時間,因為您不必重新繪製線條。
方便在面部、頭髮、自然物體等柔和曲線上使用。
在下面的示例中,它用於對齊頭髮的尖端並稍微移動臉頰和下巴的位置。

畫線圖時的實用功能介紹2【修正線寬】
接下來是【線校正】的【線寬校正工具】。
這是一個改變描線粗細的工具。
當您只想更改粗細同時保持線條的形狀不變時使用此選項。
它很方便,因為您可以省去重疊線條和用橡皮擦刮的麻煩。
【修正線寬】最新版本可以在柵格圖層上使用,但可以修正矢量圖更漂亮。
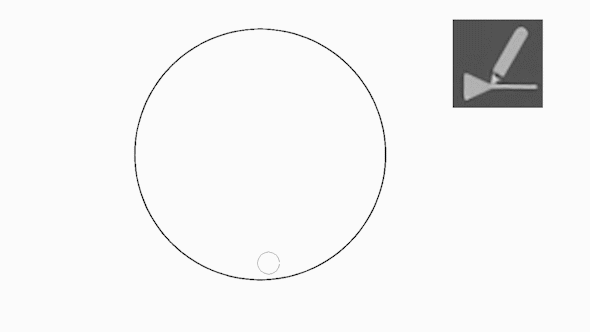
我複制了這個工具並創建了兩個設置,一個是將整個矢量加厚,另一個是僅將描摹的部分變薄,並根據情況使用它們。
如果你想強調輪廓,把線條加粗,
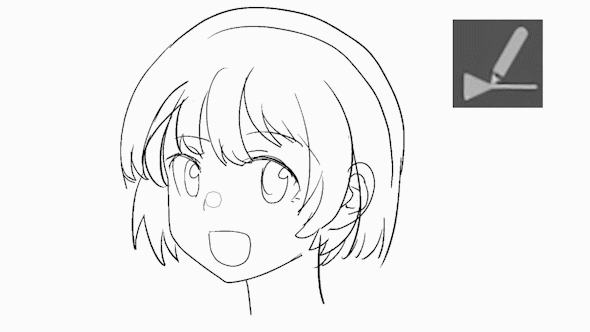
當您想要給頭髮留下蒼白的印象時,或者當您想要表現高光時,請將線條變細。
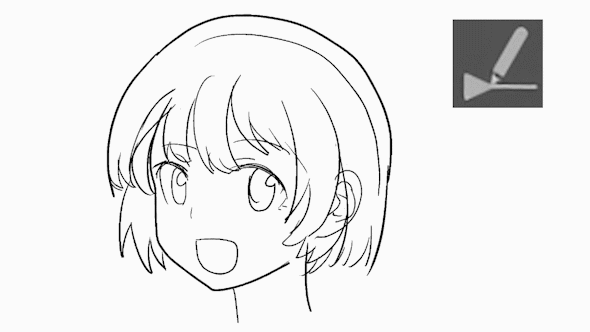
左邊加粗工具設置為【Expand by specified times】【1.20】【Process to entire line】ON,
右側細化工具的設置為[按指定次數減少] [0.80] [處理到整行] OFF,
加粗整條線後,您可以通過僅細化描繪的區域來使線變細。
如果你畫了一條線,形狀和位置都很好,但是粗細不同,用這個來調整。
畫線圖時的實用功能介紹3【選擇矢量過選】
第三個功能是【選擇】菜單中的【選擇矢量過選】。
您可以選擇接觸選擇範圍的多個矢量。
請注意,該功能的位置不在【選擇】工具中,而是在CLIPSTUDIO頂部菜單欄中【文件】和【編輯】的【選擇】中。
可以單獨使用對象工具選擇多條矢量線,
由於很難瞄準,所以可以只編輯目標矢量,
使用此功能很方便。

編輯操作的流程如下。
I. 使用【套索】工具或【選擇筆】工具,創建一個選區,覆蓋要編輯的矢量圖。
二。在[選擇]菜單中應用[在選擇上選擇矢量]。
三、該工具會自動切換到【對象】工具進行變換和縮放。
在快捷方式、快速訪問和選擇啟動器中註冊 [選擇矢量選擇] 很方便。
使用此功能放大多條矢量線,
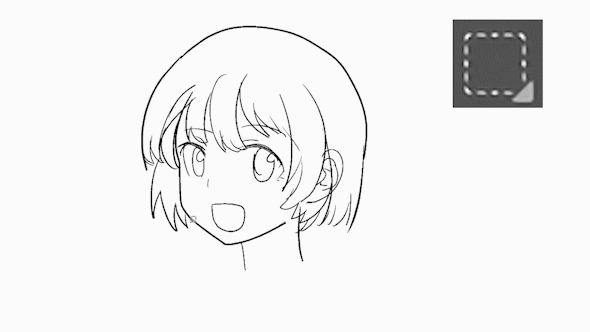
改造或
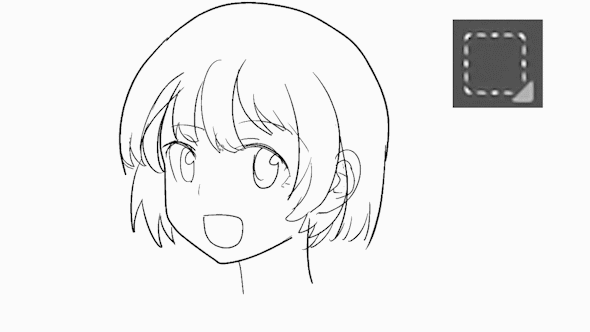
移動或
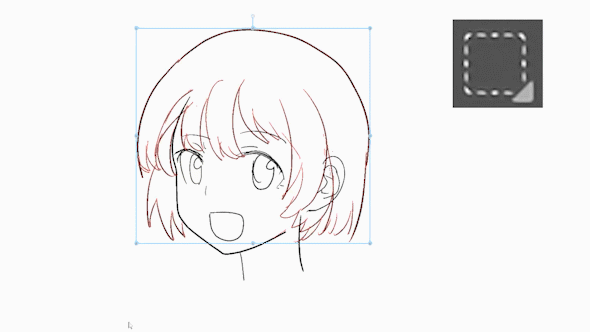
一次更改畫筆大小,

你可以分開圖層。
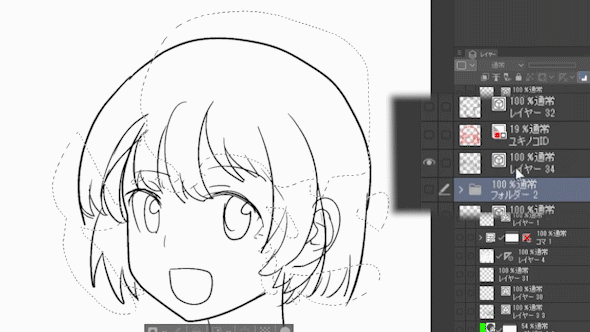
這些都是困難的任務,其中必須使用柵格圖層詳細指定選擇範圍,
如果你在矢量圖層上使用這個功能,你可以很容易地在瞬間完成。
由於矢量的變形方式設置為對象工具,
準備兩個對象工具,
變換方式有兩種:【自由變換】和【控制點和縮放旋轉】
我根據情況使用它們。
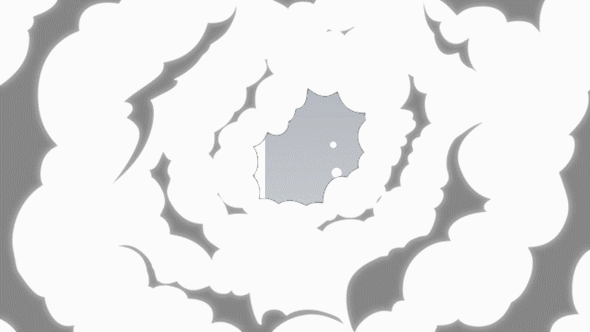
如果選擇[Vector over selection],[Sub tool window]會優先切換到上方的對象工具,所以
在我的例子中,我將我經常使用的免費轉換對象工具放在[子工具窗口]的頂部,
當你想縮放和旋轉時,使用下面的對象工具,
我提前選擇然後選擇【Vector across selection】。
有點複雜,但這種方法比每次都改變變換方法更簡單快捷。
畫線圖時的實用功能介紹4【矢量變換得到雙線圖】
接下來是一個使用向量變換的小技巧。
您可以在從 [編輯] 菜單進行變形時按 [Alt] 從中心進行變形。它將切換到 [吸管]。
因此,為了使向量從中心變形,有必要稍微更改設置。
從對象 [Tool Property] 中的 [Modifier Key] 設置中將 [Alt] 設置為 [None]。
如果您將其保留為 [Common],該工具將切換為 [Eyedropper],因此請務必將其更改為 [None]。
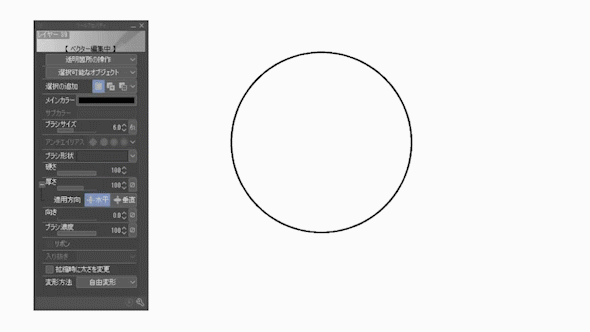
如果您複製並粘貼所選矢量並在按住 [Alt] 的同時對其進行變換,您將能夠像這樣從中心開始縮放,
您將能夠在沒有標尺的情況下創建雙線圖。
這次我不會使用它,但是在繪製按鈕、機器、槍支、窗戶等時非常有用。

繪製線條圖時的實用功能介紹5【擦除多條矢量線】
使用相交橡皮擦處理矢量線圖時,可能會積聚很多小矢量灰塵。
很難用橡皮擦一張一張擦掉,但是【Select vector over selection】,
您可以通過從 [編輯] 菜單中選擇 [刪除] 來一次性刪除它們。

畫線時的實用功能介紹6【透明色偽橡皮擦】
在矢量圖層上,與光柵不同,橡皮擦很難接近,
我想有些人已經厭倦了。
對於那些人,如果你用透明顏色而不是橡皮擦畫,你可以讓它看起來像用橡皮擦擦過一樣。
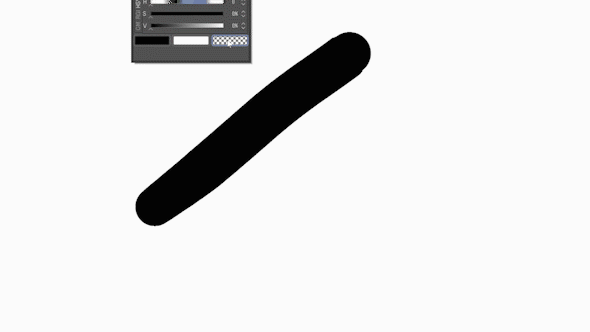
不是真的消失了,感覺像是躲起來了。
我不太了解規格,但完全沒有問題,而且我經常使用它,因為它很方便。
畫線使用的工具說明到此結束。
我將所有這些工具設置為快捷方式,
我總是在畫線稿時切換。
現在,讓我們實際使用這些工具和功能繪製線條圖。
使用變換 1 繪製粗略圖
我將使用我目前學到的所有轉換函數繪製粗略圖。

我用[線旋鈕]調整臉頰的位置和腫脹。

衣領變形以符合頸部的三維結構。
通過這種方式,像使用普通鋼筆或橡皮擦一樣頻繁地使用變換會使整個工作變得更容易。

由於頸部和肩部的位置關係很奇怪,所以我選擇身體線並移動它。
如果你對身體的每個關節或結進行這種運動,通常效果會很好。

感覺頭骨偏長,所以把整個頭部的線描變形縮短了。
就這樣,我會發現並糾正任何令人擔憂的地方,並使其更接近美麗的女孩。
一個粗略的原型已經完成。
畫線01【眼鏡】
現在有了粗略的草圖,我會時不時地畫線稿。
眼鏡通過在曲線工具繪製的直線上右擊增加曲線來添加控制點,
我將粗略地將其與矢量變形相匹配。
具有許多曲線的工件是 Vector 擅長的。

圖02【改變姿勢】
多多少少會畫,但是pose是筆直的不動,不夠可愛,
我決定將其更改為稍微俏皮的傾斜姿勢。
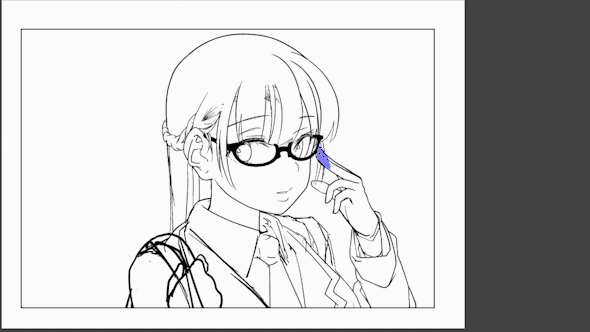
按住 SHIFT 鍵同時選擇並旋轉頭髮、面部、眼鏡和手部圖層。
由於矢量變形不能用於多層,
在這裡,我使用的是普通 [Edit] 菜單中的 [Transform/Rotate]。
手臂的位置和脖子的高度根據改變的姿勢進行調整。
眼鏡周圍的頭髮感覺有點吵,所以我擦掉了。
畫線03【改變頭髮和嘴巴】
它不可愛,因為頭髮沒有動,
我重畫了原石,讓它在風中飄揚。
我讓它看起來很可愛,讓它看起來很可愛。
畫線04【手變】
手的姿勢我不是很懂,所以我把它換成了一個可愛的姿勢,然後做了一個乾淨的副本。

[Select vector over selection]工具對於線條集中的區域非常有用,比如手指周圍。這非常方便,因為您可以單獨變換手指和手掌等每個部分。


畫線05【毛髮調整】
最後,我們來畫頭髮。
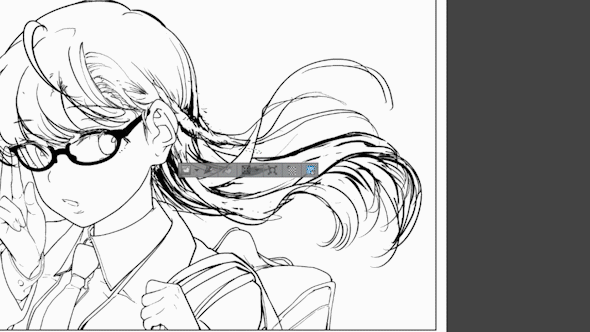
通過調整矢量變換也可以非常有效地繪製髮束的飄動情況。
此外,在此之後,在我開始清理線條藝術之前,我使用 [圖層] 菜單 > [轉換圖層] 將頭髮矢量圖層轉換為柵格圖層。
這是因為如果將草圖保留為矢量圖層,則當您從上方繪製線條並擦除時,草稿矢量和乾淨的複制矢量會發生干涉。
對了,【轉換圖層】也可以將柵格圖層轉換為矢量圖層。
將用圖案畫筆繪製的背景線提取為矢量時,我經常使用此功能。
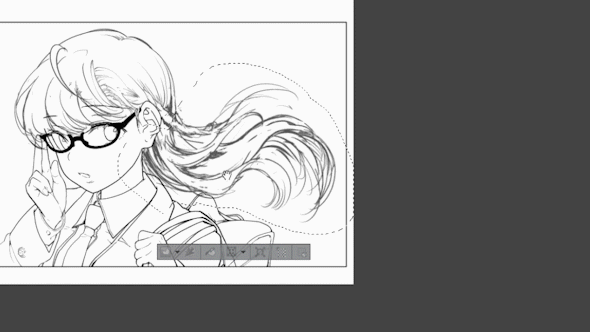
之後,我使用[編輯]菜單中的[變換] > [網格變換]調整頭髮的飄動狀態。
增加網格的數量可以更容易地調整曲線。

頭髮被風吹得有點大,所以我改變了它,讓它看起來稍微平靜一些。
我以同樣的方式調整了頭髮的編織部分。
編頭髮的部分分層,放了一層白色的,
它的製作使其不會覆蓋背面的頭髮。
如果像這樣放置前後零件,以後移動或變形它們會更容易。

線描06【整毛】
畫出整根頭髮。
前後頭髮分開分層,
和編辮子一樣,在前面的頭髮上加一個白色的底色,
我會盡量不遮住後背的頭髮。
這不僅為變形和移動做準備,
您可以將頭髮拉伸並拉到後面,而不必擔心重疊。
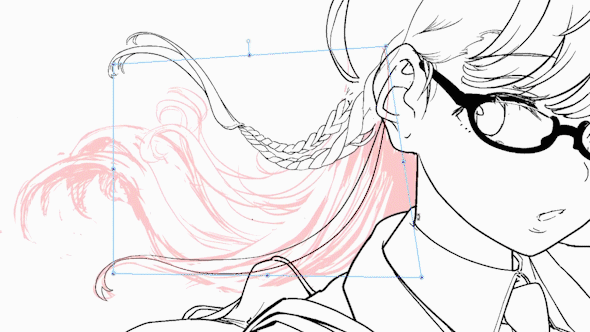
畫線07【頭髮粗細調整】
線條藝術看起來像這樣。
我覺得頭髮有點厚,所以調整線寬使其變細。

畫線08【眼皮】
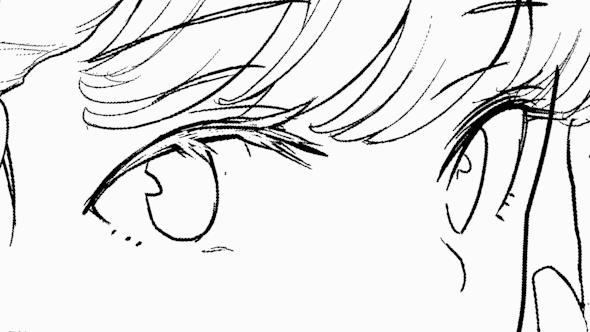
最後畫上眼睛。我想給人一種蒼白的印象,所以我畫了白色的睫毛。
線描09【輪廓修整。 ]

添加輪廓以完成。
首先創建一個新圖層。接下來,我圍繞女孩進行選區,並使用 [編輯] 菜單 > [選區邊框] > [在外部繪製] 添加輪廓。
如果此時用選定的範圍創建一個白色背景遮罩,與背景相匹配會很方便。
用【圖層屬性】中的【邊框效果】也可以做同樣的事情,但這種方法適用於局部加厚或擦除的情況。
結束
應用淺色陰影色調,你就完成了!
矢量變換畫線,熟練後可以畫得高效、有趣、快速。
請嘗試一次。
但是,沒有必要把所有的線稿都畫在矢量圖層上,最好視情況使用。
這張線圖的整個繪製過程(10倍速)
這是這個線條畫的整個繪製過程的 10 倍速視頻。
沒有解釋,但是如果有您想更詳細地查看的地方,請在這裡尋找您想查看的地方。























留言