漫画背景を写真から描く方法

写真から漫画背景を描く
写真から背景を描くと線画とスクリーントーンの手間を少しだけ省くことが出来ます。
しかし写真をそのまま取り込んでも、そのままでは漫画の背景にはなってくれません。
このTIPSでは、写真を加工して、線画抽出・LT変換の後、加筆して、漫画背景を描く方法をご紹介します。
キャラクターと背景写真
今回はこの巫女のキャラクターの後ろに、自分のスマートフォンで撮影したこの2枚の写真を使って、背景を描いていきます。
神社と紅葉の写真です。
クリップスタジオに写真を読み込む
写真をフォルダーからレイヤーパレットにドラッグ&ドロップしますと、
このように画像素材レイヤーとして読み込めます。神社と紅葉の写真を読み込みます。

写真を配置する
オブジェクトツールで画像素材レイヤーを動かして、キャラクターの後ろに写真を配置しました。
こんな感じに複数の写真を組み合わせて1枚の絵にする時は、
写真同士のアイレベルをなるべく近くすると画面が破綻しにくいです。

写真の邪魔な部分を消す
神社の後ろの空と木が邪魔なので、消していきます。
レイヤーパレットの画像素材レイヤーを右クリックして、[ラスタライズ]して普通のレイヤーにします。
次に空は色域選択で選択して[編集]メニュー[消去]で消して、木は地道に消しゴムで消しました。
[線画抽出の準備01] 神社の暗くて見えない部分を色調補正で明るくする
神社の屋根の下辺りが暗くてよく見えないので、見えるように写真を加工します。
[編集]メニューの[色調補正] - [トーンカーブ]を使って、
暗いところの構造が見えるように、グラフのカーブの左側だけをうまく釣り上げて明るく調整します。
グラフは横軸が元画像の明度を示していて、左側を釣り上げると元画像の暗い部分が明るくなります。グラフの点はダブルクリックで増やすことが出来ます。また、グラフの点はグラフの外へドラッグ&ドロップする事で削除できます。

神社の屋根の下の構造が良く見えるようになりました。
また、選択範囲を使えば色調補正は部分的にかけることが出来ます。
色調補正レイヤーを使えば再調整も簡単です。下記のTIPSを参考にしてください。
色調補正が完了したら、色調補正レイヤーと写真を結合して1枚のレイヤーにしておきます。
もし、また再編集するかもしれない時は、両方のレイヤーをコピーして残しておくと良いです。
[線画抽出の準備02] 色の数を減らす
写真からライン抽出をして、線画とスクリーントーンに変換したいのですが、未加工の写真からライン抽出をすると、線画がぐちゃぐちゃになってしまうので、抽出の前準備として写真を加工していきます。
[フィルター]の[効果]-[イラスト調([アーティスティック])]を使って、写真の色数を減らして、
細部を飛ばして、単純な色面にしていきます。
[処理内容]は[色のみ]にして、[色の階調数]は[7~10]くらいで、いい感じの画面になるように調整します。

[線画抽出の準備03] 写真に写ってしまった人たちを消す
写真に写ってしまった人を、上から塗って消していきます。
人物の周りからスポイトで色を取って、それらしく塗りつぶします。
この作業はPhotoshopなら自動で行うことが出来ます。色調補正などもPhotoshopと併用するのが良いでしょう。

[線画抽出の準備04] クリップスタジオが線画抽出しやすいように、写真を加筆する
クリップスタジオが判別しやすいよう。物の輪郭が明確になるように加筆していきます。
前後が分かるように、トーンカーブで前の方を明るくしたり、ペンで加筆しました。
[神社の線画抽出01]
写真がある程度キレイにできたら、線画抽出を始めます。
まず、[レイヤープロパティパレット]の上にある[ライン抽出]と[スクリーントーン]をONにします。

[神社の線画抽出02]
[階調化してから抽出]のスライダーを動かして、自分の好みの仕上がりになるように調整します。
明度差があるところに線画が生まれるので、線がどこに出来るかを意識しながら調整します。
ある程度出来たら、レイヤーのLT変換を実行をします。
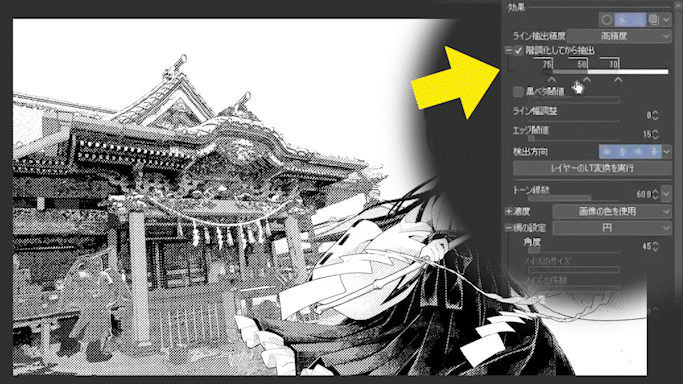
[神社の線画抽出03]
[スクリーントーンワーク]と[階調化]をONにして、自分の望む仕上がりになるように色々調整してOKを押します。

[神社の線画抽出04] 完了
神社の線画が抽出出来ました。
[紅葉の線画抽出の準備01] トーンカーブ
紅葉の写真も神社と同様に[トーンカーブ]で葉と幹の境界が明確になるよう調整します。

またトーンカーブはRGB全体だけでなく、
黄色の矢印のプルダウンから、レッド・グリーン・ブルーの単色のカーブも調整できるので、活用してみてください。

[紅葉の線画抽出の準備01] 葉っぱを加筆
画面に枝や葉っぱが足りないので、コピペしたり、ブラシを作って加筆します。
[フィルター]の[効果]-[イラスト調([アーティスティック])]もやっておきます。

[紅葉の線画抽出]
神社と同様に、線画抽出とLT変換を実行しました。
これで写真の加工は終わり、絵の土台が出来ました。
[仕上げ01] 輪郭線の加筆
ここからは通常の絵を描く工程と同様に、細部を描き込んでいきます。
線画抽出で抽出しきれなかった線を加筆します。

[仕上げ02] 屋根の影の加筆
より立体感が出るように、屋根の影を加筆します。
ものの輪郭が分かるように影を描き足します。
写真の影は光学的には正しい影ですが、読者にものを見やすくするための漫画の影は、自分自身で描き足すしかないのです。

[仕上げ03] 地面と壁の加筆
加工写真そのままだと、キャラクターと絵柄がかみ合っていません。
キャラクターに対して背景が浮いてしまうので、このようなハッチングの加筆をして、絵を馴染ませます。

キャラが目立つように、キャラから遠いところを暗くして、
キャラに視線が集まるようにします。
この影は写真にはなかった影ですが、漫画では演出のために、舞台のスポットライトのように噓の陰影を使う事が多々あります。

神社の描き込みが終わりました。
[仕上げ04] 舞い散る葉と紅葉の描き込み
舞い散る紅葉の葉を描き足します。キャラの手前にも配置する事で、空間の広がりを表現できます。
木の幹にもハッチングを描き足して、手描きの感じを出します。
また、キャラクターの後ろにハッチングのブラシで下地を描いて、
その上から白い紅葉のブラシで淡い紅葉を表現します。

完成!
このTIPSいかがでしたか?
写真の加工から描くのは、全く手間がかからないわけではありませんが、線画とトーンの作業は楽をすることが出来ます。
加工写真そのままだと、手抜きのような印象を読者に与えてしまうので、ハッチングで描き込むなどして、自然な絵を目指すと良いと思います。
このTIPSが漫画を描く際の手助けになれば幸いです。

作画の全工程のタイムラプス動画
作画の全工程のタイムラプス動画です。詳しく見たい方はこちらをご覧ください。





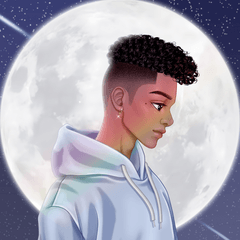

















留言