用3D基礎圖形製作背景和物件吧
介紹Ver.1.11.6以上版本中,新追加的3D功能和3D基礎圖形的使用方法。
關於[全景],請瀏覽此處的講座。
[1]組合3D基礎圖形製作背景
3D基礎圖形包含[Cube]、[Sphere]、[Prism]、[Pyramid]、[Plane]、[Billboard]共6種,角的數量和長寬高的長度都能在畫布上以操縱器和[工具屬性]面板進行調整,即使沒有3D軟體的專業知識,也能在3D圖層上利用3D圖形,像是組合積木般自由進行背景的配置。
3D基礎圖形被收錄於[素材]面板→[3D]→[Primitives]。
能拖拽至畫布上進行利用。

舉例來說,在使用複數3D基礎圖形製作出房間的擺設後,就可以自由決定視角,作為作品的底稿使用。
另外,也能將2D圖像設定為3D平面的材質,像3D般進行顯示。

3D基礎圖形的基本操作和3D物件素材相同。關於3D素材的詳細使用方法,請瀏覽此處的講座。
[2]3D的追加功能
Ver.1.11.6以上版本,追加了讓配合3D基礎圖形使用3D素材更加方便的功能,內容如下。
■縮放對齊
使用縮放對齊,能在以筆或滑鼠移動・移動・縮放3D素材時,對齊其他物件的位置或尺寸。對齊時會顯示邊界方框等對齊效果。不支援[吸附移動]。
即使選擇複數3D物件,也能夠進行對齊。
■旋轉對齊
使用旋轉對齊,能以5度的角度對齊可旋轉的3D素材。對齊的角度能在[輔助工具詳細]面板的[操作]中進行變更。
若選擇複數物件,將無法進行對齊。

另外,若不想進行對齊,請點擊3D素材顯示[移動操縱器],按下操縱器右側的[對齊3D模組]圖示,關閉此功能。
■排序複製
如果遇到想以相同距離配置複數素材的情況,如以等間隔排列多張桌椅等,可以活用此功能。
1.選擇要進行複製的物件,執行複製、貼上。
2.移動複製的物件。
3.在這個狀態下,不進行複製,再次執行黏貼,就能保持2移動的間距來進行貼上。

[3]3D基礎圖形的功能
3D基礎圖形能進行以下操作。
3-1 能分別變更長度・寬度・厚度
3-2 能切換顯示/隱藏角的分割數・多邊形線條
3-3 能變更顏色・材質・不透明度
3-4 用法線貼圖為材質追加凹凸(Ver.3.1之後)
3-5 能配合攝影機旋轉
3-1 能分別變更長度・寬度・厚度
以[物件]輔助工具選擇3D基礎圖形,就會顯示操縱器。和3D物件素材的操縱器不同,可以分別獨立調整XYZ軸。
如果想變更長度・寬度・厚度,可以依照X(紅:橫向)、Y(綠:縱向)、Z(藍:深度方向)分別調整對應的軸。
如果想變更素材整體的大小,可以操作外側的灰色圓圈。
※[Plane]和[Billboard]無法變更Z方向。若需要厚度,請使用正方形或角柱。
如果想正確設定大小尺寸,能在[工具屬性]面板[物件縮放比例]的X、Y、Z滑桿中輸入任意數值。滑桿的數值對應至cm。100=100cm
3-2 能切換顯示/隱藏角的分割數・多邊形線條
球・角柱・角錐適用[工具屬性]的[基礎圖形分割數],形狀會依據數值的增減發生變化。
角柱・角錐的形狀會依據X發生變化。球的形狀會依據X・Y發生變化。
正方形、平面・多邊形和角柱的上下,以及角錐的底部,可以透過[基礎圖形分割數]來改變顯示的多邊形線條的數量。
多邊形線條能作為描繪的基準、花紋來使用,如果不需要的話,可以取消[多邊形線條]的勾選,將其設為隱藏。
3-3 能變更顏色・材質・不透明度
3D基礎圖形在初始狀態下為淺灰色,但能以[工具屬性]面板調整底色,也能設為自己繪製的材質、[素材]面板的[圖像素材],或裝置中的任意圖像。
①顏色
點擊色彩圖示後會顯示[顏色設定]對話方塊,可以選擇任意的顏色。
②檔案、素材、重新讀取、刪除
3D基礎圖形上能設定想使用的材質,也能進行刪除。
點擊[檔案],可以選擇裝置內的任意圖像(clip/lip/psd/psb/tga/tif/bmp/png/jpg),套用為材質。
點擊[素材],可以將[素材]面板中的[圖像素材]套用為材質。
[重新讀取]…參考設定為基礎圖形的圖像檔案路徑再次進行讀取。
點擊[刪除],可以刪除套用的材質。
③展開圖
點擊[寫出]按鈕,可以寫出材質的UV展開圖。能參考寫出的展開圖進行描繪、編輯。
④阿爾法
能調整設定的顏色、材質的顯示狀態。[多邊形線條]不會受到影響。
[不透明]…不論材質描繪部分的透明度,皆會以不透明的狀態顯示。材質完全透明的部分,會顯示為3D基礎圖形的底色。
[以閾值扣除]…能指定[阿爾法閾值]。數值比閾值大時,會顯示為不透明,比閾值小時會顯示為完全的透明。
[半透明]…若設定3D基礎圖形的底色或材質,可以變更材質的不透明度。
⑤材質詳細資訊
如果設定的材質沒有以預想中的尺寸或位置進行顯示,請在[工具屬性]面板的[材質詳細資訊]中調整[密鋪]・[放大率]・[位置]。
【POINT】
將[素材]面板中的[圖像素材]拖拽至3D基礎圖形上,即可把它設為材質。如果拖拽至3D基礎圖形之外的3D圖層上,會自動被貼上為平面基礎圖形,顯示於畫布上。

3-4 用法線貼圖為材質追加凹凸(Ver.3.1之後)
法線貼圖是能以材質模擬多邊形凹凸的呈現技術。將轉換為法線貼圖的圖像讀取至3D基礎圖形,可以進行凹凸的呈現。
■製作法線貼圖的材質
以CLIP STUDIO PAINT開啟想要轉換為材質的圖像檔案。
選擇[濾鏡]選單→[效果]→[法線貼圖],將選擇圖層上的描繪內容轉換為法線貼圖。
完成轉換後,保存檔案。
■將材質讀取至3D基礎圖形
選擇要讀取材質的3D基礎圖形,顯示[輔助工具詳細]面板。透過[法線貼圖]的[檔案],讀取法線貼圖的材質。
將法線貼圖的材質套用至3D基礎圖形。
和一般的材質相同,在材質的[放大率]和[位置]中可以設定[材質詳細資訊]。
另外,變更[基礎圖形的顏色],可以改變法線貼圖的氛圍。
3-5 能配合攝影機旋轉
3D基礎圖形的[Plane]、[Billboard],可以在[工具屬性]面板的[基礎圖形通用]中設定[配合攝影機旋轉]→[配合旋轉]・[僅配合橫向旋轉]。設定後,平面會自動旋轉至攝影機的方向。
設定材質後,平面基礎圖形的縮放比例會被變更為和材質相同的長寬比。
收錄於[素材]面板[Primitives]內的[Billboard],已經預先設有材質及[配合攝影機旋轉]→[配合旋轉]的設定。

利用[配合旋轉]的設定,在物件因配合攝影機旋轉而傾斜後,若將設定變更為[僅配合橫向旋轉],將在維持傾斜的狀態下配合橫向旋轉。
如果想將角度恢復為原始的垂直狀態,請點選[重製模組的旋轉]。
[4]將3D基礎圖形登記為素材
■單獨登記3D基礎圖形
在選擇3D基礎圖形時,點擊物件啟動器右側的[將3D基礎圖形登記至素材面板],會顯示[素材屬性]對話方塊。輸入素材名稱・素材的保存位置,進行保存。
■登記配置有複數3D基礎圖形的3D圖層
配置有複數3D基礎圖形的3D圖層,可以作為3D圖像素材登記至[素材]面板。將畫布上的3D圖層拖放至[素材]面板,或選擇[編輯]選單→[登記素材]→[圖像]都可以進行登記。
在Ver.3.1之後的環境中,可以將登記的3D圖像素材讀取至已存在的3D圖層。關於讀取方法,請參考下方的「 [5]讀取3D圖像素材 」。
■在ASSETS上公開素材
單獨的3D基礎圖形、配置有複數3D基礎圖形的圖層,可以做為素材公開至ASSETS。能在ASSETS上進行公開的素材,僅限於投稿用戶本人持有著作權等知識財產權的作品。請在充分理解智慧財產權的前提下進行投稿。
【POINT】公開3D圖層時的注意事項
如果3D圖層中包含尺規,會無法在CLIP STUDIO DEBUT中進行利用。若想讓素材能在DEBUT中運用,請先刪除尺規再進行公開。
能在ASSETS上公開的3D圖像中,可以配置CLIP STUDIO PAINT中初始收錄的3D基礎圖形、3D素描人偶、3D頭部模組、自製3D模組。
如果公開於ASSETS的3D圖層中包含他人製作的3D素材或3D模組,會被ASSETS判斷為刪除對象。請確定素材中不包含這些內容。
關於3D素材的使用方法請瀏覽這裡的文章。
[5]讀取3D圖像素材
自2024年7月的更新(Ver.3.1)起,可以將配置有複數3D模組的3D圖像素材(3D圖像)讀取至已存在的3D圖層。
選擇要讀取素材的3D圖層。在[素材]面板中選擇登記好佈局的3D圖像素材,點擊[貼上素材]。
3D圖像素材會被黏貼至選擇的3D圖層。












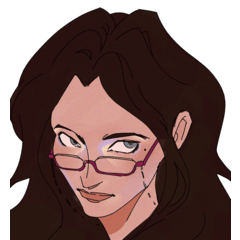











留言