初學者的第一次彈跳
介紹
所以你想進入動畫?好吧,在您嘗試為整部 90 分鐘的電影製作動畫之前,您需要知道如何製作最基本的動畫:球彈跳。你還需要知道如何打磨所說的球彈來呈現給你的朋友。
入門
當您打開 Clip Studio Paint 時,轉到 {File}、{New},然後單擊 Animation 選項卡。有很多設置選項,但由於這是一個球反彈,我將只解釋兩個注意設置。
對於輸出幀的大小,Clip Studio Paint 為您提供以下默認值:
不過對我來說,我喜歡使用這個預設:
為什麼?因為1)。 600 dpi 看起來比 144 dpi 更好:
和2)。 10.5x12.5 或 12F 紙張是 2D 電視動畫的標準,而 15F (12.5x16) 是電影的標準。 A4 和 A3 紙也可以工作。
接下來是幀率。有 8 到 60 fps 的選項。這是三個球反彈,每個分別在 1s、2s 和 3s 上以不同的幀速率進行動畫處理。
24幀:

12幀:

8幀:

我只是將幀速率設置為 24,因為它是動畫的標準。
繪圖/上墨
當你第一次創建你的畫布並繪製一個彈跳球時,你可能會想出這個:

是的……不太好。為了做出好的動畫,你需要熟悉一些動畫的原理。有十二個,但在這個演示中,我使用了三個:緩動、計時、擠壓和拉伸。
擠壓和拉伸:12 條原則中最重要的一條,它使某些東西看起來具有延展性,因此可信:

EASING:運動需要時間來加速或減速。這就是緩動的用武之地。在球反彈的情況下,將幀放置在彼此非常靠近的位置以進行慢速移動,將幀放置在較遠的位置以進行快速移動:
TIMING:鍵之間有多少幀以及它們是如何放置的。大多數動畫都是在這些設置上繪製的:
1s:動畫每一幀。非常流暢的動畫,適合動作場景。
2s:每兩幀動畫一次。動畫的默認方式。
3s:每三幀動畫一次。動作很慢,但通常有細節可以彌補。

也可以同時在 1s、2s、3s 上繪製,讓動畫更有動感:
下面是兩個球反彈之間的比較,一個在 2 上進行動畫處理,一個在最接近的幀上進行動畫處理,在 2s 上進行動畫處理,在 3s 上進行 splat 動畫處理:

現在您已經了解了必要的原則,我們現在可以繪製球彈跳了!
首先,繪製關鍵圖紙:
然後,在關鍵姿勢之間繪製幀:
然後測試動畫以確保它正確流動,如果沒有則更正它:

一旦你對你的球反彈感到滿意,你現在可以決定是用墨刷還是鉛筆刷在草圖上繪畫:

現在您已經繪製了一個不錯的球彈跳並上墨了,我們現在可以通過繪製球來完成。有兩種記法。
繪畫方法#1
這種方法很簡單,但可以完成工作。在與動畫同步的單獨動畫文件夾上,並將著墨球反彈設置為參考層,只需使用桶工具填充顏色:
對於陰影,您需要繪製關於高光和陰影應該去哪裡的指南。為了使著色更容易,最好用紅線表示高光,用藍線表示陰影:
這是球再次反彈,繪製了一個太陽以顯示光線應該擊中的位置:

現在它只是用正確的顏色填充陰影:
繪畫方法#2
這種方法需要一些準備和完全不同的程序來為動畫著色,但我覺得這種方法可以讓您更好地控制著色。
在 CSP 中,您需要創建一個新的動畫文件夾,其中包含三層文件夾:線條、彩色線條和陰影標記,設置為草稿層:
一旦你這樣做了,你需要一個軟件來導出。我選擇 Opentoonz 是因為它與 Clip Studio Paint 配合得很好。如果你有興趣,下載鏈接在這裡:
擁有 Opentoonz 後,在 Clip Studio Paint 中轉到 {file}-{export animation}-{opentoonz 場景文件}:
您應該會看到此提示。在導出之前,您需要 A)。確保將其保存在 Opentoonz 的場景文件中,然後 B)。只有某些顏色可以與黑白一起導出:
導出後,轉到 opentoonz 並查找您的文件,該文件已轉換為 toonz 文件:
該文件應如下所示:
然後執行與第一種方法相同的操作。由於紅線和藍線設置為 Autopaint,任何填充的顏色也將覆蓋這些線:
這是完成的結果:

結論

現在您應該有足夠的信心為球的彈跳設置動畫了。一旦掌握了它,您就可以繼續製作更複雜的動畫,例如步行循環。但請記住,動畫是一個漫長的過程,所以最好舒服點。
直到下一次...
再見! :3






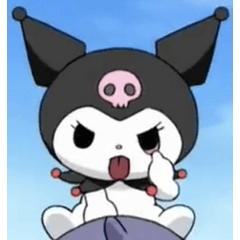

















留言