CLIP STUDIO 中的 3D 模型初學者指南
嘿伙計們,本教程我將討論 csp 中的 3d 模型,這將是一個初學者指南,所以如果您對 3d 模型沒有任何知識,這可能是您正在尋找的教程。
地點 :
要使用 3d 模型,我們需要一個畫布。所以首先創建一個新的畫布
創建畫布後,轉到材料選項卡。
在這裡,雙擊3d選項,然後選擇“body type”
在這裡您將看到這 4 個選項,底部的兩個是舊型號版本。以上是新版本的模型,您可以根據體型來區分它們。舊的有更逼真的身體,而新版本有更多的動漫風格的身體,你可以使用任何你喜歡的。
現在只需單擊您要使用的模型,將它們拖放到畫布上。
現在您的 3D 模型已準備就緒,可以使用了。

-------------------------------------------------- ----------------------
控制:
當您點擊模型時,您可以看到一組不同的工具,用於控制 3d 模型的攝像機角度、移動和旋轉。我們首先要專注於這三個。
這些是相機控件。它也幾乎就像你有一個相機,可以控制你從哪個角度看模型
>使用第一個圖標,我們可以任意方向旋轉攝像機角度。 >第二個是移動相機位置。 >使用第三個我們可以控制我們希望相機放大或縮小模型的程度。

[注意] 人們經常出錯的一件事是他們認為他們正在使用這三個控件移動模型。不你不是 。看看下面的網格,模型不會從原來的位置移動一英寸。移動的是相機,而不是模型。

移動模式:
要在這個 3D 空間中實際移動或旋轉模型,我們可以使用這 5 個圖標或球體。
此圖標允許您移動模型而不會被網格所吸引。

EX:用於創建角色不像這樣接觸地面的姿勢
下一個圖標允許您向任何方向旋轉模型本身

EX:在創建身體需要旋轉的姿勢時非常有用。

第三個允許您將模型橫向移動。

下一個允許您將模型旋轉 360 圈。

[注意] 如果要重置旋轉,請單擊此圖標“重置模型旋轉”。
EX:在角色面對面或面對某物等場景中非常有用。

最後,此圖標允許您在附加到網格時移動模型
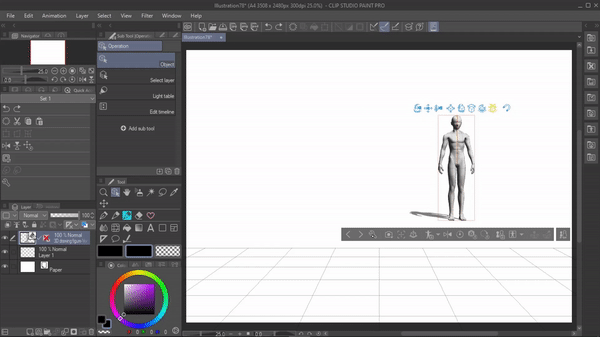
EX:當您使用多個 3d 模型時,定位非常有用。

球體:
現在讓我們談談球體,它幾乎和上面的圖標做同樣的事情。
球體中的這個外圓用於使模型變大或變小。單擊並拖動以使模型變大並拖動以使其變小。

[注意] 要將模型尺寸重置為其原始比例,請單擊此圖標 。
現在在球體內我們有這個點,我們可以使用它來移動模型而不會附著在地面上,

[注意] 要將模型帶回地面,請單擊此“將模型放置在地面上”圖標
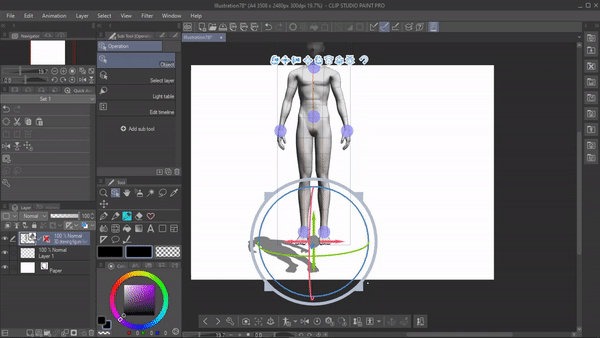
最後這些軸用於旋轉模型。單擊軸並沿線拖動以進行旋轉。

------------------------------------------
改變體型:
在 csp 中,我們可以自定義 3d 模型的身體形狀以適應我們正在繪製的角色的描述。例如:我將把這個 3d 模型的形狀更改為我的一位肌肉發達、身材高大、肩膀寬闊的 oc。
要更改身體形狀,請單擊此圖標打開“編輯 3d 圖形窗口”或轉到工具屬性並展開“更改身體形狀”
高度 :
這個滑塊允許我們改變 3d 圖形的高度。
默認男性版本 2 身體數字設置為 175 厘米,但對於我的角色,我希望它更高
所以我們要把高度滑塊移動到 190 厘米。
如果您注意到當我們移動高度滑塊時,“頭身比”滑塊會自動隨之調整。那是因為它確保頭部與身體的高度成適當的比例。

如果您想單獨調整頭部,您可以禁用“使用高度調整頭身比例”並調整滑塊。但是對於我在這裡的角色,我會保持啟用它。
- 自定義體型
現在讓我們繼續實際改變身體形狀。
1 - 點擊這條線改變整個身體形狀
2 - 這是調整區域,您可以通過移動 2d 邊來調整身體形狀。
在這個調整區域,我們可以水平或垂直移動光標/2d來獲得不同的體型。
>您移動 2d 滑塊的上部,我們將獲得一個強壯的肌肉身體。 >如果向下移動 d 滑塊,我們將得到一個沒有曲線的孩子般的身體。 >如果我們把它移到右邊,我們會得到一個更胖的身體。 >如果我們向左移動,我們會得到一個苗條的體格。

對於我的模型,我希望它有一個肌肉發達的身體,為此我將滑塊向左上方移動。介於苗條和肌肉發達的體型之間,以獲得理想的體格
定制個別零件
不僅是整個身體,我們還可以分別定制身體的每個單獨部分。
當您瀏覽此處的身體圖時,您會看到突出顯示的不同部分。您可以單擊要調整的特定部分。
現在在調整區域中,我們可以移動光標來自定義特定的身體部位。
類似於我們為定制整個身體形狀所做的

但是身體個別部位的調整區域與全身的調整區域有點不同。
>您將滑塊移動得越高,身體部位就會越長。 >向下移動滑塊,身體部位將變得越短。
左右工作方式與全身相同。
>獲得更胖身體部位的權利 >留給更苗條的身體。

至於我的模特,我想讓它的肩膀更適合韋德。所以我將選擇肩部並將滑塊向右移動以使其更寬。
然後我將它向上拖動讓它的脖子變長
最後我會讓他的腿和手更長一點。

注意:如果您不喜歡所做的更改,您可以單擊此處的“重置”,它將將該特定身體部位重置為其初始形狀。
如果你想重置你所做的每一個體形改變,包括高度到它的初始形狀,然後點擊“初始體形”。
-------------------------------------------------- ----------------------
其他體型
請記住,在 csp 中對身體形狀的定制不僅限於成人身體。我們可以根據年齡和個人性格特徵創造出許多不同的體型。
不僅對於人類,我們還可以為妖精和怪物等各種幻想角色創造身體形狀。通過禁用“頭部與身高的比例”,我們能夠為小身體提供大頭有用的身體形狀來繪製像赤壁獸或妖精這樣的角色。儘管 3d 模型看起來不完全一樣,但它足以繪製一個容器。

-------------------------------------------------- -
註冊身體形狀:
現在我們已經為我們的角色自定義了身體形狀,最好保存身體形狀,以便我們以後可以隨時使用它。
要註冊身體形狀,請按照以下說明進行操作
截圖或保存為png,以便我們可以將圖像用作素材圖像 >現在點擊編輯3d圖中的“註冊材料”或點擊下面的這個圖標註冊身體形狀
會彈出一個材質屬性框,我們在這裡給材質命名,然後在材質圖片中點擊“選擇文件”,選擇我們剛剛保存的3d模型的圖片。
然後最後選擇保存素材的位置。我會選擇3d下的“body type”來保存材質
最後點擊確定。
現在如果你去我們剛剛保存體形材料的位置,我們就可以隨時使用那個體形。只需將它們拖放到畫布上即可。

-------------------------------------------------- ---------
擺姿勢
現在我們已經完成了身體形狀,讓我們繼續實際擺姿勢。有不同的方式/方法來移動身體部位,
但首先確保在操作下我們選擇了對象工具。
現在,當我們追踪 3d 模型時,我們將看到圖形的不同部分以藍色突出顯示。我們只需單擊特定部分並將其拖動到 Manipulate 它。
我個人覺得用這種方法很難創建一個姿勢,因為當我們試圖操縱一個身體部位時,它會自動影響其他部位的劇烈運動。
但是一旦習慣了。這是擺出你的 3d 人物的一種不錯的方式。

【注意】藍色高亮部分在點擊操作時會變為粉色。
[注意] 要將模型重置為其默認姿勢,請單擊此圖標 。

-------------------------------------------------- ----------------
+與控制器點合影
當我們點擊 3d 模型時,會出現這 7 個點。使用這些點,我們可以移動 3d 人物的四肢和軀幹以進行基本動作。我們只需要點擊點並拖動它來移動身體部分。

現在讓我們了解這些點可以操縱哪些身體部位。
使用這些點,我們可以控製手臂的運動

使用這些點,我們可以控制腿部的運動。

軀幹上的這個點可以控制整個身體,因為當你拖動它時,整個身體都會根據它的運動而行動。

使用這個點我們可以控制身體的上半部分。

通過拖動這個點,我們可以擺出我們希望 3d 人物臉朝哪個方向看的姿勢。

不僅如此,當我們點擊圓點時,會出現一個帶有軸線的球體,我們可以使用它來旋轉、扭曲身體部位。

操縱頭部的點只有一條線,我們可以使用它來傾斜頭部。

-------------------------------------------------
+用機械手擺姿勢
在突出顯示的部分中,雙擊任何特定部分。將出現一個球體,我們可以使用它來操縱該部分。
機械手會有這些軸線(和我們之前看到的類似)
我們可以單擊並沿線拖動以扭轉或彎曲身體部位。
這種擺姿勢的方法允許我們以更詳細的方式擺姿勢模型,因為我們可以單獨操縱不同的身體部位。

不僅它有它的解剖學限制,例如:當我試圖移動腿時,它只會移動到人類可能的地方。

與前臂類似,而另一部分有一個三線球體,前臂只有一條,因為我們只能彎曲前臂而不能扭轉它。要扭轉手臂,我們將不得不操縱上臂。同樣的理論也適用於大腿和小腿。

[tip] 給初學者的一個建議是,如果你要操縱頭部,首先操縱頸部,然後調整頭部以獲得更自然的姿勢。
如果你在操縱手臂,先調整肩膀,然後再移到手臂上。

這就是我們可以擺出 3d 人物的方式。
=------------------------------------=
我個人喜歡同時使用控制器點和操縱器。
使用點法創建基本姿勢,因為它有更自然的運動。
然後使用操縱器方法,我可以添加更多細節並構建適當的姿勢。

擺個手
讓我們詳細談談如何擺出手的姿勢。讓我們首先放大手部以獲得清晰的視圖。當我們通過手部追踪時,我們可以看到手指和手掌的不同部分被突出顯示。我們可以雙擊這些突出顯示的部分來使用球體來操縱姿勢,就像我們之前對整個身體所做的那樣。

但是有一種更簡單的方法可以擺出一隻手。為此,轉到>顯示對象列表>子工具詳細信息框將出現在其中選擇[姿勢]或者我們可以在工具屬性中單擊姿勢下的“顯示詳細設置”。
在這個手勢設置中,我們可以移動光標來做出手勢。
如果我們將光標移動到底部,我們將得到一個閉合的拳頭姿勢。

下面我們有一些不同的閉合拳頭的默認姿勢。您可以選擇任何一項

如果我們將光標向右上方移動,我們將得到一隻張開的手,手指張開。
如果我們向左上方移動,我們會得到這只僵硬的張開手。
如果您稍微看一下手部設置,我們有這些鎖,我們可以使用這些鎖來鎖定單個手指。您只需單擊鎖即可鎖定該特定手指。一旦我們鎖定了手指,我們就無法操作該手指,直到它被解鎖。

讓我解釋一下如何利用這個功能來發揮我們的優勢
假設我想在手中創造一個和平姿勢
為此,首先確保所有手指均已解鎖。
然後在手部設置中,我將光標拖動到右上角以張開手部。
接下來我將鎖定這兩個手指。現在我將光標拖到底部以閉合拳頭。

有了它,我們創造了一個和平標誌
-------------------------------------------------- --------註冊註冊姿勢或手姿勢:
如果您覺得您將重新使用剛剛創建的身體或手部姿勢,請確保您註冊該姿勢以供以後使用。
在註冊素材中點擊“註冊身體姿勢為素材”保存全身姿勢
要保存手部姿勢,請單擊此按鈕以註冊雙手的左手姿勢。
或者點擊這裡註冊雙手的右手姿勢。
[注意] 我們在下面這個圖標下有相同的選項
這與我們註冊體形的過程相同。我們有材料的名稱,選擇一個材料圖像,然後選擇一個位置,最後點擊確定。
姿勢會註冊在我們剛剛保存的位置,我們可以直接拖放來使用它。
--------------------------------------
應用姿勢:材質選項卡和資產。
我們在 csp 中提供了許多默認姿勢,我們可以將其應用於 ousr 3d 模型。
這些姿勢在材料選項卡 > 3d > 姿勢下可用。
如果你雙擊姿勢,我們將有兩個選項,“全身”有全身姿勢。
還有隻有手部姿勢的“手”。
我們可以單擊我們想要應用的姿勢,將其拖放到 3d 模型上。
確保您跌落到 3d 模型上,因為如果您以隨機速度跌落,它將創建一個具有該姿勢的新 3d 模型。

與應用手部姿勢相同,請確保您落在 3d 人物的手上。
[注意] 如果您希望手部姿勢僅適用於一隻手,請確保選擇那隻手然後放下手部姿勢。這樣它只適用於那隻手。

我們還有剪輯工作室資產,其中有很多不同的姿勢可用,我們只需要搜索我們正在尋找的姿勢並下載它們。
下載的姿勢會保存在下載下的素材選項卡中,我們可以從中拖放來使用。

最後我想提一下這個圖標。單擊此圖標,然後選擇“使用 3d 姿勢”。將打開一個對話框,其中包含所有默認姿勢、下載的姿勢以及我們在一個地方創建和註冊的姿勢。
我們通過選擇關鍵字來使用用戶標籤來過濾掉姿勢。或在搜索欄中輸入關鍵字
-------------------------------------------------- ------------
從 3D 模型中繪圖
現在我們知道如何控制角度、改變身體形狀和姿勢,我們的 3d 模型讓我們最終從 3d 模型轉向繪圖。
一旦您創建了姿勢並將它們設置為您想要繪製它們的角度,您可以將您的 3d 模型放在一邊並創建一個新的畫布。並使用 3d 模型作為參考進行繪製。
或者您可以在 d 模型上方繪製。為此,您可以降低 3d 圖層的不透明度並在上面創建一個新圖層並開始繪圖。

這基本上就是我們如何使用 3d 模型來繪製插圖或漫畫。
一些對初學者有用的功能/工具
有一些功能和工具可以讓您使用 3d 模型的過程更加輕鬆,特別是如果您是初學者,這些功能將為您減少一些困難的過程
預設角度
如果您還記得我們討論過這三個用於控制攝像機角度的圖標。當您單擊它時,還有一個“從預設中指定相機角度”圖標。它有許多預設的攝像機角度可供我們選擇。
根據您選擇的角度,3d 數字攝像機角度將更改為該角度。
所以如果你想讓相機背對模特,點擊這個選項。或者,如果您想要模型的側面輪廓,請單擊此處。

如果您正在使用多個模型,請確保選擇您想要的相機角度的模型,然後選擇角度,您可以使用此圖標在 3d 對象之間進行選擇。
-----------------------------------------------------------
姿勢掃描儀
現在還有另一種方法可以為您的 3d 模型設置姿勢,但這種方法包括 AI。
有一個稱為姿勢掃描儀的功能,我們可以使用它從圖像中提取姿勢並將其應用於 3d 模型。
例如:假設我想在我的 3d 模型上使用這個特定的姿勢。
將 3D 模型放在畫布上後,
轉到文件 > 導入 > 姿勢掃描儀或只需單擊此姿勢掃描儀圖標並選擇圖像。
現在它將在幾秒鐘內將參考圖像中的姿勢複製到 3d 模型中。
[注意:此過程需要互聯網]
大多數情況下,參考圖像中的姿勢將被正確複製,但有時可能需要一些小的調整,除了這是一種快速設置 3d 人物姿勢的方法。

-------------------------------------------------- ------
漫畫觀點:
如果你讀了很多漫畫,你可能已經註意到作者在他們的繪畫中使用的一些瘋狂的觀點。使用“漫畫視角”設置,我們可以創建類似的東西。
舉個例子,漫畫視角是如何運作的,
我將用這個姿勢將漫畫透視圖應用到這個 3d 模型上。
您可以在“顯示對象列表”>漫畫視角下或工具屬性中找到漫畫視角設置。
啟用漫畫視角,
一旦我們啟用它,任何靠近相機的身體部位都會變得更大。看看這個姿勢看起來有多酷。
使用滑塊,我們可以調整我們希望透視的強度。

我們在漫畫視角下還有另一個設置,稱為“碰撞校正”。如果我們啟用它,它基本上會在漫畫視角打開時糾正任何身體部位的重疊並調整它的四肢。
在相機選項中還有另一個可用的透視,當我們增加這個透視滑塊的值時,透視將完全應用於身體,而不僅僅是靠近相機的任何東西。

-------------------------------------------------- ---------
光源:
剪輯工作室中有一個很酷的功能,稱為光源。使用它,我們可以改變照射 3D 模型的光的方向。
使用這個特性,我們可以研究光影是如何工作的
或將其用作您的作品的參考。
訪問光源 首先確保畫布中有 3d 模型
然後轉到工具屬性並擴展光源。
你會看到這個有光有陰影的球體。我們可以拖動它來設置光的方向。
當您拖動球體時,您可以更輕鬆地看到 3d 模型中的實時變化

不僅如此,我們還可以改變燈光的顏色。對於那個點擊“定向光顏色”,顏色設置會從那裡彈出,選擇你想要的顏色,然後點擊確定
燈光顏色將更改為該顏色

------------------------------------------------
翻轉:
這是翻轉。這個工具基本上反映了 3d 模型。它可能看起來像一個簡單的工具,但它在組設置中非常有用,如果你有一堆相同姿勢的 3d 模型,你可以使用翻轉工具使它看起來像一個不同的姿勢。

例如:我有一堆 3d 人物在相同的跑步姿勢。為了改變一些姿勢而不是在資產中尋找姿勢,我們可以翻轉那個 3d 人物並稍微操縱它,讓它看起來像一個完全不同的姿勢。

-----
這就是教程的全部內容。感謝您閱讀。
---------























留言