我最喜歡的使用選取工具的方法
大家好,在本教程中,我將討論一些我最喜歡的使用 CSP 中提供的選擇工具的方法。您可能已經使用過所選工具來選擇和移動圖形或選擇要複製和貼上的區域,但此工具的用途遠不止於此,特別是與其他 CSP 功能結合使用時。那麼讓我們來談談他們
什麼是選用工具?
選擇工具可讓您建立選擇。一個非常簡單的工具。
當您建立選擇時,將出現稱為選擇啟動器的灰色條。它包含更改選擇的快捷方式。

選擇工具位於工具列中。當您在子工具中選擇選擇工具時,您將獲得可用於各種目的的各種選擇工具。
現在讓我們來看看我最喜歡的一些使用這個簡單工具的方法。
1. 模糊:
在你的藝術作品中曾經遇到過這樣的情況,你必須模糊特定的部分,就像它是一個特定的物體、人或背景的一部分。
作為一名漫畫藝術家,我的漫畫中有很多面板,我必須使用模糊來增加對其他部分的關注。但是當你套用藍色濾鏡時,它會模糊該圖層上的所有內容
例如,如果我想模糊該面板的背景。我會確保我位於該背景圖層上。然後我將轉到濾鏡(選單)>模糊>高斯模糊。
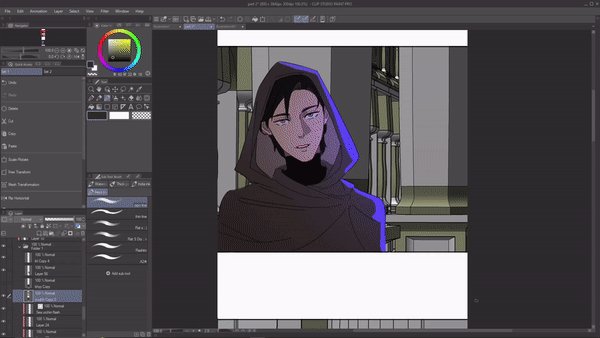
但正如你所看到的,它確實模糊了我的背景,也模糊了該層上的其他所有內容。
這就是選擇工具派上用場的地方。使用選擇工具我可以輕鬆選擇我想要模糊的區域。
使用矩形選擇工具,我將拖曳並選擇要模糊的區域。
現在我將轉到濾鏡>模糊>高斯模糊,它只會模糊選定的區域。
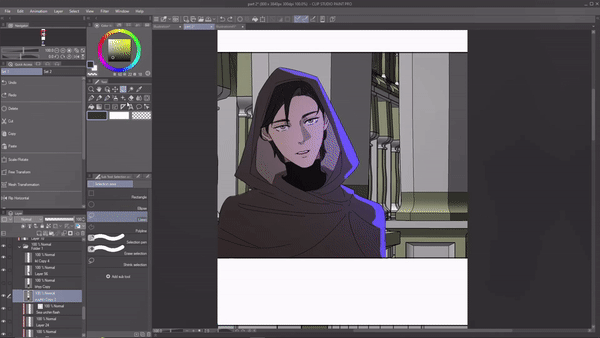
當我只想模糊面板中的特定部分時,它非常有用。例如,在這個面板中,我想模糊背景的這個特定部分,現在我可以使用選擇工具輕鬆地做到這一點。
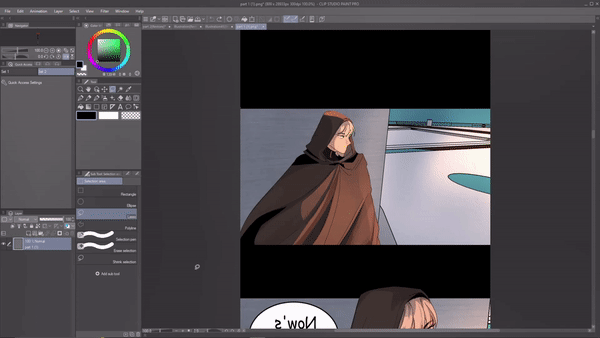
或者,即使我想模糊像本書這樣的單一對象,我也可以透過使用選擇工具和模糊濾鏡輕鬆完成。
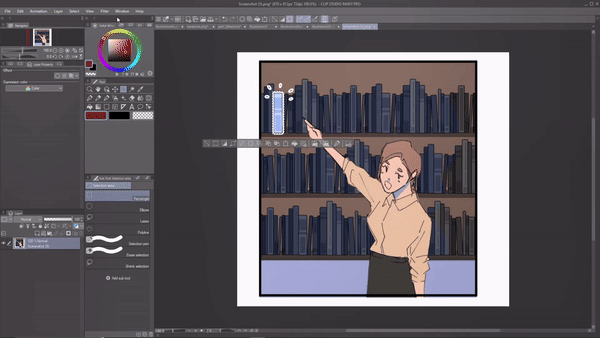
2.光與影。
我在流程中使用選擇工具的方法之一是結合自動操作和選擇工具來為角色繪製光影。我使用選擇工具為我的光和陰影使用不同的混合模式,我選擇要套用光/陰影的區域,並使用自動操作建立新圖層的過程,設定模式以添加發光更短。
這是一個很好的組合,可以並進。
舉個例子:我更喜歡使用選擇套索工具來選擇我想要燈光和陰影的區域。然後我創建一個新圖層並設定它的混合模式以添加發光,降低它的 opcatiy
然後我將選擇一種顏色並使用畫筆檢查選定的區域。這是我的著色過程,也可能是你的。
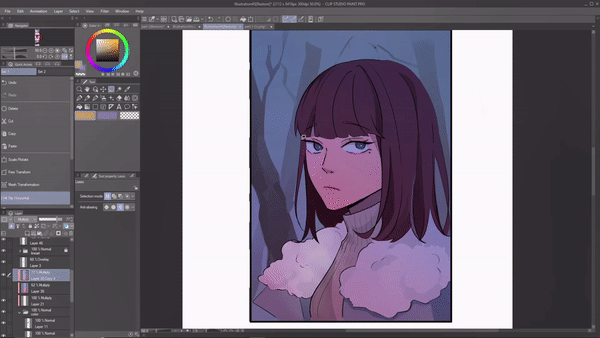
但是,如果我告訴您結合自動操作和選擇工具,我們可以更快、更輕鬆地將光/陰影應用到您的藝術作品中。
為此,我們首先需要了解一些有關自動操作的知識。如果您不知道什麼是自動操作。
自動操作可讓您記錄和執行某些操作。主要用於當你有重複的動作時,就像我上面提到的如何創建新圖層並將其設定為添加發光等。我在每個小組和每一章中都重複了這個過程。
一旦我們記錄了這些操作,我們就可以點擊運行這 5 個過程
舉個例子,我將為我的光照過程建立一個自動操作。
建立您自己的自動操作:
如果螢幕上未顯示自動操作,請前往視窗 > 選擇自動操作
離子
在自動操作面板中,CSP 已經為我們提供了預設的自動操作
我們將建立一個新的自動操作,點擊自動操作對話框右下角的「新增的自動操作」。
新的自動操作將會新增到我們可以重新命名的方塊中。
要開始錄製,請點擊底部的紅色圓圈並開始執行該過程。
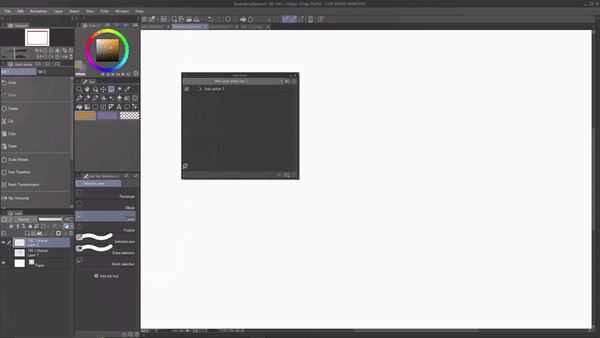
我將執行我在開始時提到的相同過程。
> 建立一個新圖層,將其模式設為「新增發光」並降低其不透明度
> 選擇一種顏色
> 前往編輯(選單)> 填滿。
停止錄音
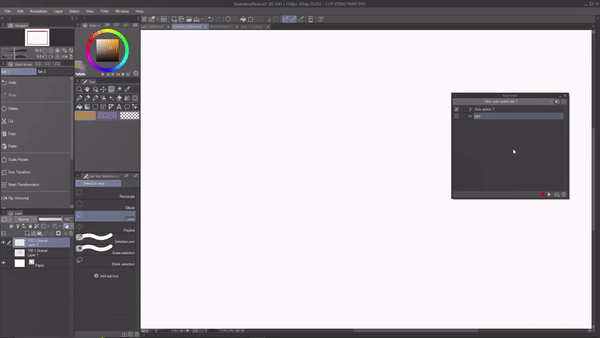
所有這些步驟現已記錄並儲存,按一下向下箭頭以查看您記錄的步驟。它甚至記錄了圖層的不透明度。
現在您已成功建立自動操作,您現在可以關閉自動操作視窗。
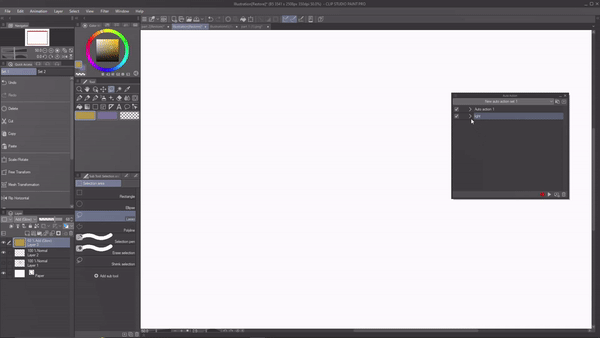
現在我可以使用選擇工具並選擇我想要燈光的區域。
注意:前往選擇工具的屬性。在選擇模式下,我們點擊「新增到選擇」。它將允許我們一次進行多項選擇。
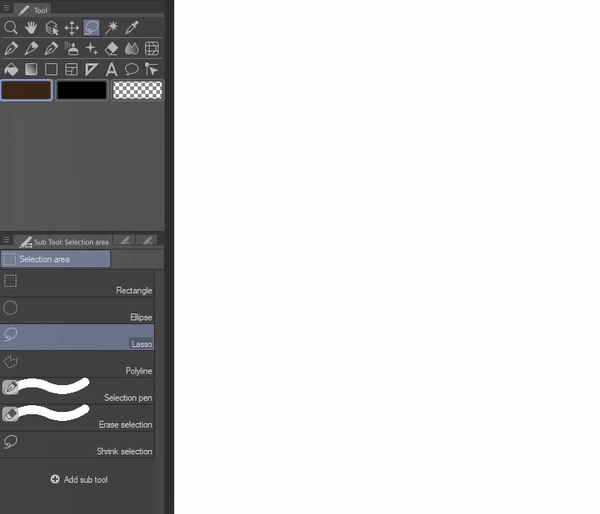
現在我可以檢查所有面板並選擇燈光區域。一旦我完成了
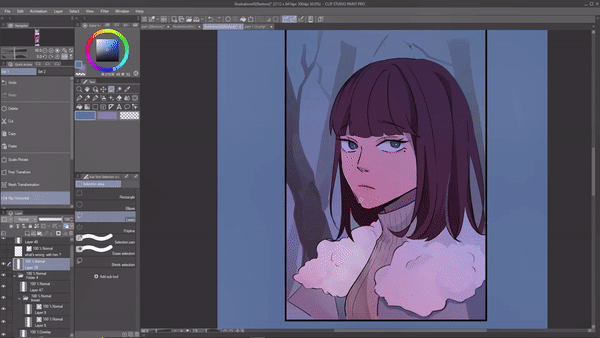
在選擇啟動器中,您將看到一個名為「選擇啟動器設定」的選項,按一下它。將會開啟一個對話框。
在下拉框中選擇自動操作,您將看到剛剛建立的自動操作。將該特定自動操作拖曳到選擇啟動器上。現在關閉選擇啟動器設定。
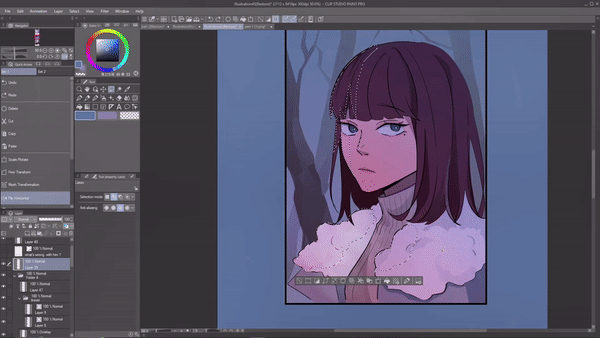
現在,從您的選擇啟動器中點擊自動操作,如您所見,自動操作只需單擊即可執行我們記錄的所有步驟。
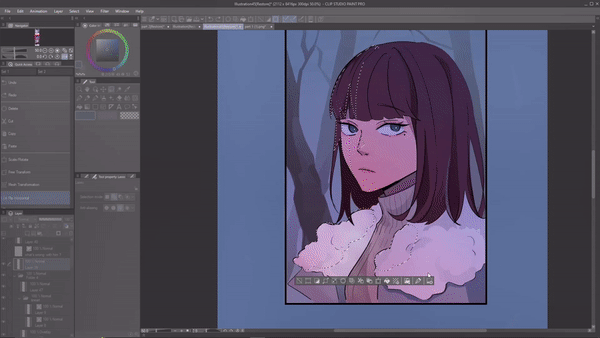
作為一名漫畫藝術家,這非常有幫助,因為你想減少流程。
我甚至為我的陰影創建了一個自動操作,現在我只需使用選擇工具選擇陰影區域,然後單擊我為陰影創建的自動操作來執行該過程
。
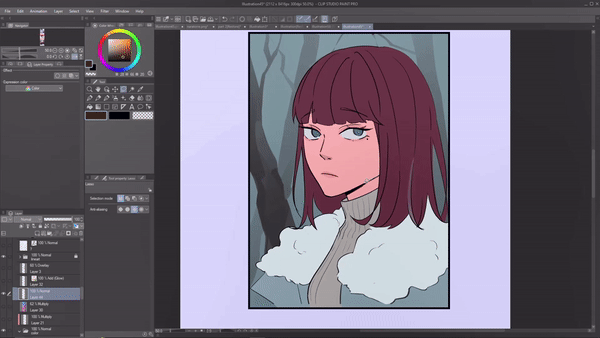
3. 最後的潤飾
這是更為人熟知的選擇工具的用途。我仍然想提一下它,因為它是我最喜歡和最常用的使用選擇工具的方式之一。
我使用選擇工具進行最後的潤色,從校正比例到移動面板。它對我有很大幫助
(1)我畫畫時犯的一個大錯誤就是比例。當你不斷地繪畫時,經常會搞亂解剖結構或比例。所以主要是當我完成繪圖並進行最後檢查時,我意識到我畫的頭太小或腿太大,現在我不想再重新畫頭了。
相反,我可以使用選擇工具。使用選擇套索工具選擇要調整大小的區域,在選擇啟動器中會有一個名為「縮放/旋轉」的圖標
如果沒有,只需轉到編輯(選單)> 變換> 縮放/旋轉。
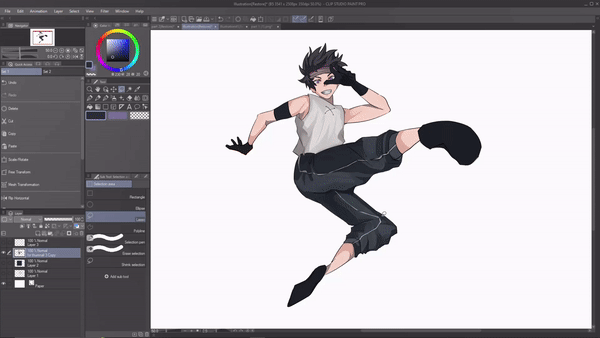
現在我可以調整大小,旋轉以使比例正確。超級簡單,現在我們不必重畫。
最酷的是您可以使用選擇工具一次選擇多個圖層或資料夾的區域。因此,您不必擔心一層顏色的線稿會在另一層顏色中。然後使用選擇工具調整大小。
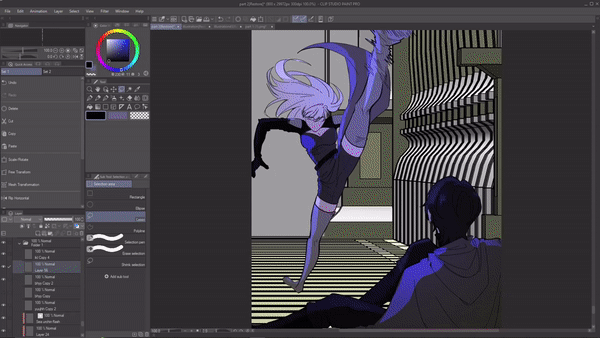
(2) 身為漫畫家,我有時會弄亂面板的放置。創建漫畫時,面板與面板之間需要有一定的空間,以提高可讀性。但有時我們可能會將面板放得太遠或太近。由於我們在平板電腦上繪製,因此我們不知道面板在手機中的外觀如何
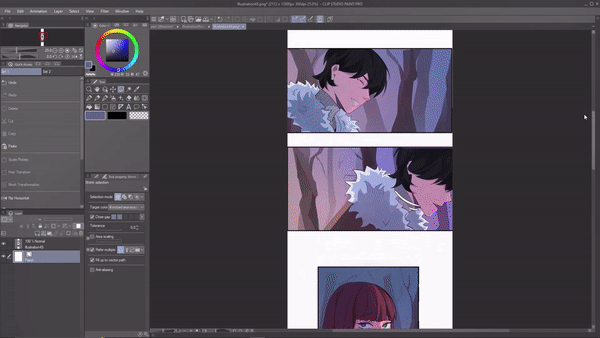
因此,當我在手機中使用 CSP 應用程式預覽漫畫時,我意識到這個面板太遠了,它破壞了漫畫的流暢性。
這就是選擇工具派上用場的地方。我可以使用選擇工具選擇面板的區域,然後使用移動工具重新排列它。
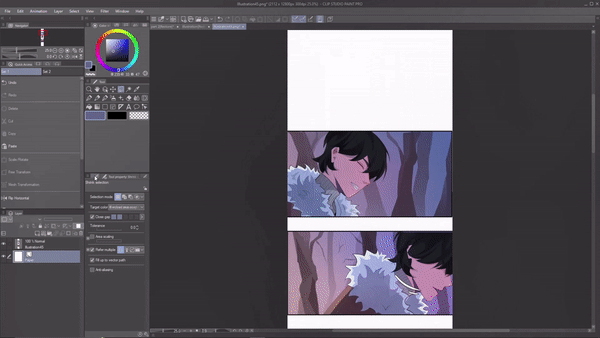
由於我已將筆記型電腦 CSP 連接到手機 CSP,因此我可以即時看到所做的更改。這讓我更容易重新排列面板。
4. 保持排隊
曾經為藝術線條的著色而苦惱過嗎?因為您不斷地走出藝術線條,所以您不再需要擔心,因為選擇工具再次為您提供幫助。
現在,如果我們查看選擇工具的子工具,我們有一個名為「收縮選擇」的子工具。

收縮選擇工具基本上會收縮自身以附著到目標上。就像我使用收縮選擇圈出此框一樣,您可以看到選擇縮小到該框。
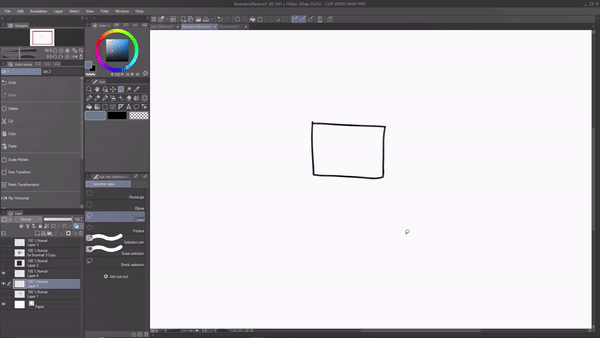
所以現在你再也不用擔心顏色不合規矩了。使用收縮選擇工具,我們可以圍繞目標旋轉,它就會收縮到該目標。現在我們可以拿起畫筆給它上色。
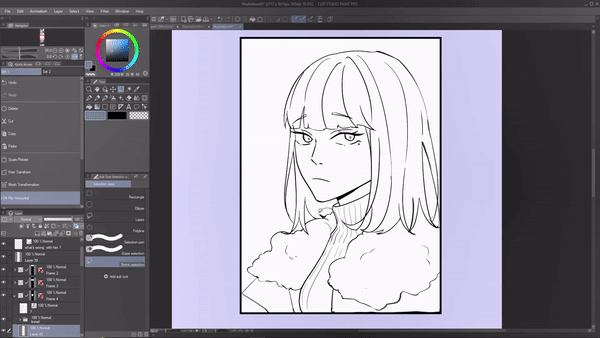
當你的繪圖中有小細節時非常有用,這些是最糟糕的墨水,但透過收縮選擇,它不再困難。
我建議您在向量圖層中繪製線稿,因為它有很多好處,而且還因為收縮選擇可以更好地檢測向量圖層線稿。
如果您在向量圖層中繪製了線稿,請前往收縮選擇工具的工具屬性。啟用“完整向量路徑”。
如果您啟用它,收縮選擇工具將能夠再次更好地工作,使您的著色過程更加輕鬆。
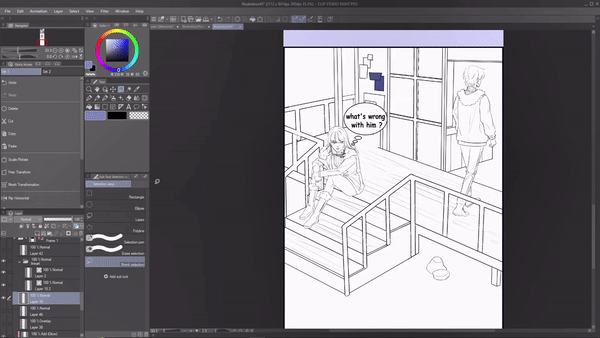
5. 無線條藝術:
在世界上所有不同的藝術風格中,著名的藝術風格之一是無線條藝術,經常出現在兒童故事板中。這種藝術風格沒有線稿,而是用更多的形狀來構成。
如果您是想要嘗試無線條藝術的人,選擇工具將是您最有用的工具。
無線條藝術從草圖開始,一旦我們完成草圖,就會降低圖層的不透明度。建立一個新圖層,這是我們繪製實際事物的地方。
當然,如果我們只是用畫筆畫畫,就會很亂,因為我們的手在顫抖。
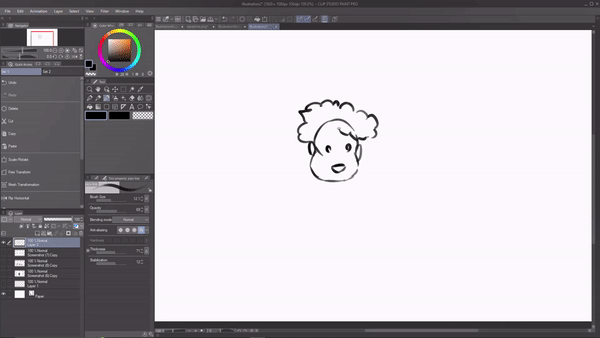
相反,請嘗試使用選擇工具。我們有很多形狀可供選擇。
為了給你們舉個例子,我將製作一個簡單的無線條角色。
為此,我將使用 escillpe 選擇工具來繪製臉部,在工具屬性下我將更改選擇模式以新增選擇,這將讓我選擇多個區域。
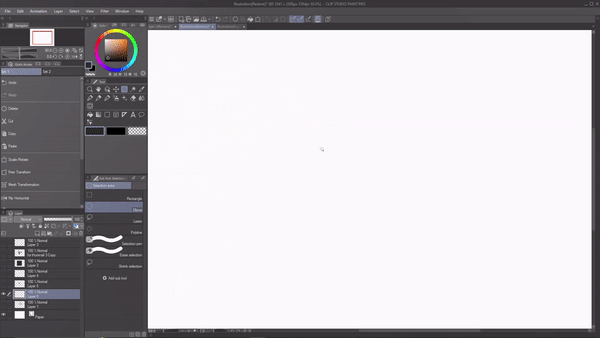
至於頭髮,我將使用套索選擇工具。
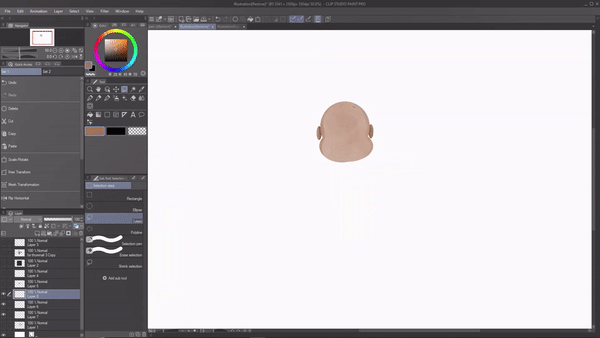
對於身體,我將使用折線選擇工具。
如果您想像我一樣取消選擇所選區域的某些部分,請再次轉到工具屬性並將選擇模式變更為“從選擇中刪除”
現在您只需選擇要從選擇中刪除的區域即可。
這基本上就是我們如何使用選擇工具來繪製無線條藝術
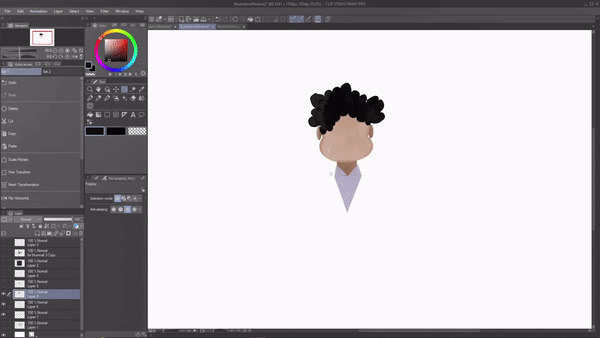
有更多形狀的選擇工具可用。就像你連續的曲線一樣。點擊折線選擇工具,在其工具屬性下您將看到設定選項。點擊它。
下面會出現一個對話框,選擇“繼續曲線”,您將看到選擇工具的更多選項
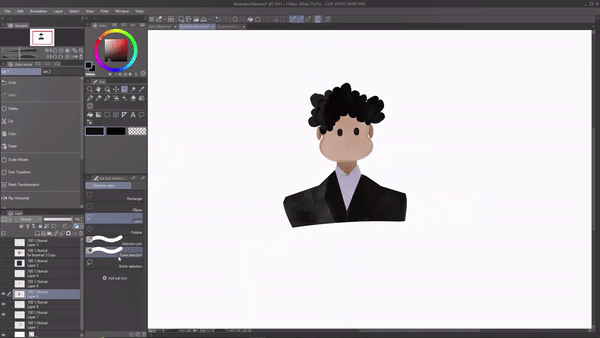
這就是我個人喜歡選擇工具的方式。我希望本教程對您有所幫助。感謝您的觀看。

















留言