如何在 Clip Studio 中繪製一個舒適的房間
介紹
嗨,我是 Siobhan,在本教程中,我將向您展示如何設計一個舒適的房間。我將解釋是什麼讓房間有“舒適”的感覺,討論如何尋找靈感和想法,以及如何使用透視尺和 Clip Studio Paint 中的各種資產從平面圖中繪製房間。然後我將展示我的製作過程。
視頻版
如何提出想法
首先,是什麼讓房間“舒適”? “舒適”的房間是一個舒適和放鬆的地方。有哪些地方讓你有這種感覺?幾個讓我感覺舒適的地方的例子是咖啡店或我的臥室。但實際上,任何房間都可以通過包括溫暖的飲料、室內植物、毯子、溫暖的燈光和平靜或中性的調色板等細節來顯得舒適。
要設計一個舒適的房間,您可以在自己的家中或其他讓您感到舒適的地方看看。它可以幫助使用您喜歡的圖像製作情緒或靈感板。情緒板是圖像的拼貼,您可以將其用作繪圖的參考。我喜歡使用 Clip Studio 中的大畫布製作我的畫布,然後在該畫布上的不同圖層中復制和粘貼圖像。您可以使用在線瀏覽器中的“舒適室內設計”等關鍵字來查找適合您的圖像。網上也有商店,您可以在其中找到家具和裝飾品。對於調色板的想法,請嘗試使用“舒適的配色方案”等關鍵字在線搜索。我認為“舒適”感覺的調色板通常是溫暖的,飽和度較低的顏色,如粉彩。
使用您的參考圖像和/或情緒板,嘗試製作縮略圖以找出您的構圖。考慮一下您想要光源的位置以及您的繪圖是橫向還是縱向格式,甚至是方形(相等)尺寸。當您查看您的房間時,您希望“觀眾”在哪裡?您的繪圖會在視線水平還是從上方(如天花板)觀看?考慮這些細節、製作草圖和準備參考圖像對您的房間設計有很大幫助。首先,嘗試制定平面圖來幫助設計您的房間。
如何製作平面圖
在設計房間時,首先制定平面圖會有所幫助。平面圖是從上方看具有精確比例的建築、電器和家具的圖表。有幾種方法可以製作一個:您可以使用在線工具,自己繪製一個,或者您可以在 Clip Studio 中使用現成的 3D 模型並將相機視圖更改為俯視圖。在線平面圖製作器快速且易於使用。自己畫一個可以讓您在設計中更具體地了解您想要的內容並完全定制一個房間,但更耗時。並且 3D 模型選項也很簡單,但您會受到建模者製作的限制。另一種選擇是結合使用所有三種方法,這就是我為我的房間設計所做的。這使我免於創建網格和轉換每個對象和結構的尺寸以將所有內容按比例縮小到適合我的平面圖大小的耗時過程。我將向您展示如何使用這些方法。
1. 使用在線平面圖工具
如果您不知道如何製作平面圖,沒關係!我不是室內設計師/建築師,但有一些在線工具可以提供幫助。使用“平面圖製造商”等關鍵字進行搜索,以找到可以設計房間的網站。
例如,與我發現的其他產品相比,Floor Plan Creator 非常易於使用。
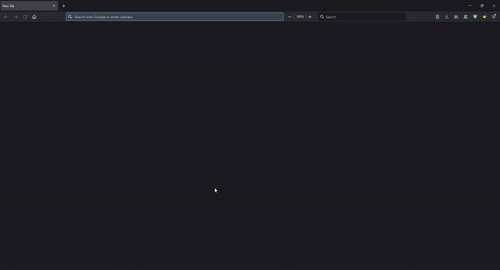
您可以設計房間的門窗平面圖,並更改房間牆壁的大小或寬度/長度。然後,您可以添加一些家具選項來幫助確定您的佈局。如果您在了解房間和家具尺寸方面需要幫助,請嘗試用捲尺測量您家中房間的寬度和長度。然後測量你房間裡的家具,比如桌子或床。
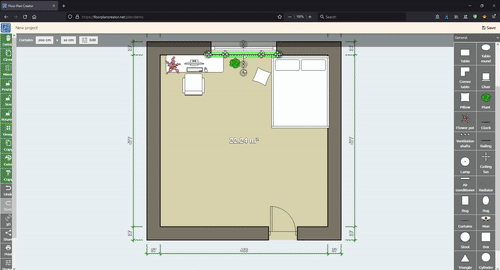
您可以使用此站點以 3D 形式查看您的房間。
2. 在 Clip Studio 中繪製平面圖
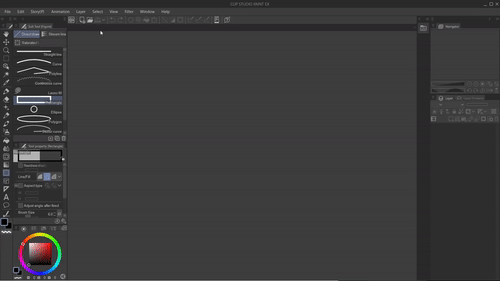
您還可以使用圖形工具在 Clip Studio(或其他藝術程序)中自己繪製平面圖。首先,從矩形工具開始,在你的房間裡畫畫。薄矩形用於製作窗戶和門。對於門,您將其繪製為面向門打開的方式。在我看來,這意味著一扇向內打開的門,你畫一條曲線來顯示這一點。從那裡,您可以使用更多矩形或其他形狀來顯示家具放置。請記住家具尺寸之間的關係。
3. 使用 3D 模型資源

通過使用 Clip Studio 啟動窗口中的 Assets 選項卡,或使用瀏覽器訪問 Clip Studio 的 Assets 網站 (https://assets.clip-studio.com/),您可以找到許多 3D 模型。使用“房間”、“家具”、“門”等關鍵字進行搜索。通過單擊“詳細信息”並在“類型”下選擇“3D”並在“價格”下選擇您喜歡的價格來指定您的搜索。當你找到你想要使用的東西時,點擊它,然後“下載”。現在,當您打開 Clip Studio Paint 時,此資產將顯示在您的“材質”窗口中。當你想使用它時,在你的材料窗口中找到它並將模型拖到你的畫布上。
我的過程
1. 草圖和平面圖
對於我舒適的房間,我知道我想使用橫向格式並包括:
✨ 一張桌子和一張床。
✨ 柔和的調色板,來自童話燈和電腦顯示器的柔和溫暖的光線。
✨ 我的畫板,因為繪畫是我覺得放鬆的事情。
✨ 一個可以看到外面夜空的窗戶。
✨ 我的貓坐在我的椅子上。
✨ 一個有書籍和小雕像的書櫃。
使用之前的縮略圖和情緒板,我在 Clip Studio 中清理並調整了我的平面圖,然後添加了細節。為此,我參考了我之前提到的網站來幫助確定尺寸和規模。
然後我添加了具有匹配“高度”(地板到天花板的長度)的牆壁,將每面牆和平面圖保持在不同的層上。然後添加家具、窗戶和裝飾,從平面圖到相鄰的牆壁。這一切都有助於以後繪製透視圖。我沒有費心為底牆畫很多細節,因為我已經知道我只是為這件藝術品畫了房間的上半部分。如果你還沒有決定你的視角和角度,或者房間將被反復用於漫畫/動畫並且需要一致性,你可能想要包括所有的牆壁、結構、家具等。在完成與平面圖相鄰的牆壁和家具的繪製後,我將每個牆壁和地板圖層轉換為文件對象,以防我以後需要編輯這些圖層。
2. 將圖層轉換為文件對象
文件對像是可以在 Clip Studio 中加載到畫布中的特殊圖像層,但保留原始視覺效果。
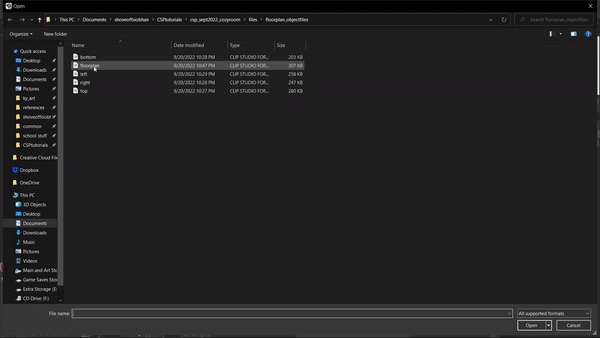
對原始文件對象的任何新的和保存的更改都將出現在它被導入的任何文件中。它還保留了原始分辨率,因此始終可以在其他作品中調整其大小,但保留原始文件對象層的質量。
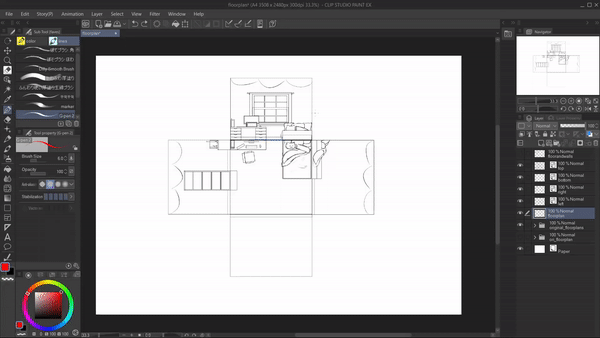
要將圖層轉換為文件對象,只需右鍵單擊圖層並選擇:文件對象 > 將圖層轉換為文件對象。然後選擇您要使用的設置;我使用了區域:繪圖區域,並保留原始圖層。將圖層更改為文件對象並不是絕對必要的,但是如果您需要添加額外的細節或稍後進行編輯,但又不想重繪所有內容,它會非常有用。
3. 透視尺

在平面圖圖層上,我首先使用編輯>變換>自由變換或透視。在我的工作中,我使用了一點透視,這意味著使用了一個消失點。所以我加寬了平面圖的底部邊緣並降低了層的高度。現在頂部邊緣比底部短。

一旦我的地板和牆壁大致位於我想要的位置,我就添加了一個透視尺。這位於圖層 > 標尺/框架 > 創建透視標尺。選擇一、二或三點透視。為此,我用了一點。我用它來幫助糾正我的線條的角度。
我拖動指南和網格,直到它與平面圖的邊緣大部分匹配。然後我改變牆壁層以匹配平面圖和標尺。

我降低了牆壁和地板圖層的不透明度,打開了對齊特殊標尺(此圖標位於窗口頂部),並在牆壁/地板上方使用了新圖層。我開始使用我的地板和牆壁計劃中的信息來繪製家具。使用對齊特殊標尺設置,我可以繪製與我之前製作的透視標尺相匹配的直線。我一邊走一邊清理一些相交的線,根據需要打開/關閉 Snap 設置。
如果您需要幫助確定房間的哪個角度最佳,您可以使用在線平面圖製作器或 3D 資產,或者您可以重複使用文件對像圖層來創建同一房間但具有不同視角的草圖,使用相同的步驟如前。

一旦我使用透視繪製了大部分家具,我就改變了圖像的大小,這樣我就可以有一個更接近我最初想法和草圖的放大構圖。我通過選擇所有繪圖層和透視尺層來做到這一點,並且在更改這些層的大小時,我在拖動邊/角時使用了 shift 按鈕以使所有內容保持相同的比例。
完成後,我降低了所有草圖圖層的不透明度,這樣我就可以開始線條工作了。
4. 線工作
使用草圖上方的新圖層,我開始用乾淨的線條描繪我的繪圖。我喜歡用鉛筆刷來畫我的線條,讓它看起來更自然。下面是我使用的畫筆的鏈接(特別是(鉛筆 2"):
我將每件家具/物品的線條放在不同的層中。我根據需要顯示和隱藏透視尺的可見性,當我不需要看到它並且需要我繪製的線條更容易看到時隱藏它。
在一個空間中為多個對象繪製線條時,幫助我的方法是使用更改圖層顏色。它位於不透明度欄下方的圖層菜單中。這可以更容易地繪製相互重疊的對象。
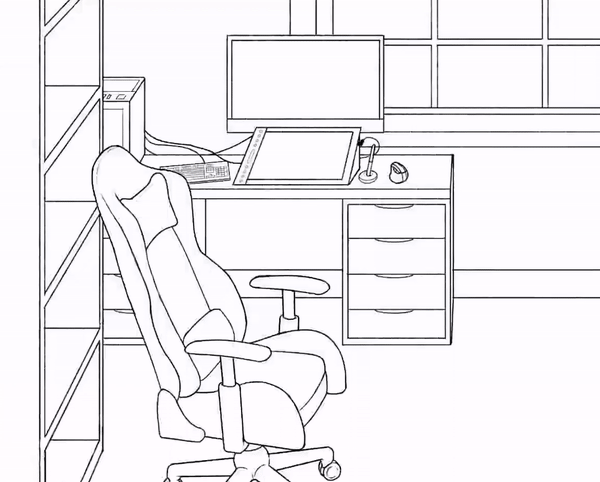
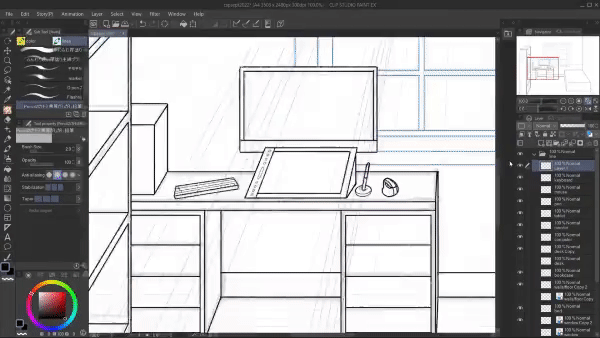
此時,我使用 3D 模型幫助繪製了桌子上的椅子和鍵盤,以及天花板上的仙女燈的星星。我使用操作下的對象工具來更改 3D 模型的大小和旋轉。對於明星模型,我旋轉並移動了每個模型,因此它們更加隨機。我移動了椅子模型,直到它的網格與我房間的角度相匹配。這使得 3D 模型以與房間其他部分相同的視角存在。
以下是我使用的 3D 模型:
當我對 3D 模型的放置感到滿意時,我提取了這些圖層的線條以創建這些對象的 2D 線條圖像。這有助於加快繪圖過程並製作適合您繪圖的準確 3D 對象。這對插圖和漫畫作品非常有幫助。
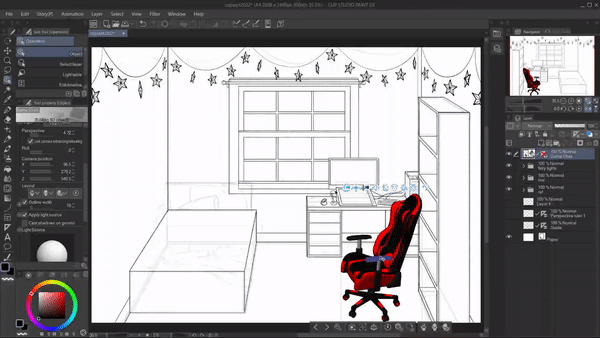
為此,在突出顯示 3D 模型的圖層時:
✨轉到窗口>圖層屬性>提取線(這是帶有重疊圓圈圖像的圖標) ✨ 接下來,選擇將圖層轉換為線條和色調。這將打開一個包含多個選項的新窗口。單擊預覽,這樣您就可以看到提取的線條的外觀
✨ 然後選擇您的線寬,然後選擇檢測精度。調整這些以獲得您想要的外觀。我需要調低椅子線的檢測精度,以避免讓它與模型的所有紋理對齊
✨ 然後你可以決定色調和分色;我只想要模型的線條,所以我跳過了這些選項
✨當你喜歡線條的外觀時,單擊確定
現在將有一個新的圖層文件夾,包括新的線條和下面的顏色填充。原始 3D 模型將位於隱藏可見性的新文件夾下方,如果您稍後決定要更改它,這將很有幫助,在這種情況下,您可以使用原始 3D 模型層重複上述步驟。現在你有了可以改變顏色的線條,也可以在下面著色,因為線條具有透明度。
你可以選擇讓它們保持原樣,但就我個人而言,我希望我作品中的所有東西都具有相同的線寬和更像鉛筆的外觀,所以我用提取的線條在圖層上進行了追踪。 (例如,我無法讓提取的星星線條看起來正好符合我的喜好。)
5.平面顏色填充
我在線條藝術下方製作了新圖層以用於顏色。在這一點上,我喜歡為工作的每個部分將顏色圖層保存在單獨的圖層文件夾中。如果我以後需要編輯任何內容,這會有所幫助。我還不擔心確切的顏色,這些只是用於製作剪貼蒙版以幫助著色過程,所以我不會超出線條。我使用了默認的魔杖工具和桶工具,但我還使用了一種資源,它允許我繪製自動填充我正在使用的任何顏色的選擇,從而加快這個過程。
在每個顏色蒙版圖層上方,我添加了一個新圖層並將其剪輯到蒙版。這是我決定作品中每個物體的顏色的時候。如果我需要調整任何東西,我會使用 Edit > Tonal Correction > Hue/Saturation/Luminosity。
在轉向陰影和燈光效果之前,我通過更改表達式顏色檢查了我的值範圍。
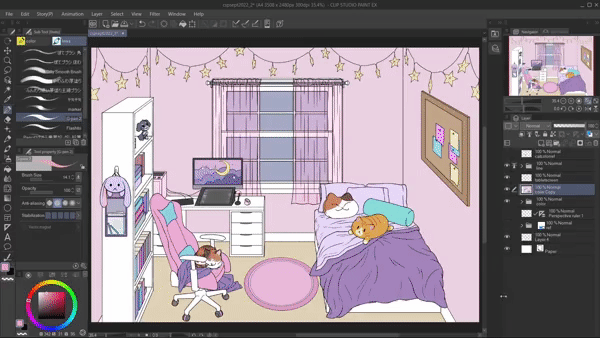
您可以通過轉到窗口 > 圖層屬性 > 表達式顏色 > 灰色來執行此操作。如果你像我一樣有多個顏色層,你需要先複製顏色層的文件夾並合併它們,然後改變它的表達顏色。我通過突出顯示我想要合併的所有圖層,在圖層菜單中右鍵單擊它們,然後選擇合併可見到新圖層來避免弄亂我的原始圖層。如果數值範圍不夠變化,您可以再次使用 Tonal Correction 進行調整。
在完成我的平面顏色之後,我決定放棄我最初使用地毯作為地板的想法,而是選擇使用地板鑲板。我在單獨的圖層上使用透視尺為地板添加了線條。然後我使用 Clip Studio Asset 筆刷添加了木紋紋理:
我使用自由變換將紋理與透視尺和地板邊緣相匹配。
6. 陰影和照明
我考慮了我想要光源的位置,這樣我就知道陰影和照明應該在哪裡。我在平面顏色上方添加了新圖層,並將它們剪輯到我想要在添加陰影和光線時影響的圖層。對於陰影和照明,我通過使用不同的橡皮擦將軟邊緣和硬邊緣結合起來,並使用默認的 G-Pen 畫筆繪製光和陰影的形狀。
對於陰影,我使用了圖層模式“正片疊底”、“顏色加深”和“線性加深”,並使用了冷色,如中值藍色和紫色。我將每個陰影層的不透明度更改為看起來最好的,但通常約為 20 - 40% 的不透明度。然後我通過使用相同的過程添加了任何額外的和更暗的陰影。
然後對於照明和高光,我做了與之前相同的步驟——添加新圖層,並將它們剪裁為純色。不同之處在於,對於照明,我使用了圖層模式 Overlay、Glow Dodge 和 Add Glow,並使用了黃色和白色等溫暖柔和的顏色。我不斷添加各種陰影和照明層,直到我對我的工作感到滿意。
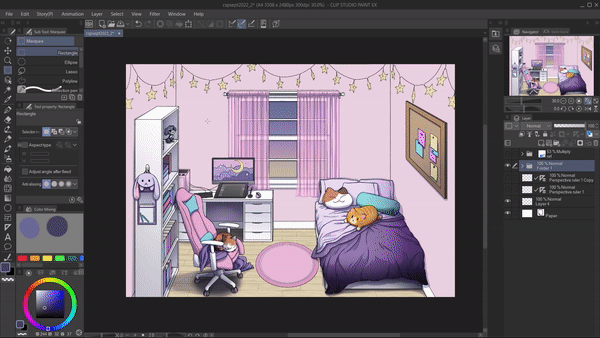
在著色時對我有幫助的東西是讓我的畫布有另一個縮小的視圖。這有助於我了解我的顏色選擇和陰影區域的整體外觀。您可以通過轉到“窗口”>“畫布”>“新窗口”來執行此操作。您還可以調整導航器窗口的大小。檢查值範圍時,在此處再次將顏色表達式更改為灰色也很有用。
7. 彩色線條
一旦我完成了主要的陰影和照明的繪製,我決定給我的線條作品上色。將線條更改為與黑色不同的東西可以幫助使藝術品更具凝聚力。對於本教程來說更重要的是,它可以幫助柔化藝術品,幫助實現“舒適”的外觀。

在上面,你可以看到這對我的繪畫有何影響。要為線條著色,請在具有線條作品的圖層上方添加新的剪裁圖層,並使用畫筆工具以及具有新所需顏色的桶填充工具。
8. 塗刷區域
在這幅作品中,我有很多織物,我決定在之前的顏色層上進行繪畫,以獲得更逼真的褶皺。
我在必要的顏色層之上添加了新的剪裁層(例如,我將毯子和床單放在不同的層中)並使用下面的兩個刷子的組合,在不同的區域上進行繪製。
我牢記光線會照射到物體的哪裡,以及毯子如何折疊自己並產生陰影。我檢查了值範圍並經常在我去的時候縮小畫布。
9. 收尾工作
在我對藝術品的線條、顏色和陰影/照明感到滿意後,我就可以調整顏色和飽和度了。我在其他一切之上創建了新圖層,並使用我在照明和陰影效果中添加的漸變工具。我通過再次使用圖層混合模式來做到這一點,如疊加、正片疊底、發光減淡等。
然後我通過添加這個噪聲紋理完成了工作:

我將紋理拖到我的作品上,然後將混合模式設置為疊加,並將不透明度降低到約 15%。這有助於打破線條和邊緣,從而柔化藝術品的外觀。
結論
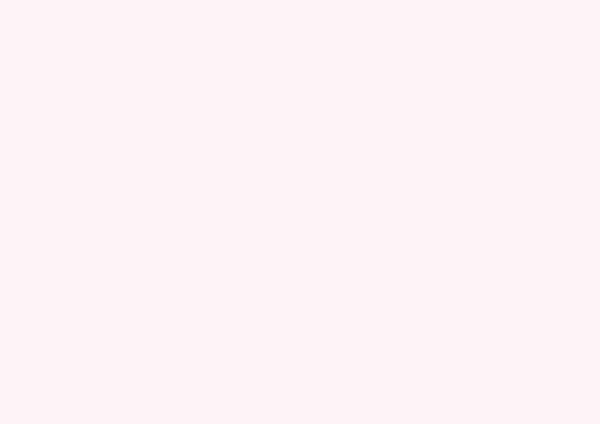
謝謝你看我的教程!我希望它有所幫助並成功地解釋瞭如何在 Clip Studio Paint 中設計一個舒適的房間。如果您想查看我的更多作品或想聊天,下面是我的 Twitter 鏈接:
CSP 資產
以下是我在本教程中使用的所有資產的鏈接:
























留言