如何使用矢量圖層:快速簡單的指南
曼尼·格瓦拉 (Manny Guevarra) 的快速簡便指南
什麼是矢量圖層?
矢量圖層是 Clip Studio Paint 中最強大的工具之一,適用於從線條藝術到平面插圖的所有內容!使用矢量圖層可以讓您更正和編輯您已經繪製的線條,在不損失線條質量的情況下放大和縮小圖像,等等!然而,起初它們看起來有點複雜和難以抗拒。
在本教程中,您將學習開始使用矢量圖層所需的一切知識!我們將討論如何操作矢量圖層上的對象、修正藝術線條以及使用矢量橡皮擦 - 所有這些都在 10 分鐘內完成!如需本教程的 YouTube 版本,請查看以下視頻:
⬇⬇⬇
如何創建矢量圖層
讓我們從創建一個矢量圖層開始吧!為此,只需導航至 [圖層] 菜單 > [新建圖層] > [矢量圖層...]。您也可以通過選擇圖層上方的 [New vector layer] 圖標來執行此操作,如下所示:
成功創建矢量圖層後,它將出現在[圖層]菜單中,如下圖所示,以立方體圖標為界:
您在該層上繪製的任何內容現在都將成為一個矢量對象,可以在後期使用 [操作] 和 [修正線] 工具以及 [矢量橡皮擦] 子工具輕鬆地對其進行操作。

為什麼使用矢量圖層?
▶ 在矢量層上繪製的對像在調整大小或以其他方式變換時不會失去質量。當一個對像在柵格圖層上按比例放大或縮小時,它會像素化;當同一對象繪製在矢量圖層上並縮放時,它會保持其線條質量,如下所示:
僅此屬性就使矢量圖層成為創建資產的明顯選擇,例如徽標、漫畫和插圖的藝術線條,甚至是平面插圖。
▶ 此外,當使用[操作]工具選擇時,使用 (Ctrl+C) > (Ctrl+V) 可以很容易地在同一圖層上複製矢量對象,我們將在下一節中詳細討論:
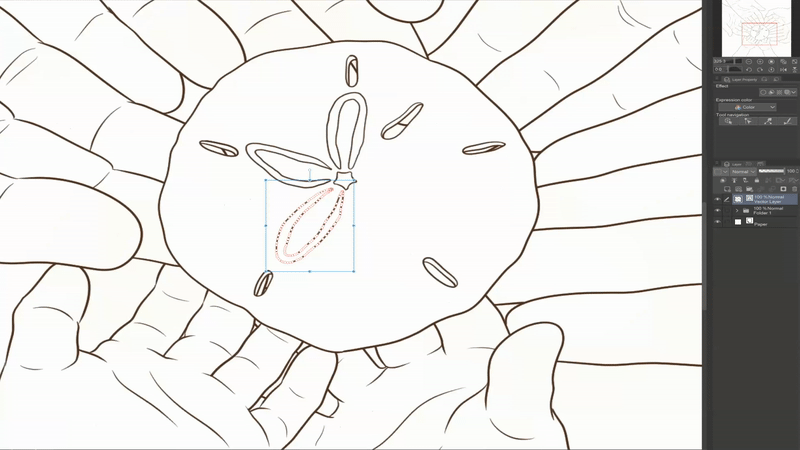
這使得矢量圖層成為創建重複圖案和其他有趣圖形的便捷工具!
▶ 最後,如上所述,繪製在矢量圖層上的對象可以使用以下工具輕鬆操作:①[操作]工具,②[校正線]工具,以及③[矢量橡皮擦]子工具。這些功能允許您更正、改進、修改、複製和輕鬆擦除您繪製的任何內容 - 即使在您繪製之後!
讓我們討論一下它們各自的作用以及如何使用它們!
① 使用【操作】工具
[操作]工具允許您調整矢量圖層上對象的顏色、畫筆大小、畫筆形狀和路徑。要使用 [操作] 工具,請按鍵盤上的 (O),或從工具欄中選擇以下圖標:
選擇【操作】工具後,可以通過【工具屬性:對象】菜單編輯當前矢量圖層上所有對象的主色、畫筆大小,甚至畫筆形狀。
您還可以通過使用 [Object] 子工具選擇 Vector 對象直接對其進行變換。這將允許您操縱選定對象周圍的藍色邊界框和沿紅線路徑生成的白色控制點。

▶ 提示:您可以通過導航到 [工具屬性:對象] 菜單 > [透明部分的操作] 下拉菜單並選擇 [通過拖動選擇區域] 來一次選擇多個矢量對象。選擇此復選框後,只需單擊並在屏幕上拖動光標即可選擇所需的對象,然後可以按上述方式對其進行操作。
當您在矢量圖層上繪製對象時,將自動生成控制點。但是,您也可以添加(和刪除!)控制點,只需右鍵單擊直線路徑上的任意點並選擇 [添加控制點] 或 [刪除控制點 (V)]。
控制點本質上是可以相互獨立操縱的鉸接關節,使您可以最大程度地控制線路的每個部分。
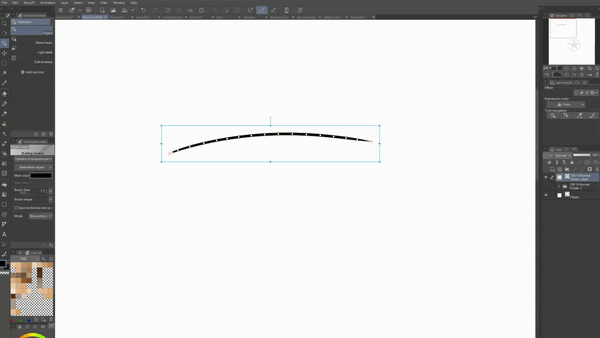
② 使用【修正線】工具
也可以使用 [Correct line] 工具來操縱控制點。此工具還使您能夠:❷捏合、❸簡化、❹連接、❺調整大小,甚至 ❻重繪矢量線。要使用它,請按鍵盤上的 (Y),或從工具欄中選擇以下圖標:
❶ 操作控制點時的更多選項,導航到[校正線(Y)]工具>[控制點]子工具>[工具屬性:控制點]菜單。這將允許您移動、添加和刪除控制點,以及使用以下功能:
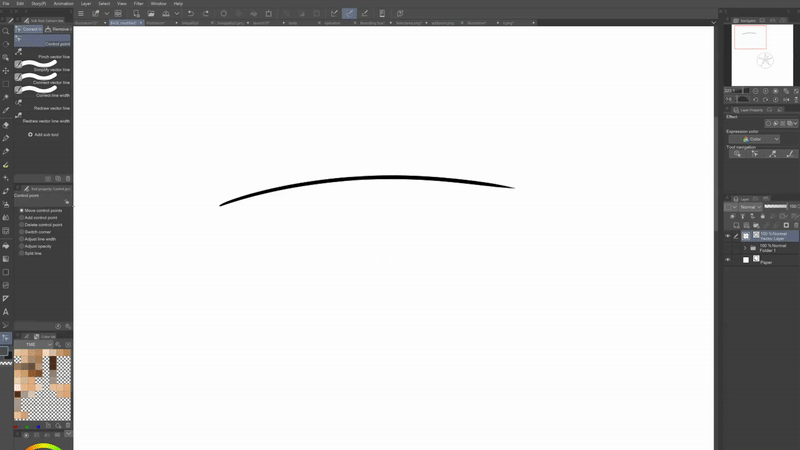
❷ 使用[Pinch vector line] 子工具通過用畫筆在選定區域內“捏合”或扭曲線條:

❸ 使用[簡化矢量線]子工具,通過用畫筆描摹它們來平滑線路徑:

❹ 使用[連接矢量線]子工具在兩條線之間創建連接線路徑:
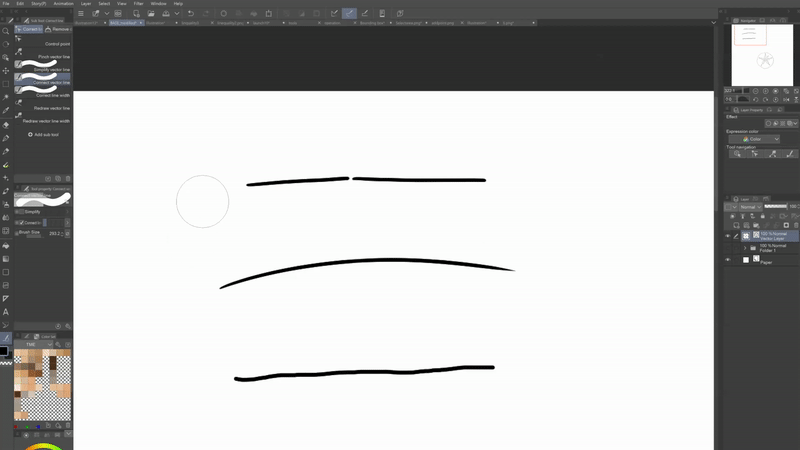
❺ 使用[校正線寬] 子工具縮放您用畫筆選擇的任何區域的線寬。如果您想縮放整條線而不是其中的一部分,請選中 [處理整條線] 複選框。
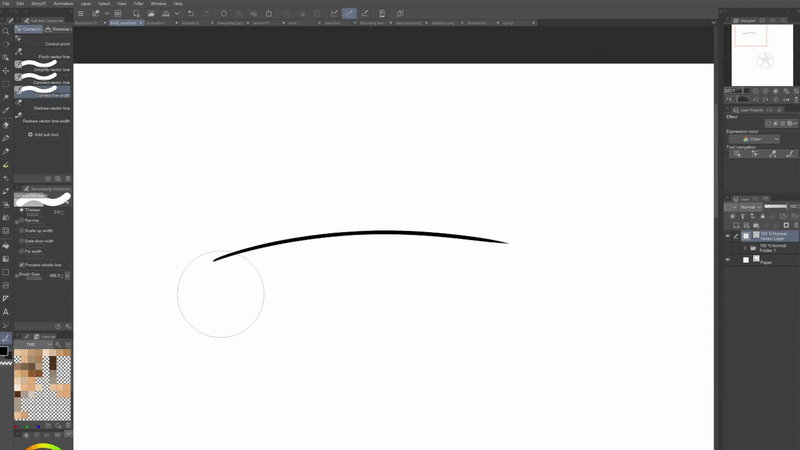
❻ [重繪矢量線] 子工具允許您追踪您繪製的線條並重塑線條路徑,沿途創建新的控制點。
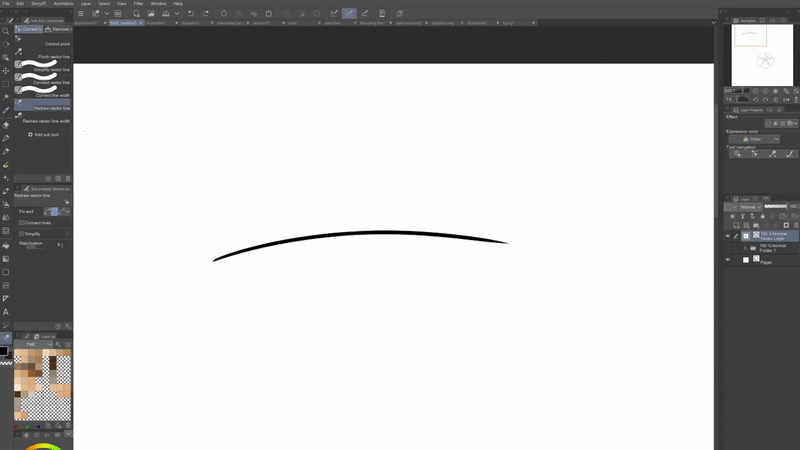
❼ 最後,[重繪矢量線寬] 子工具還允許您通過回溯來更改線條。在這種情況下,它將保留相同的線路徑,但會更改線的畫筆大小:
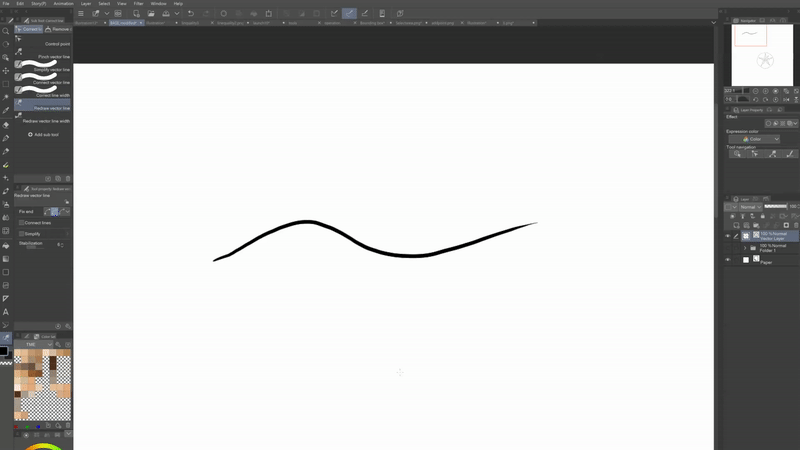
③ 使用【矢量橡皮擦】子工具
[矢量橡皮擦] 子工具可讓您定位並輕鬆清理部分矢量線。要訪問它,只需導航到 [橡皮擦] 工具 > [矢量橡皮擦]。
選擇 [矢量橡皮擦] 子工具後,導航到下面的 [工具屬性:矢量] 菜單。然後,您可以通過在三個選項之間進行選擇來選擇要刪除所選行的哪一部分:
❶ 第一個選項只會擦除您用光標追踪的那部分線。
❷ 第二個選項擦除您跟踪的任何矢量線,直到它與另一條矢量線相交。我通常將橡皮擦設置為此選項。
❸ 第三個選項將允許您刪除所選矢量線的整個線路徑。

▶ 提示:❷ [擦除交叉點] 選項非常適合在整個插圖過程中清理藝術線條。這允許您通過筆劃來超越線條,這是一種可以使線條質量更清晰、看起來更自然的動作。
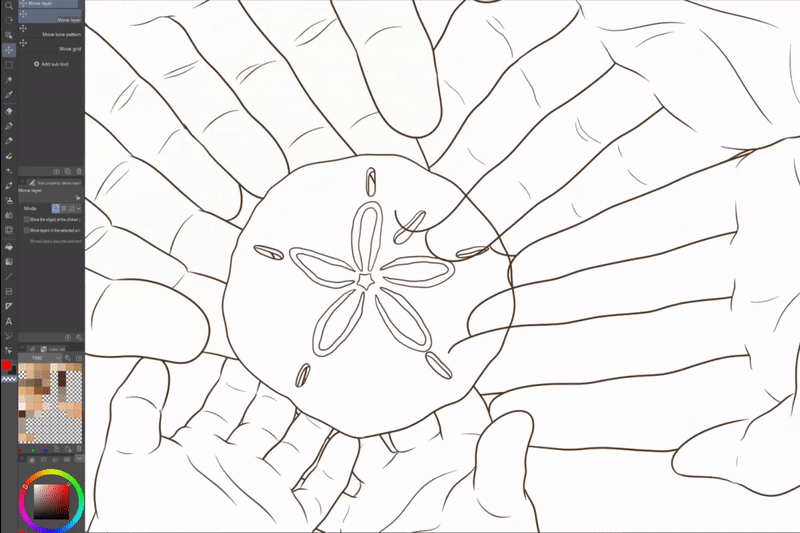
把它們放在一起
正如您所看到的,矢量圖層在襯砌您的藝術時開闢了一個全新的可能性領域。閱讀本文後,希望您能興奮地嘗試一下!回顧一下,這裡是我推薦用於調整矢量對象的前 3 種工具以及它們的位置:
那是一個包裝!我希望這些提示易於理解並對您有所幫助。使用矢量圖層確實幫助我提升了線條藝術遊戲的水平,並簡化了我在繪製漫畫或插圖時的工作流程,我希望他們也能為你做同樣的事情!
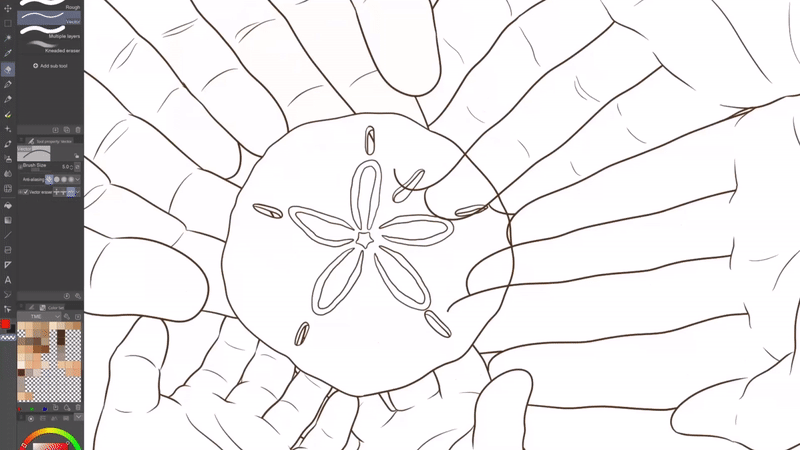
如果您想了解如何在製作漫畫時使用矢量圖層,請隨時查看我下面的 WEBTOON 教程!
⬇⬇⬇
這是我的 WEBTOON!
⬇⬇⬇
非常感謝您閱讀本教程。如果這對您有幫助,請考慮給它留下 ❤ 或 ⭐。再次感謝您,祝您有美好的一天!
























留言