選擇變得簡單 - 快速遮罩和選擇圖層
本教學將介紹 Clip Studio Paint 中一些不太受歡迎的選擇工具。讓我們談談快速蒙版和選擇圖層。
這是教學的視訊版本,但如果您喜歡文字版本,可以在下面找到!
快速面膜
建立快速蒙版層
快速蒙版和選擇圖層有很多相同的功能,但我先討論快速蒙版。
這件作品有很多重疊的細節,因此如果能夠單獨選擇其中的某些部分(例如主要羽毛),那就太好了。
前往“選擇”選單並選擇“快速蒙版”。
這將創建一個特殊的臨時圖層,您可以在其上使用任何常規繪圖工具。
在快速蒙版層上繪圖

有兩件事立即變得清晰:
1.無論您使用什麼顏色繪製,該圖層都會顯示為紅色,以便於查看。
2.快速蒙版圖層顯示在所有其他圖層的前面,無論它在圖層調色板上的顯示順序如何。
提示: 如果您需要不同的顏色,可以透過點選圖層不透明度下方的紅色圖示來選擇顏色。現在,我將保持面具紅色。
將蒙版轉換為選區
返回“選擇”選單,請注意“快速蒙版”旁邊有一個複選標記。這意味著其中一個已經處於活動狀態,並且一次只能擁有一個。

如果再次點擊“快速蒙版”,臨時圖層就會消失,並且您在該圖層上繪製的任何內容都會轉換為選區。
使用現有選擇的快速蒙版
假設您要新增到選擇中。
返回“選擇”選單並再次開啟“快速蒙版”。如果您已經選擇了某些內容,它將自動成為遮罩層的一部分。
快速面膜實踐
那麼,這有什麼用呢?
對於第一個範例,我想僅選擇右側的外翼羽毛。
首先,目前沒有選擇任何內容,打開快速蒙版(選擇選單 - 快速蒙版)
您可以在「快速蒙版」圖層上使用任何繪圖工具,但這是我喜歡的快速方法!
首先,前往線條藝術圖層,然後點擊燈塔圖示將其轉換為參考圖層。
提示:您將能夠看到它是一個參考圖層,因為它旁邊現在出現了燈塔圖示。
前往填滿工具,然後選擇引用其他圖層子工具。
在工具屬性中,確保「參考多個」選項設定為參考圖層(相同的燈塔圖示)。

現在,當我在“快速蒙版”圖層上使用“填充”工具時,它會引用我的線條藝術圖層並在每個封閉空間中進行繪製 - 在本例中是每根單獨的羽毛。
提示: 您也可以放大以修正未用鋼筆工具填滿的任何小區域。

重新關閉快速蒙版以將其轉換為選區。
現在我可以單獨對這部分羽毛應用顏色、陰影或任何其他效果。
選擇圖層
如果您只需要暫時選擇某項內容,那麼「快速遮罩」功能就非常有用。但如果您需要一遍又一遍地選擇它,我們將轉向選擇圖層。
轉換為選擇圖層
我仍然選擇了羽毛,但我想保存選擇以供將來使用。
轉到“選擇”選單並選擇“轉換為選擇圖層”。
它可能看起來一切都變成了綠色,但這只是新的選擇層在起作用。就像快速蒙版層是紅色的一樣,這層是綠色的。
選擇圖層幾乎與快速蒙版完全相同,但有幾個關鍵區別 - 一方面,它是永久性的。
提示:如果您不想看到綠色,您可以使用圖層調色板上的眼球圖示隱藏選擇圖層,將其移開。此外,就像快速蒙版一樣,如果您願意,您可以將選擇圖層變更為不同的顏色。
新增至選擇圖層

就像快速蒙版一樣,您可以在該圖層上使用任何繪圖工具。
我將填滿工具與參考其他圖層子工具一起使用,並使用我的線條藝術作為參考圖層,就像以前一樣。
將選區圖層轉換為選區
有幾種方法可以將選擇圖層轉換為選取範圍。

最快的方法是只需左鍵單擊選擇圖層本身的綠色圖示。
您還可以右鍵單擊圖層並使用“從圖層選擇”下的不同功能來進行更多控制。它們非常不言自明,但簡而言之:
建立選擇 - 與單擊綠色圖示完全相同。它僅使用該圖層中的像素建立一個全新的選擇(並刪除任何先前的選擇)
新增選取範圍 - 將此圖層的像素新增至現有選取範圍中
刪除選取範圍 - 僅從現有選取範圍中刪除該圖層的像素
選擇重疊區域 - 僅選擇該圖層的像素與現有選取範圍重疊的位置。
多重選擇層
另一個主要區別是您可以擁有多個選擇圖層,任意數量。
在這裡,我透過轉到“選擇”選單並再次選擇“轉換為選擇圖層”來建立另一個選擇圖層。因為這次我沒有選擇任何內容,所以我得到了一個空白的選擇圖層。
對於這個,我給喙和腳上色了。
提示: 您可以看到我的第一個選擇圖層仍然存在,但隱藏並關閉了眼球圖示。

為了保持井井有條,您可以為您的選擇圖層建立一個單獨的資料夾,這樣您就可以在不需要時將其最小化。
1.點選新建圖層資料夾按鈕。
2.點選時按住 Ctrl 鍵來選取兩個選取圖層。 (Mac 上的命令鍵)
3.將選定的圖層拖曳到資料夾中。
4.按一下名稱一次,然後在出現遊標時輸入新名稱,即可重新命名該資料夾。
5.現在您可以按一下箭頭最小化資料夾。

您也可以像任何其他圖層一樣重新命名選擇圖層。
就像重新命名資料夾一樣,只需單擊圖層名稱一次,然後輸入新名稱即可。
例子
使用快速蒙版和選擇圖層功能是保持藝術作品各部分井井有條並簡化著色過程的好方法。
在這裡,我結合使用了快速蒙版和選擇圖層,為我的鳳凰藝術品的基色添加了一些耀斑。
當然,可以使用相同的技術添加陰影!
額外提示
在結束之前,這裡有一些有關使用快速蒙版和選擇圖層的快速提示。
技巧 1:快速蒙版快捷鍵
能夠快速開啟和關閉快速蒙版確實很方便,但預設情況下它沒有鍵盤快捷鍵。沒問題,設定很容易!
若要設定快捷方式,請開啟“檔案”選單,然後按一下“捷徑設定”。
確保類別設定為選單命令。

您將看到與螢幕頂部的欄位相同的所有選單的清單。
1.向下捲動直到找到“選擇”選單,然後在其下方點擊“快速蒙版”。
2.點選編輯快捷方式按鈕。
3.使用鍵盤輸入您選擇的快捷方式。
我喜歡使用 Ctrl-M。為此,請按住鍵盤上的 Ctrl 鍵(或 Mac 上的 Command 鍵),然後按 M 鍵。
您會看到捷徑出現在「快速蒙版」旁邊。完成後按下鍵盤上的 Enter 鍵,然後按「確定」關閉對話方塊。

現在,按 Ctrl-M 將開啟和關閉快速遮罩。
技巧 2:部分選擇
假設您的選擇蒙版覆蓋了羽毛的幾個部分,但您只想選擇右側的外部羽毛。
前往選擇區域工具並選擇套索子工具。

點擊並拖曳以圍繞要選擇的羽毛區域進行鬆散選擇 - 在本例中,僅選擇右翼的外部羽毛。
右鍵點選選擇圖層,轉到從圖層選擇,然後選擇選擇重疊區域。
請記住,選擇重疊區域僅在現有選取範圍和該圖層的像素所在的位置建立選取範圍。

現在只選擇了右側的外部羽毛!
技巧3:選擇快速遮罩而不刪除
這個很簡單,但是了解一下還是很方便的。

與選擇圖層一樣,您可以透過左鍵點擊快速蒙版的圖示將其轉換為選取範圍。與關閉快速蒙版進行選擇不同,此方法不會刪除快速蒙版圖層,因此您可以繼續使用它。
正如我所說,這兩個工具之間有很多重疊之處。
結論
我希望我讓您對嘗試這些多功能選擇工具感到興奮!
請務必在 Twitter、Instagram、Bluesky 或Mastodon 查看我何時發布新教學。您也可以在 Clip Studio Tips 上關注我,或訂閱我的 YouTube 頻道。
一如既往,享受藝術創作的樂趣!







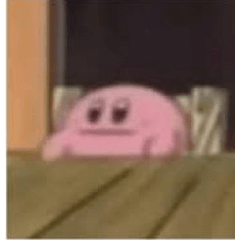











留言