Mit Dekorationspinseln farbige Hintergründe erstellen
Dekorations-Tools werden meist verwendet, um Dekorationen und Effekte wie Glitzer zu zeichnen. Abhängig von ihren Einstellungen, eignen Sie sich jedoch auch hervorragend zum Zeichnen von Hintergründen.
In dieser Lektion zeigen wir Ihnen, wie wir mit Dekorationspinseln die folgende farbige Landschaft von einer Wiese mit Bäumen gezeichnet haben.
[1] Pinselgröße und Ausdrucksfarbe
< Größe der Pinselbilder >
Die Pixelgröße des Pinselspitzenbildes sollte ungefähr gleich oder etwas größer sein als die Größe, in der Sie es tatsächlich benutzen möchten.
Wenn das Bild zu klein ist, wird es so wie hier unscharf und verpixelt, wenn eine große Pinselgröße gewählt wird.
Für das Landschaftsbild verwenden wir in dieser Lektion B5 als Papiergröße (2150 × 3035 px) mit einer Auflösung von 300 dpi.
Da die einzelnen Pinselspitzenbildern selbst nicht so groß angewendet werden, verwenden wir für diese eine Größe von nur etwa 300 × 300 Pixel.
< Ausdrucksfarbe des Pinsels >
Um die Farbe des Dekorationspinsels beliebig verändern zu können, verwenden Sie eine Ebene in Graustufen.
Wenn Sie eine festgelegte Farbe benutzen möchten, verwenden Sie eine Farbebene.
Die festgelegte [Ausdrucksfarbe] der Ebene, wenn das Bild als Pinselspitzenmaterial registriert wird, beeinflusst die Farben, die Sie später mit dem Dekorationspinsel verwenden können.
Hinweis: Weitere Informationen finden Sie im folgenden Artikel.
< Multi-Pinsel >
Multi-Pinsel haben mehrere Bilder registriert. Sie können den Winkel, die Größe und die Reihenfolge der registrierten Bilder für den Pinsel auf „zufällig“ stellen, um natürlich wirkende Variationen zu erzeugen.
Hinweis: Weitere Informationen finden Sie im folgenden Artikel.
[2] Wiese zeichnen
1. Erstellung des „Wiesen“-Pinsels
Als Erstes werden wir den Dekorationspinsel für die Wiese erstellen, die sich in unserem Landschaftsbild von der Mitte bis zum Vordergrund erstreckt.
(1) Bild für die Pinselspitze zeichnen
„Ein Pinsel zum Zeichnen einer Wiese“ hört sich vielleicht schwierig an, aber die Erstellung ist wirklich nicht schwer! Zeichnen Sie einfach ein paar verschiedene Linien und löschen Sie dann grob den unteren Teil mit dem [Airbrush] Tool.
Zeichnen Sie drei bis fünf solcher Bilder. Wir haben die folgenden vier Bilder erstellt.
Registrieren Sie die Bilder als Materialien und verwenden Sie sie als Pinselspitzenform für das neue Sub-Tool „Wiese“.
Hinweis: Hier können Sie nachlesen, wie Sie Materialien registrieren.
(2) Pinseleinstellungen festlegen
In der [Sub-Tool Details] Palette können die Einstellungen für den Pinsel festgelegt werden.
< Zufällige Einstellungen für einen natürlichen Effekt verwenden >
Stellen Sie die Effektursprungeinstellungen für [Dicke], [Partikelgröße], [Richtung der Partikel] und [Wiederholung] auf „Zufällig“.
Durch die Einstellung auf „Zufällig“ zeichnet der Pinsel in den verschiedensten Größen und Richtungen.
Hinweis: Zur besseren Verständlichkeit wurden hier zwischen den einzelnen Pinselstrichen Abstände gelassen.
< [Grundfarbmischung] aktivieren >
Durch die Aktivierung von [Grundfarbmischung] wird die Zeichenfarbe mit den darunterliegenden Farben gemischt, wodurch bei Verwendung verschiedener Farben ein Farbverlauf erzeugt wird, wie beim analogen Zeichnen.
< Effektursprungseinstellungen für die [Pinseldichte] auf "Stiftdruck“ stellen >
Durch diese Einstellung wird die Pinseldichte durch den Stiftdruck beeinflusst.
Lassen Sie sich die Einstellungen, die Sie während des Zeichnens ändern möchten, in der [Tooleigenschaften] Palette anzeigen. Wählen Sie nach Festlegung der Einstellungen [Zu originalen Einstellungen registrieren].
2. Mit dem „Wiesen“-Pinsel zeichnen
Erstellen Sie eine neue Ebene und zeichnen Sie die Wiese mit dem „Wiesen“-Pinsel in grüner Farbe. Schalten Sie dabei [Grundfarbmischung] aus.
Wenn [Grundfarbmischung] aktiviert ist, wird die Zeichenfarbe mit der transparenten Farbe vermischt. Schalten Sie diese Einstellung Ihren Bedürfnissen entsprechend ein und aus.
Da die Effektursprungseinstellungen für die [Pinseldichte] auf "Stiftdruck“ gestellt ist, kann ein zu schwacher Stiftdruck dazu führen, dass nicht ausreichend deckend gezeichnet wird.
Wenn Sie mit dem Stift stärker aufdrücken, passiert dies nicht, aber um es sich leichter zu machen, können Sie die Effektursprungseinstellungen vorübergehend auch auf [Nichts] setzen.
Wenn Sie die Grundierung für die Wiese fertig gezeichnet haben, verringern Sie die [Partikelgröße] des „Wiesen“-Pinsels und passen Sie die gezeichnete Fläche an, indem Sie mit transparenter Farbe den Bereich oben gerade machen und links und rechts etwas mehr Farbe hinzufügen.
Aktivieren Sie für diese Ebene dann [Transparente Pixel sperren], um zu verhindern, dass Farbe ausläuft.
Ändern Sie die Farbe zu einem helleren oder dunkleren Grün, je nachdem, wie das Licht auftrifft.
Reduzieren Sie die [Partikelgröße] beim Zeichnen der entfernteren Teile und vergrößern Sie sie, um die näher liegenden Bereiche zu zeichnen.
[3] Gras und Büsche zeichnen
1. Erstellung des „Gras“-Pinsels und des „Busch“-Pinsels
Als Nächstes erstellen wir die „Gras“- und „Busch“-Pinsel für die Vegetation in der Mitte und im Vordergrund.
(1) Bild für die Pinselspitze zeichnen
< „Gras“-Pinsel >
Zeichnen Sie einen Grashalm mit einer nur leicht gebogenen, aufrechten Linie, die oben und unten etwas spitzer zuläuft.
Sie können dafür auch den [G-Pen] verwenden, aber wir bevorzugen den [Texturierten Stift], damit das Gras mehr wie von Hand gezeichnet aussieht.
Zeichnen Sie weitere Grashalme, die leicht nach links und rechts geneigt sind. Wir haben die folgenden sechs Bilder erstellt und für unseren „Gras“-Pinsel registriert.
< „Busch“-Pinsel >
Zeichnen Sie ein Blätterbüschel für den „Busch“-Pinsel. Wir empfehlen, dafür wieder den [Texturierten Stift] zu benutzen.
Erstellen Sie weitere Bilder, die nach links und nach rechts zeigen, und variieren Sie dabei die Form und die Anzahl der Blätter.
Wir haben für unser Landschaftsbild diese sieben Bilder als „Busch“-Pinsel registriert.
(2) Pinseleinstellungen festlegen
Nachdem die neuen Sub-Tools erstellt wurden und die Pinselspitzenbilder registriert sind, werden als Nächstes die Pinseleinstellungen festgelegt.
Wie beim „Wiesen“-Pinsel verwenden wir randomisierte Einstellungen, um einen natürlichen Effekt zu erzeugen.
< „Gras“-Pinsel >
< „Busch“-Pinsel >
< Hinweise zu den Einstellungen >
· Richtung der Partikel
Die [Richtung der Partikel] wurde zwar auf „Zufällig“ gesetzt, aber es wurde nur ein niedriger Wert verwendet, damit sich die Richtung der Grashalme und Blätter nicht komplett ändert.
Wenn der Zufallswert auf 100 eingestellt ist, können die Blätter jeden beliebigen Winkel einnehmen, was ein unrealistischeres Bild erzeugen würdet.
Indem ein niedriger Wert eingestellt wird, bleiben die Grashalme und Blätter aufrecht.
· Pinseldichte
Stellen Sie die Effektursprungseinstellungen für die [Pinseldichte] auf „Nichts“.
Wenn stattdessen „Stiftdruck“ eingestellt ist, kann man bei zu niedrigem Stiftdruck die einzelnen Pinselspitzenformen nicht mehr richtig erkennen. Dadurch wird die Abgrenzung zwischen den einzelnen Blättern undeutlich.
Lassen Sie sich die Einstellungen, die Sie während des Zeichnens ändern möchten, in der [Tooleigenschaften] Palette anzeigen. Wählen Sie nach Festlegung der Einstellungen [Zu originalen Einstellungen registrieren].
2. Mit dem „Gras“- und dem „Busch“-Pinsel zeichnen
Gehen Sie auf dieselbe Weise vor wie beim Zeichnen der Wiese.
Deaktivieren Sie beim Zeichnen der Grundierung die [Grundfarbmischung] und stellen Sie für die Ebene [Transparente Pixel sperren] ein. Aktivieren Sie dann wieder die [Grundfarbmischung], um die helleren Teile und die Schatten zu zeichnen.
Deaktivieren Sie für die hellsten Teile erneut die [Grundfarbmischung]. Dadurch können helle Farben und klare Formen gezeichnet werden, ohne dass sie mit den darunterliegenden Farben vermischt werden und dadurch undeutlich aussehen.
Mit den oben beschriebenen Schritten haben wir das Gras und die Büsche hier erstellt.
[4] Blätter des Baums zeichnen
1. Erstellung des „Baumblätter“-Pinsels
Als Nächstes erstellen wir einen Dekorationspinsel für die Blätter des Baums.
(1) Bild für die Pinselspitze zeichnen
Wenn Sie die Pinselspitzenbilder für die Blätter vom Baum zeichnen, möchten Sie wahrscheinlich ein richtiges Blatt zeichnen. Die Form der einzelnen Blätter ist jedoch nur zu erkennen, wenn man wirklich nah an den Baum herangeht.
Daher sollten Sie die Blätter nur dann richtig zeichnen, wenn Sie einen Baum aus nächster Nähe zeichnen. Wenn der Baum allerdings etwas weiter entfernt ist, sollten Sie nur grobe Formen für die Blätter zeichnen, da detaillierte Blattformen im Endeffekt nur unnatürlich aussehen.
Wir haben die folgenden sechs Bilder erstellt und für unseren „Baumblätter“-Pinsel registriert.
(2) Pinseleinstellungen festlegen
Aktivieren Sie wieder die [Grundfarbmischung] und verwenden Sie zufällige Einstellungen, wie bei den anderen Pinseln.
Stellen Sie die Effektursprungseinstellungen für die [Partikelgröße] auf „Stiftdruck“, um die Blätter je nach Stiftdruck kleiner oder größer zeichnen zu können.
Lassen Sie sich die Einstellungen, die Sie während des Zeichnens ändern möchten, in der [Tooleigenschaften] Palette anzeigen.
Wählen Sie nach Festlegung der Einstellungen [Zu originalen Einstellungen registrieren].
2. Mit dem „Baumblätter“-Pinsel zeichnen
Zeichnen Sie zuerst den Baumstamm und fügen Sie dann die Blätter auf einer anderen Ebene hinzu.
Unterteilen Sie den Baum in verschiedene Ebenen, sodass jeder Ast ein eigenes Büschel an Blättern hat. Dadurch können Sie die hellen und die dunklen Bereiche besser zeichnen und auch im Nachhinein noch anpassen.
Aktivieren Sie, wenn die Grundierung fertig ist, [Transparente Pixel sperren] und aktivieren Sie die [Grundfarbmischung], um weiter zu zeichnen.
Zeichnen Sie dann auf einer neuen Ebene deckende Highlights und der Baum ist fertig.
[5] Steine zeichnen
1. Erstellung des „Stein“-Pinsels
Als Nächstes erstellen wir einen „Stein“-Pinsel, um die auf der Wiese verstreuten Steine zu zeichnen.
Erstellen Sie die Pinselbilder auf Farbebenen, damit jeder Stein einen eigenen Schatten hat.
Wenn Sie auf Farbebenen gezeichnete Bilder als Pinselspitzenbilder verwenden, kann die Farbe des Pinsels später nicht mehr geändert werden. Der Vorteil besteht jedoch darin, dass Sie Schatten auf den Bildern erstellen und den Pinsel dann wie einen Stempel verwenden können, um so viele Bilder aneinanderzureihen, wie Sie möchten.
Zum Beispiel können Sie ein Bild von einer Münze als Pinselspitzenbild registrieren und dann ganz einfach Stapel von Münzen zeichnen, wie in dem Bild unten.
(1) Bild für die Pinselspitze zeichnen
Am besten zeichnen Sie einen Stein in einer einfachen Form, damit er bei wiederholter Verwendung nicht zu sehr hervorsticht.
Achten Sie darauf, dass die Position der Lichtquelle (für die Schatten) bei jedem Stein gleich ist. In unserem Bild trifft das Licht von links oben auf.
Wir haben die folgenden vier Bilder für unseren „Stein“-Pinsel erstellt.
(2) Pinseleinstellungen festlegen
Stellen Sie die Effektursprungeinstellungen für [Dicke], [Partikelgröße] und [Wiederholung] auf „Zufällig“.
Legen Sie fest, welche dieser Einstellungen in der [Tooleigenschaften] Palette angezeigt werden sollen, und führen Sie dann [Zu originalen Einstellungen registrieren] aus.
2. Mit dem „Stein“-Pinsel zeichnen
Wenn Sie mit dem Pinsel zeichnen, entstehen mehrere Steine. Sie können den Pinsel auch wie einen Stempel verwenden, um einzelne Steine zu erstellen.
Achten Sie beim Zeichnen auf die Start- und Endpunkte, da die nachfolgend gezeichneten Steine die vorherigen verdecken.
Wenn Sie von oben nach unten zeichnen, sieht es daher so aus, als ob die Steine von hinten nach vorne gelegt wurden (1). Wenn Sie von unten nach oben zeichnen, sieht es so aus, als ob die Steine übereinander gestapelt wurden (2).
Auf die gleiche Weise überlappen sich die Steine, wenn Sie seitwärts zeichnen.
[6] Gras im Vordergrund zeichnen
1. Erstellung des „Vordergrund Gras“-Pinsels
Als Letztes erstellen wir noch den „Vordergrund Gras“-Pinsel, um das Gras ganz vorne zu zeichnen.
Für diese Pinselspitzenbilder verwenden wir ebenfalls eine Farbebene, aber diesmal erstellen wir eine „Schleife“, um die Grasform beim Zeichnen kontrollieren zu können.
(1) Bild für die Pinselspitze zeichnen
Sie können das Gras auch mit der gleichen Methode wie beim „Stein“-Pinsel erstellen, indem Sie nacheinander die Formen zeichnen und dann als Pinselspitzenbilder registrieren. Wir verwenden diesmal aber eine andere Vorgehensweise: Wir erstellen einen Bildstreifen wie in der unteren Abbildung und stellen diesen so ein, dass beim Zeichnen die Länge und die Spitze des Grases kontrolliert werden kann.
Zuerst zeichnen wir ein Bild in einer quadratischen Form und schneiden dann den unten gezeigten Bereich in einer Größe von 300 × 10 px aus. Es sollten dabei alle Details eines Grashalms eingezeichnet werden, wie z. B. der Streifen für die Blattmittellinie.
(2) Pinseleinstellungen festlegen
< Kontur >
Aktivieren Sie die „Schleife“. Die „Wiederholung“ können Sie beliebig einstellen, da nur ein Bild registriert ist.
< Pinselgröße >
Die Pinselgröße stellt die Dicke des Grases dar. Stellen Sie die Effektursprungseinstellungen für die [Pinselgröße] auf „Stiftdruck“, um die Pinselgröße mit dem Stiftdruck zu steuern.
< Beginnen und enden >
Die Spitzenform der Grashalme soll durch das Aufsetzen des Stifts beeinflusst werden. Legen Sie für [Beginnen und enden] > „Pinselgröße“ fest und stellen Sie unter [Länge spezifizieren] das [Ende] dünner ein.
Sie können auch ohne diese Einstellungen spitze Grashalme zeichnen, da die Pinselgröße vom Stiftdruck abhängt. Die Grashalme werden jedoch noch spitzer, wenn Sie den Endeffekt anwenden.
< Nachkorrektur >
Stellen Sie die „Nachkorrektur“ so ein, dass das Gras beim Zeichnen eine saubere Kurve aufweist.
Die hier bevorzugten Einstellungen unterscheiden sich je nach Zeichengewohnheiten, passen Sie sie also an Ihren Zeichenstil an.
Lassen Sie sich zum Schluss noch die Einstellungen, die Sie während des Zeichnens verändern möchten, in der [Tooleigenschaften] Palette anzeigen und registrieren Sie anschließend den fertigen Pinsel.
2. Mit dem „Vordergrund Gras“-Pinsel zeichnen
Zeichnen Sie eine Linie von der Wurzel bis zur Spitze des Grashalms. Sollte es Ihnen leichter fallen, von der Spitze zur Wurzel zu zeichnen, stellen Sie vorher für den Pinsel [Beginnen] statt [Ende] ein.
[3] Feinschliff
Wenn Sie Landschaftsbilder mit einem Dekorationspinsel zeichnen, besteht die Gefahr, dass sie am Ende etwas monoton aussehen.
Denn auch wenn Dekorationspinsel sehr praktisch sind, ähnelt der Effekt dem Kopieren und Einfügen von Bildern. Es kann daher schwierig sein, nur mit Dekorationspinseln ein befriedigendes Bild zu erstellen.
Fügen Sie zum Schluss ein paar letzte Details und Effekte hinzu, damit das Bild mehr von Hand gezeichnet wirkt.
1. Luftperspektive verwenden
Entferntere Objekte kleiner und nähere Objekte größer zu zeichnen, ist die Grundlage beim Zeichnen von Hintergründen. Wenn Sie zusätzlich noch auf die Farbgebung und die Details achten, können Sie ein Bild noch realistischer aussehen lassen.
Bei der sogenannten „Luftperspektive“ verlieren sehr weit entfernte Objekte ihre Details und verblassen, bis sie schließlich in die Farbe des Himmels übergehen.
Bei wolkenlosem Himmel werden diese Objekte bläulich, während sie bei bewölktem Himmel weißlich oder gräulich werden. Am Abend bekommen Objekte einen rötlichen Farbton.
In unserer Illustration sind daher die entfernteren Berge (unten rot umrahmt) aufgrund der Luftperspektive weniger detailliert und haben eine hellblaue Farbe.
2. Unschärfe hinzufügen
Eine weitere effektive Methode zur Herbeiführung der Luftperspektive besteht darin, ein Bild absichtlich unscharf zu machen. Dadurch wirkt der Raum tiefer und zudem werden die Pinselspitzenbilder, die durch die zufällige Größen- und Winkeleinstellungen etwas ungleichmäßig aussehen, besser ineinander verblendet.
< Unschärfe mit dem [Weichzeichnungsfilter] >
Verwenden Sie für solche Büsche wie in der unteren Abbildung den [Weichzeichnungsfilter] auf den Ebenen mit den mittleren und hinteren Büschen.
Es gibt verschiedene [Weichzeichnungsfilter], wie z. B. [Weichzeichnungsfilter (stark)] oder [Gaußscher Weichzeichner]. Sie können jeden beliebigen verwenden.
Je nach Motiv und Zeichenstil kann eine übermäßige Unschärfe auch unnatürlich aussehen, achten Sie daher stets auf die Wirkung im Gesamtbild.
- Sie finden den [Weichzeichnungsfilter] im [Filter] Menü > [Weichzeichnungsfilter].
< Unschärfe mit dem [Überblenden] Tool >
Mit dem „Baumblätter“-Pinsel kann grundsätzlich jede Art von Baum gezeichnet werden, aber da das Pinselspitzenbild scharf ist, wird bei den Bäumen, die in der Ferne gezeichnet werden, die Raumtiefe nicht richtig zum Ausdruck gebracht.
Verwenden Sie für die entfernteren Bäume daher das [Überblenden] Tool auf den Ebenen mit den helleren Teilen und den Schatten, um die Pinselspitzenbilder unscharf zu machen, indem Sie sie mit den umgebenden Farben verblenden.
Für das [Überblenden] Tool gibt es mehrere Sub-Tools, aber wir empfehlen den [Weichzeichnungsfilter] für ein ebenmäßiges Verblenden und [Fingerspitze], [Farbverlauf auf Fasern] oder [Wasserfarbe verwischen] für einen wie von Hand gezeichneten Effekt.
< Unschärfe mit [Vergrößern/Verkleinern/Drehen] Transformationen >
Die Wiese bedeckt eine ziemlich große Fläche, sodass man die Wiederholung der Pinselspitzenbilder vielleicht bemerken könnte.
Sie könnten sie mit dem [Überblenden] Tool verwischen, wobei es jedoch nach wie vor möglich ist, dass die Pinselstriche zu sehen sind.
Hier bietet es sich daher an, die Wiese über [Vergrößern/Verkleinern/Drehen] horizontal zu strecken, um sie unscharf zu machen.
Sie können diese Technik auch für die streifigen Wolken am Himmel verwenden. Verwenden Sie diese Vorgehensweise, wenn Sie Bedenken haben, dass Ihre Pinselstriche sichtbar sein könnten.
3. Dreidimensionaler Effekt durch Licht und Schatten
Fügen Sie Schatten für die Gräser und Büsche hinzu, die sich im Vordergrund überlappen. Zeichnen Sie außerdem die Schatten der Bäume und Steine auf dem Boden. Dadurch wird ein dreidimensionaler Effekt erzeugt und das Bild wirkt tiefer. Überlegen Sie sich wie die Szene insgesamt beleuchtet wird und fügen Sie im gesamten Bild leichte Schatten mit dem [Airbrush] Tool hinzu.
Die Blätter vom Baum werfen Schatten auf den Baumstamm und der ganze Baum wirft Schatten auf die darunterliegenden Büsche.
Die Büsche und Steine werfen wiederum Schatten auf den Boden. Auf diese Weise wirken sich Licht und Schatten auf alle Bildelemente aus.
[8] Zusammenfassung
(1) Je nach Verwendung müssen die Pinselspitzenbilder der Dekorationspinsel nicht immer präzise gezeichnet werden, sondern manchmal sind einfache Form einfacher anzuwenden.
(2) Gestalten Sie kein ganzes Werk nur mit Dekorationspinseln, sondern fügen Sie am Ende mit dem [Airbrush] oder [Wasserfarben] Tool noch weitere Details hinzu.
Unten sehen Sie das fertige Bild, das mit den in dieser Lektion vorgestellten Dekorationspinseln erstellt wurde.
Das Blumenfeld in der Mitte und die Bäume im Hintergrund wurden ebenfalls mit Dekorationspinseln gezeichnet.
Laden Sie die in dieser Lektion verwendeten Pinsel von CLIP STUDIO ASSETS herunter.
Suchen Sie auf der ASSETS Seite nach "TIPSofficial".
- Sie benötigen ein (kostenloses) Clip Studio-Konto, um Materialien herunterzuladen.




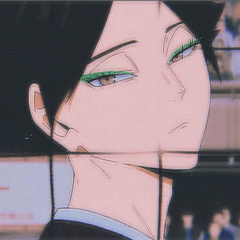



















Kommentar