CLIP STUDIO PAINT für Einsteiger: Illustrationen
CLIP STUDIO PAINT Ver.3.1.0
Dieses Tutorial ist an diejenigen gerichtet, die zum ersten Mal eine Illustration mit CLIP STUDIO PAINT erstellen.
Wir zeigen dir, wie du das Bild unten zeichnen kannst, und erklären dabei die grundlegenden Software-Operationen.
Der grundlegende Ablauf zur Erstellung dieser Illustration ist wie folgt.
Weitere Informationen zur grundlegenden Bedienung der Software findest du unter „Vor dem Zeichnen eines Werks in CLIP STUDIO PAINT“.
[1] Leinwand erstellen
Öffne CLIP STUDIO PAINT und erstelle eine neue Leinwand für dein Bild.
① Klicke oben in der Befehlsleiste links auf [Neu].
Tippe beim Smartphone auf [Zeichnen].
2. Wähle [Illustration] als [Verwendung] und wähle dann [UXGA (1600x1200)] aus den [Voreinstellung].
Hinweis:
Weitere Informationen zu den Einstellungsmöglichkeiten bei der Leinwanderstellung findest du im folgenden Artikel.
③ Klicke auf [OK], um die Leinwand zu erstellen.
Hinweis:
Die Namen der Paletten kannst du im folgenden Artikel nachlesen.
[2] Ebenen erstellen
Was ist eine Ebene?
Beim digitalen Zeichnen werden sogenannte „Ebenen“ verwendet.
Du kannst dir eine Ebene wie eine transparente Folie vorstellen. Egal ob Linien oder Farben, alles wird auf einer solchen transparenten Ebene gezeichnet.
Indem du deine Zeichnung in mehrere Ebenen unterteilst, also beispielsweise die Linien und Farben sowie die Figur und den Hintergrund jeweils auf separaten Ebenen zeichnest, hast du folgende Vorteile: Zum einen kannst du später einfacher Korrekturen oder Änderungen an deinem Bild vornehmen. Zum anderen kannst du einzelne Ebenen ausblenden, sodass auf deiner Leinwand nur bestimmte Teile angezeigt werden.
Die Ebenen liegen in der Reihenfolge übereinander, wie sie in der [Ebenen] Palette angezeigt werden. Das, was du auf unteren Ebenen gezeichnet habst, wird von dem, was du auf den darüberliegenden Ebenen zeichnest, verdeckt.
Ebenen erstellen
Wenn du eine neue Leinwand erstellst, werden zunächst automatisch die beiden Ebenen „Papier“ und „Ebene 1“ erstellt.
Für unsere Illustration werden wir diesmal noch zwei weitere Ebenen hinzufügen, eine für die Linienzeichnung und die andere zum Kolorieren.
① Klicke in der [Ebenen] Palette oben auf [Neue Rasterebene], um eine neue Ebene zu erstellen. Klicke erneut darauf, um die zweite Ebene zu erstellen.
② Gib der Ebene einen passenden Namen.
Doppelklicke in der [Ebenen] Palette auf den Ebenennamen „Ebene 1“ und gib deine gewünschte Bezeichnung ein. Wir haben sie diesmal „Entwurf“ genannt.
③ Auf dieselbe Weise wird die „Ebene 2“ in „Farben“ und die „Ebene 3“ in „Linien“ umbenannt.
[3] Skizzieren
Als Nächstes wird die Skizze erstellt. Wir benutzen dafür diesmal das [Bleistift] Tool.
[Bleistift] Tool vorbereiten
① Wähle aus der [Tool] Palette das [Skizze] Tool und aus der [Sub-Tool] Palette entweder [Bleistift] oder [Echter Bleistift].
Hinweis: Abhängig von der verwendeten Version können Sub-Tools in der [Sub-Tool] Palette verschieden untergebracht sein.
② Lege die Pinselgröße für dein Tool fest.
Du kannst die Pinselgröße entweder mithilfe des [Tool-Schieberegler], in der [Pinselgrößen] Palettte oder in der [Tooleigenschaften] Palette einstellen.
Hinweis für iPad-Nutzer:
Im folgenden Artikel findest du mehr zur Verwendung des Zeichentools für Tablet-Geräte.
③ Klicke im Quadrat der [Farbrad] Palette ganz unten links, um die Farbe Schwarz auszuwählen.
Skizze erstellen
① Wähle in der [Ebenen] Palette die „Entwurf“-Ebene aus.
② Zeichne mit dem [Bleistift] zuerst eine grobe Skizze und füge dann nach und nach die Details hinzu.
Hinweis:
Ändere den angezeigten Bereich der Leinwand um Details zu Zeichnen, indem du die Leinwand Vergrößerst bzw. verkleinerst. Weitere Informationen zur Steuerung der Leinwand findest du im folgenden Artikel.
Linien korrigieren
Als Nächstes werden die Linien mit dem [Radierer] Tool korrigiert.
① Wähle aus der [Tool] Palette das [Radierer] Tool und aus der [Sub-Tool] Palette dann das [Hart] Sub-Tool.
In der Smartphone-Version kann mit der Zahnradsymbol in der Bearbeitungsleiste sofort zum [Radierer] gewechselt werden.
② Stelle die Größe des [Radierer] Tools ein.
Verwende dafür entweder den [Tool-Schieberegler], den Schieberegler in der [Tooleigenschaften] Palette, oder wähle eine der Größen aus der [Pinselgrößen] Palette aus.
Wähle eine große Pinselgröße, um große Flächen zu löschen, und eine kleine Pinselgröße, um kleinere Teile auszuradieren.
Hinweis: Korrektur mit der [Rückgängig] Funktion
Indem du in der Befehlsleiste auf [Rückgängig] klickst, wird dein letzter Zeichenschritt rückgängig gemacht. Benutze die [Rückgängig] Funktion, wenn du die ganze Linie neu zeichnen möchtest, und das [Radierer] Tool, wenn du die Linie nur teilweise korrigieren willst oder mehrere Linien entfernen möchtest.
Auf Geräten, die Touch-Gesten unterstützen, kann die [Rückgängig] Funktion auch ausgeführt werden, indem mit zwei Fingern auf die Leinwand getippt wird.
Skizze fertigstellen
Wenn die Skizze fertig ist, ändern wir die Einstellungen der „Entwurf“-Ebene, damit nachher die Linienzeichnung leichter fällt.
① Ändere die Linienfarbe der „Entwurf“-Ebene zu Blau.
Klicke in der [Ebeneneigenschaften] Palette auf [Ebenenfarbe], um die Farbe der Skizzenlinien von Schwarz zu Blau zu ändern.
② Stelle in der [Ebenen] Palette die [Deckkraft] auf 30%, damit die Skizze nur noch ganz blass angezeigt wird.
Indem du die Deckkraft der Skizze senkst, kannst du die Linien der Linienzeichnung nachher besser erkennen.
Im nächsten Schritt werden wir, basierend auf dieser Skizze, die Linienzeichnung erstellen.
[4] Reinzeichnung
Auf Basis der Skizze wird nun die Linienzeichnung erstellt.
Linienzeichnung erstellen
① Wähle in der [Ebenen] Palette die „Linien“-Ebene aus.
② Wähle das [Bleistift] Tool und zeichne die Linien, indem du dich an den blauen Skizzenlinien orientierst.
Hinweis:
Dieses Mal wurde sowohl für die Skizze als auch für die Linienzeichnung der [Echte Bleistift] verwendet. Wenn du aber klarer definierte Linien willst, solltest du die Reinzeichnung mit dem [Pen] Tool erstellen.
Linienzeichnung fertigstellen
Die Linienzeichnung ist jetzt fertig. Blende die „Entwurf“-Ebene aus, sodass nur noch die „Linien“-Ebene angezeigt wird.
① Klicke in der [Ebenen] Palette auf das Augensymbol links neben der „Entwurf“-Ebene, um sie auszublenden.
② Die „Entwurf“-Ebene wird ausgeblendet, und nur die Hauptlinien werden angezeigt. Jetzt ist die Linienzeichnung fertig.
Wenn du beim Zeichnen separate Ebenen verwendest, kannst du auf diese Weise ganz einfach einzelne Ebenen ein- oder ausblenden. Im Gegensatz zum traditionellen Zeichnen auf Papier, musst du dazu keinen Radierer mehr benutzen.
[5] Papiertextur einfügen
Bevor die Farben hinzugefügt werden, ändern wir die Leinwandfarbe zu einem cremefarbenen Beige und fügen eine Textur hinzu, sodass es wie echtes Zeichenpapier aussieht.
1. Papierfarbe zu Cremefarben ändern
In den Standardeinstellungen ist die „Papier“-Ebene in der [Ebenen] Palette weiß, aber die Papierfarbe kann zu jeder beliebigen Farbe geändert werden.
① Doppelklicke auf das Miniaturbild der „Papier“-Ebene.
② Im darauffolgenden [Farbeinstellungen] Dialogfeld kannst du dann mit dem [Farbenregler] (A) und dem [Farbfeld] (B) eine andere Farbe auswählen.
③ Klicke auf [OK], um die Papierfarbe zu ändern.
2. Bildmaterial (Papiertextur) einfügen
Damit das Bild so aussieht, als ob es auf echtem Papier gezeichnet wurde, fügen wir nun eine Papiertextur als Bildmaterial über die gesamte Leinwand ein.
① Klicke auf das Symbol für die [Material] Palette.
② Öffne in der [Material] Palette den [Monochromic Pattern] Ordner > [Texture] Unterordner.
Tippe in der Smartphone-Version auf [Material] Palette > [Speicherordner für Materialien], um den Ordner auszuwählen. Wähle den Ordner [Monochromatic pattern] > [Textur] und tippe auf [OK].
③ Wähle aus den angezeigten Materialien das „Fine textured“ Material und ziehe es per Drag & Drop auf die Leinwand.
④ In der [Ebenen] Palette wird automatisch eine neue Ebene namens „Fine textured“ erstellt.
3. Bildmaterial mit der Leinwand zusammenfügen
Nun werden wir das „Fine textured“ Material mit der Leinwand zusammenfügen.
① Wähle in der [Ebenen] Palette die „Fine textured“-Ebene aus und klicke in der [Ebeneneigenschaften] Palette auf [Textursynthese].
② Senke in der [Ebeneneigenschaften] Palette die [Stärke] auf 20.
③ Damit wurde die „Fine textured“ Textur mit der Leinwand zusammengefügt.
Hinweis:
Ziehe in der [Ebenen] Palette die „Fine textured“-Ebene an die oberste Stelle.
[6] Kolorieren
Um einen sanften Eindruck zu kreieren, verwenden wir zum Kolorieren diesmal das [Wasserfarben] Tool > [Dicke Farbe] Sub-Tool.
Farbtool vorbereiten
① Wähle aus der [Tool] Palette das [Pinsel] Tool > [Dicke Farbe] Gruppe > [Runder Mischpinsel] oder den [Weich verlaufen] Pinsel aus der [Wasserfarbe] Gruppe.
Hinweis: Abhängig von der verwendeten Version können Sub-Tools in der [Sub-Tool] Palette verschieden untergebracht sein.
② Die Pinselgröße einstellen
Verwende dafür entweder den [Tool-Schieberegler], den Schieberegler in der [Tooleigenschaften] Palette, oder wähle eine der Größen aus der [Pinselgrößen] Palette aus.
Farbe auswählen
Wähle in der [Farbrad] Palette eine Zeichenfarbe aus.
Wähle zuerst aus dem äußeren Kreis (①) den Farbton, und wähle dann im Quadrat (②) aus, wie hell und intensiv die Farbe sein soll (Helligkeit/Sättigung).
Weitere Informationen zur Farbpalette findest du im folgenden TIPS-Artikel.
Kolorieren
Wähle in der [Ebenen] Palette die „Farben“-Ebene aus.
Lass uns nun die Zeichnung ausmalen. Der Farbton des [Runder Mischpinsel] oder des [Weich verlaufen] Pinsel wird vom Stiftdruck beeinflusst.
Stelle die Pinselgröße kleiner, wenn du detailliertere Stellen kolorierst.
Nachdem du die Basisfarben mit dem [Runder Mischpinsel] oder dem [Weich verlaufen] Pinsel fertig gemalt hast, kannst du mit dem [Bleistift] rote Wangen und Muster auf der Kleidung hinzufügen.
Hinweis: Verwendung von transparenter Farbe
Die überflüssigen Linien der Linienzeichnung haben wir zwar mit dem [Radierer] entfernt, du auch einfach die Zeichenfarbe deines Pinsels auf Transparent stellen und ungewünschte Teile löschen, indem du sie übermalst.
[7] Linienfarbe ändern
Nachdem alle Farben hinzugefügt wurden, ändern wir die Farbe der Linienzeichnung von Schwarz zu Braun.
Dadurch wirkt das gesamte Bild viel sanfter.
① Wähle in der [Ebenen] Palette die „Linien“-Ebene aus.
2. Klicke in der [Ebeneneigenschaft] Palette auf [Ebenenfarbe] und dann auf die Farbanzeige, um das [Farbeinstellungen] Dialogfenster anzuzeigen.
③ Wähle mit dem [Farbenregler] (A) und dem [Farbfeld] (B) eine braune Farbe aus und klicke auf [OK].
④ Die Linienfarbe wurde geändert.
[8] Fertigstellung
Die Illustration ist jetzt fertig!
Speichere die fertige Illustration auf deinem Computer.
Hinweis für Tablet-Nutzer:
Im folgenden Artikel wird erklärt, wie du erstellte Werke speichern und teilen kannst.
[9] Werk speichern
Speichere dein Bild als CLIP STUDIO FORMAT-Datei, um auch die Ebenenstruktur beizubehalten.
① Wähle im [Datei] Menü > [Speichern].
② Wähle einen Speicherort, gib einen Dateinamen ein und klicke auf [Speichern].
Hinweis: In der Galaxy-, Android-, Chromebook- und iPhone-Version wird es in [Clip Studio] gespeichert und in [Werke verwalten] angezeigt.
③ Die Datei wurde im CLIP STUDIO FORMAT (Dateierweiterung: .clip) gespeichert.
[10] Als Bilddatei exportieren
Um dein Bild im Internet oder auf Social Media-Plattformen hochzuladen, muss es als Bilddatei in einem gängigen Format exportiert werden.
① Wähle im [Datei] Menü > [Exportieren (Einzelne Ebene)], um das Format auszuwählen, in dem das Bild exportiert werden soll.
Wir haben diesmal das PNG-Format (Dateierweiterung: .png) ausgewählt.
② Wähle einen Speicherort, gib einen Dateinamen ein und klicke auf [Speichern].
③ Das [PNG Exporteinstellungen] Dialogfeld wird angezeigt. Lasse die Einstellungen unverändert und klicke auf [OK].
④ Das Bild wurde als PNG-Datei exportiert. Du kannst das Bild jetzt im Internet veröffentlichen.













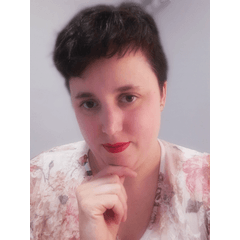









Kommentar