Tutorial zur Roboterkonzeptkunst
Hallo, zuvor habe ich "How to Paint Metal Material" gemacht und jetzt gehen wir zum nächsten Level. Ich habe zu dieser Zeit meinen ursprünglichen Charakter geschaffen und jetzt ist es an der Zeit, Ihnen die Schritte mitzuteilen.
Reden wir über einen Roboter. Dieses Tutorial ist mit dem vorherigen Tutorial verwandt. Das vorherige Tutorial hilft Ihnen zu verstehen, wie Metalleffekte in CSP erzeugt werden.
Lesen Sie das vorherige Tutorial besser durch, bevor Sie diesem folgen. Hier ist der Link:
Nun, ich verwende meine Pinselkreation nur für dieses Tutorial. Wenn Sie sie nicht haben, laden Sie sie jetzt herunter! Der Pinsel befindet sich im Minipack, damit Sie verstehen, wie es einfacher funktioniert. es enthält 7 pinsel. Nimm das Pinsel-Set über den folgenden Link:
SCHRITTE
1.) SKIZZE:
Beginnen Sie mit der Skizzierebene, wenn Sie zuerst Ihr ganzes Gemälde entwerfen möchten. Ich habe die Skizze mit einem Bleistift angefertigt. Ich lege dies als erste Schicht.
2.) FORM DER FARBE ZEICHNEN
Erstelle eine neue Ebene und lege die Ebene unter die Ebene "SKETCH". und malen Sie die Form der Farbe als Ihren Roboter-Entwurfsplan. Ich benenne die Ebene mit "SHAPE OF COLOR".
3.) WEICHER SCHATTEN
Gehe zu deiner "SHAPE OF COLOR" -Ebene und male den weichen Schatten. Ich benutze (Airbrush-soft) für diesen Schritt. Entscheide dich jetzt für den dunklen Teil deines Roboters.
4.) ENTSCHEIDEN SIE DAS LICHT
Immer noch auf deiner Ebene "SHAPE OF COLOR". Entscheide den fallenden Lichtteil an deinem Roboter. Dieser Teil ist wichtig. Verwenden Sie eine helle Farbe, in diesem Fall verwende ich weiße Farbe.
5.) FINAL DARK AND LIGHT PART
In diesem Schritt wiederhole ich den vorherigen Schritt zum Abdunkeln und Beleuchten. Nachdem ich mich satt gefühlt habe, füge ich die Ebene "SKETCH" mit der Ebene "SHAPE OF COLOR" zu einer Ebene zusammen, sodass wir jetzt nur noch eine einzige Ebene haben.
6.) ERSTE DETAILLIERUNG
Verwenden Sie meine (Detail-) Pinselerstellung im Pinsel-Set. Machen Sie Ihr erstes Detail in diesem Schritt. Stanzen Sie den Rest (Bleistift) aus der Schicht vor. Tun Sie dies, bis Sie die Linie und das Volumen Ihres Robotermalens erhalten.
7.) WEITER DETAILIEREN
Verwenden Sie den gleichen Schritt in Schritt 6 und machen Sie Ihren Roboter detaillierter.
8.) TEXTURING
Ich benutze meine Pinselkreation, um Metallbeschaffenheit zu verursachen. Sie können sie ausprobieren, die Textur verkratzt Sie. Sie geben Ihnen auch Detailmetallbeschaffenheit und schmutzigen Staub auf Ihrer Robotermetallhaut.
9.) Mischzeit
Nun, mein (Detail-) Pinsel gibt dir einen Muschelstrich. Sie können meine (transparente) Pinsel-Erstellung verwenden, um den Strich zu überblenden. Mit diesem Pinsel können Sie auch den Metalleffekt erzeugen.
10.) FINISHING VOR DEM FARBEN
Vergewissern Sie sich vor Beginn des Färbungsschritts, dass Ihr Roboter zum Färben bereit ist. Überprüfen Sie die Lautstärke, den Muschelschlag, die hellen und dunklen Stellen und die Textur. Stellen Sie sicher, dass alles erledigt ist.
DIE MACHT DES OVERLAY-MODUS
In dieser Zeit möchte ich meinen Roboter verlassen und alt aussehen lassen. Also erstelle ich den alten Effekt mit <Overlay> Effekt. Ich mache dafür eine neue Ebene und benutze meinen (transparenten) Pinsel. Die (transparenten) Pinsel geben sanften Farbdruck.
Die oben erwähnte Farbpalette gibt die alte Farbe des Abbruchroboters wieder. Sie können dies versuchen, wenn Sie das Ergebnis mögen.
DAS ENDLICHE LICHT BERÜHREN
Erstelle die neue Ebene und bestimme das endgültige Licht auf deinem Roboter. Verwenden Sie hierfür die Farbe Weiß und stellen Sie den Effekt auf <Add-Glow>, um einen helleren Effekt zu erzielen. Insgesamt haben wir jetzt 3 Schichten.
MESH TRANSFORM
Vergessen Sie nicht, ein paar Zubehörteile hinzuzufügen, um Ihren Roboter noch süßer zu machen. Nun, ich habe die Roboternummernserie in diesem Teil hinzugefügt, das ist "99" am linken Arm des Roboters.
Verwenden Sie zuerst ((TEXT)), um die Textebene zu erstellen. Verwenden Sie die gewünschte Schriftart. und klicken Sie auf OK.
Wir wollen jetzt die Netztransformation spielen. Die Ebene befindet sich jedoch im Textmodus. Sie müssen das Ebenenformat in eine Rasterebene ändern. Verwenden Sie dazu den obigen Schritt. Klicken Sie anschließend auf OK.
Jetzt kann die Ebene text // ((99)) bearbeitet werden. Verwenden Sie den folgenden Schritt, um die Ebenenform zu transformieren. Alternativ können Sie die Tastenkombination {Strg + T} verwenden, um in den Transformationsmodus zu wechseln.
Verwandeln Sie die Ebene in die gewünschte Form. Ich habe die Form fließend gemacht. Alles, was Sie tun müssen, ist, den Maschentransformationsmaler in die Form zu ändern.
Schalten Sie Ihren Farbebenenmodus in <Überlagerung>. und jetzt hast du deine ((99)) Schicht mit dem Roboter vermischt.
SCHICHTEN
Nun, ich habe 6 Schichten für dieses Robotermalen.
Hier ist das Endergebnis des Roboters. Ich schlage vor, Sie lesen das vorherige Tutorial, um dieses Tutorial einfacher zu lesen. Diese Lernprogrammschritte entsprechen fast den Schritten des vorherigen Lernprogramms, sind jedoch detaillierter und weisen komplexe Effekt- und Objektteile auf.
Wenn Sie dieses Tutorial lieben und mit Ihrer Roboterkonzeptkunst beginnen möchten, zögern Sie nicht, mich auf Instagram anzumelden: @awanndus. Ich warte auf dein Roboter-Kunstwerk. Bis zum nächsten Mal. ^. ^













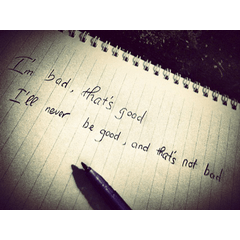










Kommentar