Gemälde Das Tierreich - Vögel
Hallo zusammen! In diesem Tutorial werde ich Sie durch meinen Prozess zum Zeichnen und Malen von Vögeln in Clip Studio Paint führen. Tiere eignen sich hervorragend als Illustrationsthema, besonders in Kombination mit einer bestimmten Stimmung und Umgebung, und Vögel gehören zu meinen Favoriten. Unsere heutigen Lernziele werden nicht nur die allgemeine Anatomie bestimmter Vögel des Tierreichs abdecken, sondern auch die Detailökonomie in der digitalen Malerei und Elemente der Farbtheorie. Mit der umfangreichen Bibliothek von Clip Studio können unsere gefiederten Freunde auf einfachere Weise malerisch und / oder halbrealistisch dargestellt werden. Ich habe eine Reihe von Bildern und Videoclips zusammengestellt, um meinen Prozess zu demonstrieren. Lass uns anfangen!
Vorbereitung
Die komplizierten Details der Natur können zunächst einschüchternd sein, aber durch eine kleine Vorbereitung können wir eine bessere Vision dessen aufbauen, was wir für ein letztes Stück erreichen möchten. Hier können Sie eine Vielzahl von Fotoreferenzen und Rohmaterialien (z. B. gefallene Federn) sammeln. Wenn möglich, fahren Sie dorthin, wo Ihre Motive beobachtet werden können, machen Sie Ihre eigenen Fotos und machen Sie ein paar grobe Skizzen. Normalerweise nehme ich mir die Zeit, ein paar detaillierte Studien anhand von Fotoreferenzen eines Tieres durchzuführen, um die Anatomie des Tieres besser zu verstehen, bevor ich zu einem Original übergehe.
Jetzt bin ich bereit, meine Leinwand vorzubereiten und gehe zu [Datei] Menü> [Neu]. Ich arbeite mit einer Auflösung von 600 dpi für meine Illustrationen. Für feinere Details und mit der bestmöglichen Bildqualität arbeite ich gerne vergrößert, falls ich mich entscheide, meine Arbeiten zu einem späteren Zeitpunkt zu drucken. Für die meisten Abzüge und Online-Abzüge reichen jedoch 300 dpi Wenn ich etwas veröffentliche, werde ich meine Auflösung beim Exportieren verkleinern. Meine Papiergröße ist normalerweise auf A4 (oder größer) eingestellt, um eine vollständige Illustration zu ermöglichen. Für die Zwecke dieses Tutorials ist meine Leinwandgröße jedoch unterschiedlich. Ich drücke auf "OK", sobald ich diese Canvas-Einstellungen vorgenommen habe.
1. Denken Sie wie ein Konzeptkünstler
Wie in weiten Teilen des Tierreichs gibt es auch hier eine Vielzahl von Vögeln. Es überrascht nicht, dass Ihre Themenwahl überwältigend sein kann. Hier sage ich „denke wie ein Konzeptkünstler“, denke über das Thema oder die Stimmung und alle umgebenden Elemente nach, die Sie in Ihr Stück integrieren möchten. Auf der Grundlage dieser Informationen sollten Sie in der Lage sein, eine fundiertere Entscheidung darüber zu treffen, welches Tiermotiv besser ist passt zu Ihrem Konzept. Raubvögel wie Adler, Falken und Falken sind beispielsweise perfekte Begleiter für eine Wüstennomadenfigur. Krähen sind oft ein Symbol des Bösen und können daher in unheimlichen Situationen eingesetzt werden. Ich werde diese beiden Konzepte für dieses Tutorial malen .
2. Grundform
Ich beginne mit dem [Design Pencil] im Unterwerkzeug-Bedienfeld [Pencil], das auf einen Wert zwischen 5 und 10 Pixel in der Pinselgröße eingestellt ist. Für diese Phase arbeite ich auch in einer tiefen, gesättigten Farbe wie einem Ultramarinblau aus dem [Farbrad].
Ich finde, dass ein effizienter Weg, eine Zeichnung zu beginnen, darin besteht, die Grundformen meines Motivs zu identifizieren. Ich betrachte das Thema als eine Reihe geometrischer Formen ohne Details. In einer neuen Rasterebene, die ich "Konstruktion" nannte, blockiere ich lose die Geste, die Winkel und die allgemeinen Proportionen. Hier berücksichtige ich auch die Komposition des Stückes. Diese Konstruktionslinien werden zum Grundgerüst des Vogels.
3. Skizze
Ich reduziere jetzt die Deckkraft meiner Konstruktionsebene auf 40% oder weniger und sperre sie, damit ich nicht versehentlich darauf zeichne. Ich erstelle darüber eine neue Rasterebene und benenne sie in „Skizze“ um. Ich male meine Skizzen lieber in Sepia oder Dunkelrotbraun als in Tiefschwarz. Sie können auch verstehen, warum ich für die Konstruktionslinien eine blaue Farbe gewählt habe. Auf diese Weise ist es einfacher, meine Skizzenlinien von den Konstruktionslinien zu unterscheiden.
In meiner Skizzierebene beginne ich, die Position der Augen, des Schnabels, der Federn und der Krallen mit demselben [Designstift] zu bestimmen. Ich mildere auch scharfe Winkel mit kurvigeren Linien um den Kopf. Ich achte genauer auf die Anatomie und Proportionen des Vogels.
Als Faustregel gilt: Die Anatomie eines Vogels besteht aus:
Ein Schwerpunkt, der auf die Brust fokussiert ist, weshalb die Brust nach außen vorsteht
Knöchel, die umgekehrten Knien ähneln, deren eigentliche Knie unter Federschichten verborgen sind.
Eine kreisförmige oder elliptische Kopfform, die für alle Vögel allgegenwärtig ist
In diesem Stadium kann ich meine Konstruktionsebene löschen. Ich entwickle meine Skizze mit klareren und sichereren Linien weiter. Ich zeige Federschichten mit ein paar einfachen Bleistiftstrichen, die der Richtung des Federwachstums folgen, Federn nehmen an der Spitze eine gebogene Form an. Anhand einfacher Bleistiftmarkierungen können Sie erkennen, wie sich die Form und die Konturen des Vogels definieren, anstatt jede einzelne Feder aufwendig zu zeichnen.
4. Flache Farbe
Ich reduziere die Deckkraft meiner Skizze auf ca. 40% und sperre die Ebene. Ich erstelle eine neue Ebene unter meiner Skizze für die Farbstufe. Für diesen Schritt erstelle ich eine Auswahl mit der Funktion "Schnellmaske".
Ich gehe zu [Auswahl] Menü> [Schnellmaske].
Über der Ebene wird eine neue Ebene mit dem Namen „Schnellmaske“ erstellt. Alles, was in dieser Ebene gemalt wird, wird rot angezeigt, um den Bereich anzuzeigen, den ich zur Auswahl markiert habe. Mit einem undurchsichtigen Pinsel mit harten Kanten wie [Ölfarbe] male ich die Bereiche, die ich später mit flacher Farbe füllen möchte.
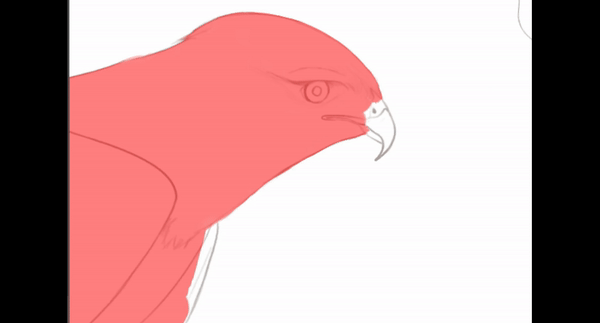
Nachdem ich die ausgewählten Bereiche übermalt habe, gehe ich erneut zu [Auswählen]> [Schnellmaske], um die Funktion zu deaktivieren.
Eine Auswahl wird für mich basierend auf den Bereichen erstellt, die ich gerade überstrichen habe, und die Ebene „Schnellmaske“ verschwindet. Ich wähle meine Grundfarbe aus, dies ist normalerweise der Mittelton des Tieres, das ich male, und ich klicke auf das [Füllen] -Symbol, das sich unter meiner Auswahl öffnet.
Ich mache das für jedes Element auf meiner Leinwand. An diesem Punkt sollte ich eine ordentliche, lesbare Silhouette meiner Motive haben, mit anderen Worten, wenn ich meine Skizzierebenen verstecke, sollte die Silhouette immer noch sofort als Vogel erkennbar sein. Dies ist auch der Grund, warum ich die Deckkraft meiner Skizze reduziere, bevor ich Farben blockiere, da Linien manchmal meine Wahrnehmung einer lesbaren Silhouette verzerren können.
Tipp: Obwohl ich es vorziehe, mit möglichst wenigen Ebenen zu arbeiten, teile ich häufig größere Elemente meiner Arbeit in eigene Ebenen und / oder Ordner auf. Ich habe meine Skizzenebenen in einem Ordner gruppiert und die Malebenen (die meine flache Farbe enthalten), die zum Vogel / Charakter / Baum gehören, in einem anderen Ordner. Dadurch bleibt mein Arbeitsplatz schön aufgeräumt und ich kann ihn leicht identifizieren, wenn ich eine bestimmte Schicht finden muss.
5. Licht und Schatten
Bevor Sie versuchen, eine Schattierung vorzunehmen, müssen Sie zunächst feststellen, wo sich die Lichtquelle befindet. Wenn das Licht und die Schatten Ihrer Arbeit nicht gleichmäßig sind, sieht es so aus, als ob die verschiedenen Elemente auf Ihrer Leinwand hart zusammengeklebt wurden, anstatt gemeinsam zu arbeiten. Daher ist es sehr wichtig, sich während des gesamten restlichen Malprozesses vor Augen zu halten, wo sich Ihre Lichtquelle befindet.
Auf meiner flachen Farbebene klicke ich in den [Ebeneneinstellungen] auf [Transparente Pixel sperren]. Ein weißes Vorhängeschlosssymbol auf der rechten Seite meiner Ebene zeigt an, dass die Transparenzsperre aktiv ist. Dadurch wird das Alpha geschützt, sodass ich nicht außerhalb der Grenzen meiner flachen Farbe male.
Wenn der Mittelton, den ich für meine flache Farbe verwendet habe, als aktuelle Zeichenfarbe im [Farbrad] ausgewählt ist, verschiebe ich jetzt den Farbton leicht und wähle einen dunkleren Farbton für meine Schatten. Im Allgemeinen verwende ich für Schatten gerne wärmere Töne, wenn meine Lichtquelle kühler ist, und auch für Schatten, wenn meine Lichtquelle warm ist, verwende ich einen kühleren Ton.
Tipp: Streichen Sie nicht ohne Farbtonverschiebung in Ihren Schatten. Wenn Sie eine Farbe verwenden, die Ihrer Grundfarbe nur einen dunkleren Farbton verleiht, erhalten Sie ein flaches und mattes Ergebnis. Wenn Sie jedoch auch den Farbton und die Sättigung auf dem [Farbrad] nach links oder rechts verschieben, erzielen Sie ein realistischeres Erscheinungsbild.
Ich wähle [Soft] Airbrush im Unterwerkzeug [Airbrush] aus.
Unter Berücksichtigung der Position meiner Lichtquelle beginne ich damit, Bereiche mit Airbrush-Effekten zu bearbeiten, die im Schatten liegen sollen.
Dasselbe mache ich für Bereiche, die von der Lichtquelle beleuchtet werden, diesmal mit einer hellen Farbe, die mit der Farbtemperatur übereinstimmt, die ich für die Lichtquelle festgelegt habe. In meinem Beispiel unten wird die Abbildung links von einer warmen Lichtquelle beleuchtet, während die Abbildung rechts von einer kühlen Lichtquelle beleuchtet wird. Ich übe mehr Druck auf meinen Stift aus, um eine dichtere Airbrush-Anwendung zu erhalten, wenn ich Bereiche male, die näher an der Lichtquelle liegen.
6. Detailliertes Rendern
Um dem Stück eine bessere Form zu geben, muss ich die Werte aufbauen und etwas mehr strukturieren. Ich beginne mit einem meiner bevorzugten benutzerdefinierten Pinsel aus der Clip Studio-Assets-Bibliothek:
Dieser Pinsel ahmt Ölfarbe realistisch nach und sorgt mit seiner länglichen Pinselform neben einer Vielzahl anderer Texturen auch für den weichen und zarten Look von Federn. Standardmäßig wird mit diesem Pinsel eine dicke und undurchsichtige Farbschicht aufgetragen, aber um die Illusion von Federn zu erzeugen, möchte ich die Farbe mit subtileren Beschichtungen überziehen können, damit ich die folgenden Änderungen an den Eigenschaften des Pinsels vornehme. Unter [Werkzeugeigenschaften] klicke ich auf das Symbol [Unterwerkzeugdetail]. Im Detail [Tinte] reduziere ich die [Farbmenge] auf 36 und die [Farbdichte] auf 17. Im Detail [Rand Aquarell] reduziere ich den Wert bis auf 1.
Ich kann jetzt mit dem Malen entlang der Konturen beginnen, die ich während der Skizzenphase markiert habe. Außerdem mache ich einige lange, aber schnelle Pinselstriche in Richtung des Federwachstums. Ich benutze eine dunklere Farbe für den ersten Farbauftrag und schichte dann eine hellere Farbe darüber, wodurch eine Illusion von Tiefe entsteht.
Hier betrachte ich die Umgebung, da ich mir diesen Falken unter einem blauen Tageslichthimmel vorstelle, werde ich die Mitteltöne in einem hellblauen Farbton streichen. Dies wird als Umgebungslicht bezeichnet.
Wenn Sie eine beleuchtete Form betrachten, sind es eigentlich die Schatten, die eine dreidimensionale Form vermitteln. Daher ist es wichtig, zwischen harten und weichen Schattenkanten zu unterscheiden. In den Screenshots unten zeige ich, wie ich einen harten Schattenrand um die Krallen des Falken herstelle.
Um die Muster auf dem Flügel des Falken zu malen, habe ich eine Kombination aus breiteren und kürzeren Pinselstrichen verwendet, die der Form des Flügels entsprechen. Ich achte genau auf die zuvor mit der Spritzpistole aufgetragenen Werte, damit ich entscheiden kann, wann meine Farbe dunkler oder heller sein muss, bevor ich sie mit der Ölfarbe überstriche. Mein Ziel ist es nicht, diese Muster in einem fotorealistischen Stil nachzubilden, sondern eine lose Nachahmung des natürlichen Designs in malerischer Technik. Beachten Sie, dass ich auch mit der Funktion [Schnellmaske] wieder eine Auswahl erstellt habe. Dieses Mal habe ich die Auswahl umgekehrt, um den Bereich außerhalb des Vogelflügels abzusperren, damit ich nicht versehentlich über Hals, Rumpf und Beine male.
Das Malen der Augen ist einer meiner Lieblingsteile. Für diesen Schritt wechsele ich zu einem Pinsel mit stärkerem Farbauftrag und gleichmäßigerer Farbmischung, wie dem Pinsel [Dichten Aquarell] und [Undurchsichtigen Aquarell]. Ich stelle den Effekt einer glänzenden und stark reflektierenden Oberfläche wieder her, indem ich einen scharfen Kontrast zwischen Schatten und Licht mit harten Kanten male und Blau aus der Umgebung hinzufüge.
Ich benutze die gleichen Aquarellpinsel, um eine mattere Oberfläche für den Schnabel zu malen.
Für die Krallen des Falken muss ich die Farbe in einen gelblichen Farbton ändern, ohne die Werte zu verlieren, die ich bereits festgelegt habe. Ich treffe eine Auswahl mit [Schnellmaske]. Ich gehe dann zum Menü [Bearbeiten]> [Tonwertkorrektur]> [Farbbalance]. Ich verschiebe die Schieberegler in [Halbton] / [Schatten] / [Hervorheben], bis ich eine passende Farbkombination gefunden habe.
Ich nutze dann die Gelegenheit, die einzelnen Nägel auf die Krallen zu malen.
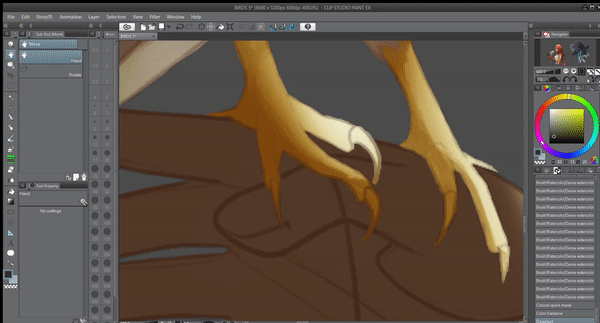
Ich wiederhole die gleichen Techniken für die Krähen. Die tiefschwarzen Federn einer Krähe bedeuten nicht unbedingt, dass ich nur in einer Reihe von stumpfen Grautönen arbeiten sollte. Tatsächlich füge ich eine Reihe von Erdtönen, Purpur und Blau / Grün in Übereinstimmung mit meiner vorgestellten Umgebung in die Leinwand ein. Ein Hauch von Farbe gegen kühle Grautöne und Schwarz verleiht dem Stück mehr visuelle Wirkung.




7. Zeilen bearbeiten
Einige Künstler werden ihre Skizze zu diesem Zeitpunkt verwerfen, ich beziehe jedoch gerne Teile meiner Skizze in die Arbeit ein, da ich denke, dass dies dem Stück mehr Charakter verleiht. Ich bringe die Deckkraft der Skizzierebenen wieder auf 100% und stelle sicher, dass bei allen die Funktion [Transparente Pixel sperren] aktiviert ist. Ich benutze dann das [Pipette] Werkzeug, um Farben direkt neben meinen Linien auszuwählen. Mit dem Pinsel [Opaque Watercolor] male ich nun über die Linien, um sie im Wesentlichen in mein Bild einzufügen.
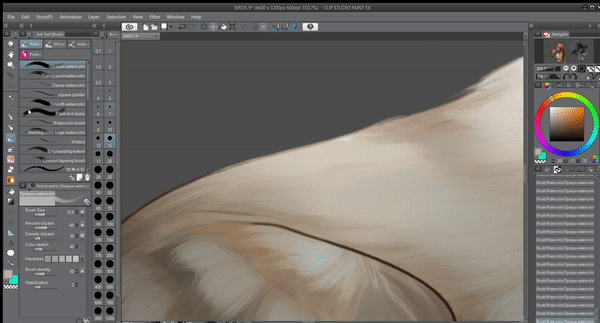
8. Beleuchten mit Mischmodi
Ich werde jetzt versuchen, meiner Beleuchtung mit Mischmodi mehr Tiefe zu verleihen. In dieser Phase müssen Sie entweder alle derzeit sichtbaren Ebenen in einer Ebene zusammenfassen oder sie in einem einzelnen Ordner gruppieren, was meine bevorzugte Methode ist. Wie in Schritt 4 dieses Tutorials dargestellt, sind meine Ebenen bereits unter einem übergeordneten Ordner angeordnet (in meinem Fall "Abbildung 1" für die Darstellung des Falken und "Abbildung 2" für die Krähen). Ich erstelle eine neue Rasterebene über meiner Ordner und nennen Sie es "Light", bevor Sie es mit der Funktion [Clip at Layer Below] in den Ordner darunter kopieren. Dieser Schritt ist erforderlich, da der Effekt des Mischmodus nicht in den Hintergrund übergehen soll. Zu diesem Zeitpunkt kann ich den Mischmodus der Ebene von [Normal] auf [Ausweichen] ändern.
Ich wähle die [Soft] Airbrush und wähle eine Farbe aus dem [Farbrad], die zur Farbfamilie der Lichtquelle (warmes Orange / Gelb für den Habicht, kühles Blau für die Krähen) mit mittlerer Sättigung und geringer Leuchtkraft passt. Ich beginne, die Airbrush auf Bereiche aufzutragen, die direkt von der Lichtquelle getroffen werden, sowie auf hervorgehobene Bereiche. Angesichts der Tatsache, dass [Color Dodge] einen intensiven Effekt erzielt, stelle ich sicher, dass das Airbrush sehr leicht ausgeführt wird und verwende die Werkzeuge [Blend] und [Blur], um die Konzentration zu verringern.
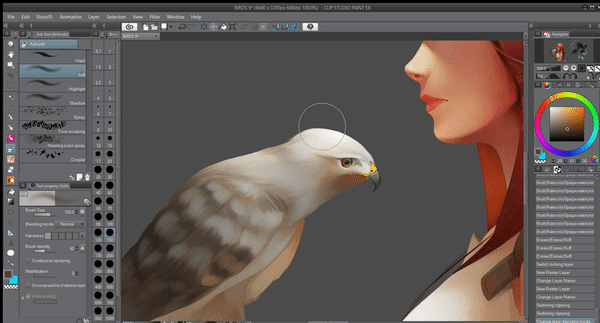
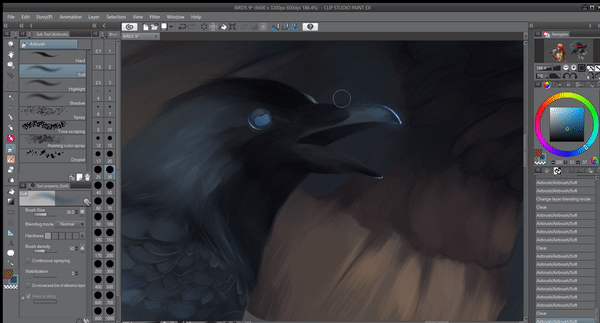
Ich möchte diesen Krähen einen fantasievollen Look verleihen, daher werde ich einen anderen Mischmodus für ihre Augen verwenden. Ich erstelle eine neue Rasterebene über meinem Bild und schneide es wie zuvor aus, aber dieses Mal wähle ich [Glühen hinzufügen] als Mischmodus.
Ich male die Augen mit einem Airbrush aus und füge einen leichten Streifen an der Seite des Auges hinzu, um einen Flare-Effekt zu erzielen. Bereits das gruselige Gefühl dieses Stücks wurde dramatisch verbessert!
9. Anpassen von Tönen mit Korrekturebenen
Mein letzter Schritt besteht darin, die Farbtöne meines Gemäldes auf zerstörungsfreie Weise anzupassen. Hier bieten sich „Korrekturebenen“ an. Manchmal sind der Kontrast und die Sättigung in meinem Stück etwas geringer als ursprünglich angenommen, insbesondere beim Drucken. Mit „Korrekturebenen“ kann ich jederzeit zurückkehren und die Töne nach meinen Wünschen abstimmen.
Wenn die oberste Ebene meines Projekts ausgewählt ist, gehe ich zum Menü [Ebene]> [Neue Korrekturebene]> [Tonkurve].
Ich spiele mit den Kurven, bis ich eine Kombination finde, in der meine Schatten tiefer und meine Farben lebendiger erscheinen. Ich verschiebe die Knoten, die ich erstellt habe, nicht zu weit von der Mittellinie, da dies zu einem merkwürdigen Ergebnis führen kann. Ich drücke auf "OK", um meine Änderungen zu übernehmen. Das Tolle an "Korrekturebenen" ist, dass meine Bearbeitungen nicht dauerhaft sind. Ich kann auf die Ebene doppelklicken, um das Dialogfeld [Tonwertkurve] zu öffnen und die Kurven erneut zu bearbeiten, wenn ich nicht ganz zufrieden bin.
Hier ist das endgültige Rendern!
Video-Prozess
Ich habe einen Videoprozess meiner Maltechnik vorbereitet, zögern Sie nicht, einen Blick darauf zu werfen, um meinen Arbeitsablauf besser zu sehen.
Nachwort
Vielen Dank, dass Sie mein Tutorial gelesen haben! Ich hoffe, ich habe Ihnen genug Anleitung und Inspiration gegeben, um Ihre eigenen Vögel zu malen. Wenn Sie Fragen haben, können Sie unten einen Kommentar hinterlassen. Ich werde mich so schnell wie möglich bei Ihnen melden.
























Kommentar