Erstellen Sie einen Konzeptcharakter mit kostenlosen Materialien und 3D-Assets
Teil 1: Konzept und 3D-Assets
Wir werden die folgenden Materialien, Vermögenswerte und Ressourcen verwenden
• Clip Studio Modeler (CSM)
• Kostenlose 3D-Assets aus Online-Repositories
• Kostenlose Materialien von Clip Studio Assets (CSA)
• KI-generierte Bilder
• & Vorstellungskraft
Ich wollte ein chilliges Mädchen mit Schwertern erschaffen, also machte ich zuerst einige Modellskizzen, wie die folgenden. Mit diesen versuche ich nicht perfekt zu sein, ich versuche etwas zu etablieren, das mir gefällt.
Buster Schwerter und Katanas mag ich, also wähle ich das zweite Mädchen.
Zeit, meine 3D-Assets zu sammeln. Zunächst benötigen wir einen Körper, den Sie kostenlos in der Clip Studio Asset-Bibliothek herunterladen können. 2. Wir brauchen ein Samuraischwert, ein Busterschwert, einen Rock und ein Oberteil, damit ich diese finde, indem ich online nach „kostenlosen .objs“ suche. Wenn Sie das gesuchte Asset finden und es sich nicht um ein OBJ handelt, überprüfen Sie diese Liste der akzeptierten 3D-Dateiformate für CSM. Wenn Ihr Dateiformat nicht akzeptiert wird, gibt es einige kostenlose 3D-Programme wie Blender, die Ihre Datei und / oder Online-Dateikonverter konvertieren können.
Sobald diese gesammelt sind, erstellen Sie eine Leinwand von 12 "x 18" bei 600 dpi und geben Sie ihr einen festen grauen Hintergrund von # 666666 in Hex-Code.
Platzieren Sie einen Goldenen Schnitt (den Sie auch kostenlos aus der CSA-Bibliothek erhalten können) auf einer separaten Ebene auf meiner Leinwand, damit ich ihn als „Balance“ bezeichnen kann, die ich beim Platzieren und Einstellen des Modells und der Ausrüstung ein- und ausschalte Nehmen Sie Ihr 3D-Körpergut für Frauen und sortieren Sie es für die zukünftige Verwendung in den richtigen Ordner im Materialkatalog. Dies ist der Körpertyp. Ziehen Sie es dann auf die Leinwand.
Ok, sie hat eine Textur an, also schalten wir diese zuerst aus. Klicken Sie bei ausgewählter Modellebene auf die Unterwerkzeugpalette und gehen Sie zu "Einstellungen" ganz unten in der Liste auf der linken Seite. Klicken Sie dann auf Rendereinstellungen und dort, wo es auf der linken Seite steht. ☑ Textur verwenden, deaktivieren Sie das Kontrollkästchen.
Gehen Sie zum Abschnitt "Gliederung" über "Einstellungen" und deaktivieren Sie diesen ebenfalls. Sie ist jetzt bereit zu gehen
Jetzt verwenden wir Clip Studio Modeler. Sobald Sie alles installiert und neu gestartet haben, öffnen Sie es und erstellen Sie ein neues 3D-Objekt, indem Sie auf Datei> Neu klicken. Für diese Art von Arbeit erstellen wir ein 3D-Objekt. Wählen Sie daher das Symbol aus, das wie eine Datei mit einem Würfel und einer Kugel davor aussieht, und klicken Sie dann auf die Schaltfläche „3D-Objekt erstellen“.
Klicken Sie auf der rechten Seite in der Objektkonfigurationspalette auf das Knotensymbol, das wie ein Weihnachtsbaum aussieht 🌲. Öffnen Sie Ihr Modell und wählen Sie es über CSM aus, indem Sie auf den Dateiordner klicken. Dies ist das Symbol für eine Datei, die aus einem Ordner stammt.
- Denken Sie daran, Ihr 3D-Dateiformat zu überprüfen, um sicherzustellen, dass es mit CSM und CSP kompatibel ist *.
Stellen Sie nach dem Öffnen das 3D-Objekt innerhalb des Rahmens mithilfe der Kamera ein und wechseln Sie zu den Optionen auf der linken Seite.
Bearbeiten Sie die XYZ-Achse und die Kamerapositionen des Modells, um es im Rahmen zu haben. Wenn Sie sich nicht sicher sind, wie Sie ein solches Werkzeug zum Anpassen von 3D-Objekten verwenden sollen, lesen Sie bitte das Handbuch. Kehren Sie nun zur Elementkonfigurationspalette zurück und drücken Sie den Notizblock neben dem Weihnachtsbaum, der als Skizzentaste bezeichnet wird. Nach dem Drücken sollte dies die Objektinformationspalette unten öffnen. Klicken Sie auf den Avatar "Kein Bild", der ein Bild Ihres jetzt gerahmten Objekts aufnimmt, um es als Referenzbild für das zu exportierende 3D-Material zu verwenden.
Zu diesem Zeitpunkt sollte das 3D-Objekt eingerahmt und bereit sein, in ein Material exportiert zu werden. Klicken Sie auf das Dropdown-Menü "Datei" in der oberen linken Ecke und wählen Sie "Als neues Material registrieren". Daraufhin wird ein Fenster geöffnet, in dem Sie den Namen des Objekts und die Metadaten-Tags eingeben können. Außerdem müssen Sie auswählen, wo im Material Hierarchie möchten Sie es setzen. Dafür haben wir Waffen unter 3D-Objekten ausgewählt.
Wiederholen Sie dies für die anderen 3D-Assets, die Sie für Ihr Stück heruntergeladen haben, und kehren Sie dann zu CSP zurück.
Aktivieren Sie in CSP Ihre Ebene "Goldener Schnitt". Sperren Sie es oben und bringen Sie die anderen 3D-Objekte auf ihren eigenen Ebenen auf die Leinwand. Passen Sie die 3D-Elemente an den Körper des Mädchens und den goldenen Schnitt an. Denken Sie daran, sich auf Ihre ursprüngliche Skizze zu beziehen.
Schalten Sie die Konturen aus. In der 3D-Subdetail-Palette finden Sie dann den Abschnitt Lichtquelle. Deaktivieren Sie hier das Kontrollkästchen Schatten und richten Sie das Licht auf der Kugel auf die gewünschte Richtung aus. Jedes 3D-Objekt sollte dieselbe Beleuchtungsrichtung haben, um die Konsistenz zu gewährleisten. Tun Sie das alles jetzt, ABER lassen Sie den Schatten für die 3D-Körperschicht an.
Wenn Sie mit der Beleuchtung und Positionierung in Übereinstimmung mit unserem Goldenen Schnitt zufrieden sind, rastern Sie jedes Objekt, indem Sie mit der rechten Maustaste auf die entsprechende Ebene klicken. Speichern Sie die Datei_001 in Ihrem jeweiligen Ordner.
Teil 2: KI und Farbe
Nun auf den Kopf. Es ist die Zukunft und es wird immer einfacher, Dinge zu machen, wenn es um Bilder geht. Eine Sache, die ich jetzt gerne benutze, sind generierte Gesichter, weil es einfacher ist, etwas schnell zu verspotten. Also habe ich mir ein kostenloses AI-generiertes Bild von waifulabs.com geholt. Mit diesem Bild können wir jetzt den Hautton einstellen und ein Gesicht haben, das gut aussieht, ohne wirklich etwas tun zu müssen.
Jetzt haben wir meine Hauptkomponenten und es ist ziemlich viel Rendering und Ästhetik von hier. Erstellen Sie Masken für jede Komponente des Charakters. Klicken Sie dazu mit der rechten Maustaste auf die Ebene und wählen Sie die Auswahl aus der Ebene aus. Drücken Sie während der Auswahl einfach die Maskentaste in der Ebenenpalette. Auf diese Weise wird es einfacher, alles kontrolliert zu rendern.
Beginnend mit dem Körper erstellen wir eine neue Schicht darunter und dies wird nun ein flacher Ton für die Haut sein. Gehen Sie zu Ihrer KI-Kopfebene, stellen Sie sicher, dass das Pinselwerkzeug in der Werkzeugpalette hervorgehoben ist, und wählen Sie den hellsten Hautton aus, indem Sie mit der rechten Maustaste auf das Bild klicken. Dies verwendet schnell die Pipette zur Farbauswahl. Gehen Sie zurück zur 3D-Körperebene, erstellen Sie einen Gruppenordner darüber und beschriften Sie ihn als Körperordner. Ziehen Sie Ihre Maske von Ihrer 3D-Körperebene auf die ältere. Ziehen Sie nun sowohl die 3D-Körperebene als auch die Hauttonebene in den Körperordner. Wählen Sie Ihre Hauttonschicht aus und füllen Sie diese Schicht mit dem Farbeimer. Platzieren Sie den Hautton über der 3D-Körperschicht und stellen Sie ihn so ein, dass er sich vermehrt.
Wir möchten, dass der Farbton und das Rendering des Körpers etwas warm sind. Verwenden Sie daher die Farbbalance auf der Registerkarte Bearbeiten und Tonwertkorrektur. Hier können wir uns um die Lichter, Schatten und Mitteltöne bewegen, um etwas Bunteres zu erhalten.
Von hier aus fahren Sie mit der Farbkorrektur für alle 3D-Elemente wie die Body Layer Group fort. Verwenden Sie dann Auswahlen und invertieren Sie die Auswahl zusammen mit Ebenen, die kollidieren und sich überlappen sollen. Nehmen Sie zum Beispiel die Hand am Samuraischwert. Ich weiß, dass es sich um den Griff wickelt, also wähle ich zuerst die Katana-Maske aus, gehe dann zur Maske des Körperordners und entferne den Handrücken, um den Griff und den Griff des Katana in ihrer Hand freizulegen. Die Verwendung dieser Technik spart Zeit.
Zurück zum KI-Kopf verringern Sie die Deckkraft der Ebene und platzieren Sie sie über dem Kopf des 3D-Körpers. Mit Transformationsobjekt (Strg / oder Befehl + T) können Sie den Kopf erweitern, dehnen und seine Größe ändern, um ihn an die Proportionen und das Gesicht des Körpers anzupassen. Bringen Sie die Deckkraft wieder nach oben, entfernen Sie überschüssiges Weiß um den Kopf und / oder alles andere von seiner Brust, wie die Schultern und dergleichen. Speichern Sie zu diesem Zeitpunkt Ihre Datei als file_002 in Ihrem jeweiligen Ordner.
Räumen Sie alle Verrücktheiten und Klumpen auf, die wir in den Modellen haben könnten. Glätte und mische das Zeug aus und lass uns anfangen, den Charakter noch mehr zu dekorieren.
Teil 3: Details aus Materialien
Wir müssen jetzt eine Bestandsaufnahme dessen machen, was wir brauchen, um das Charakter-Design voranzutreiben. Für jeden dieser Artikel benötigen wir Material und Vermögenswerte, um ihn zu verwirklichen.
Gehen Sie zurück zum CSA und ich nehme zuerst die Griffbürste für das Katana, die kostenlos ist. Dann brauchen wir eine coole Schnürbürste für ihren Hoodie, die ebenfalls kostenlos ist. Ich möchte eine Art Gravur oder Prägung auf ihrem Buster-Schwert, also suche ich nach einem dieser ausgefallenen Rahmenränder, wieder frei. Ich greife nach einer einfachen Kugel, um den abgeschnittenen Teil meines Buster-Schwertgriffs zu verdecken, und ich greife nach einem Ring, der als Heiligenschein verwendet wird, beide frei. Ich bekomme auch ein paar Flügel, weil sie eine Engelsfigur ist… weißt du was? Die sind auch kostenlos!
Platzieren Sie jedes Material zuerst in der Materialpalette innerhalb der jeweiligen Hierarchie, also die Pinsel im Pinselordner. Klingt einfach und offensichtlich, weil es einfach und offensichtlich sein muss. Auf diese Weise sind sie immer schneller zu verwenden, wenn Sie sie das nächste Mal suchen müssen.
Lassen Sie uns zuerst am Katana-Griff arbeiten. Das Material, das ich gepackt habe, ist also ein umwickelter Griffpinsel, auf den ich direkt malen kann, oder noch besser, ich kann das Direktzeichnungswerkzeug verwenden, das mir auf verschiedene Weise eine Art Bezierkurven-Zeichnungseffekt verleiht. Dieses Tool eignet sich hervorragend für Vektorebenen, aber für diese verwenden wir nur Bilder. Wieder müssen wir in den Ordner des Katana gehen und eine neue Ebene erstellen. Klicken Sie auf Ihr neues Griffwickelmaterial und ziehen Sie es aus der Materialpalette in Ihre Direktzeichnungs-Schnittpalette. Wechseln Sie dann zu dessen Unterwerkzeug. Auf der linken Seite sehen Sie die Pinselform. Öffnen Sie diese und klicken Sie dann auf Zu Voreinstellungen hinzufügen. Gehen Sie nun in der Direktzeichnungspalette zu Ihrem Kurvenpinsel und öffnen Sie dessen Unterwerkzeug. Dann sollte die Pinselform Ihr neues Material dort sein. Wählen Sie es aus und klicken Sie dann auf die Schaltfläche Pinselform anwenden.
Gehen Sie zurück zu der neuen leeren Ebene auf Ihrem Katana und zeichnen Sie den Pinsel mit dem Kurvenwerkzeug ein. Wenn Sie in platziert sind, können Sie Ihre Breite und dergleichen mit dem Transformationsnetzwerkzeug unter dem oberen Bearbeitungsbereich anpassen.
Platzieren Sie alle anderen Materialien entsprechend. Für die Schwertprägung legte ich das Material einfach auf die Leinwand, löschte das, was ich nicht brauchte, wählte den gewünschten Teil aus, malte es gelb und verzog es dann entlang der Klinge selbst in die richtige Perspektive. Danach habe ich die Ebene dupliziert und mit einer Füllung auf Schwarz getönt. Dann habe ich ihren Positionsversatz leicht zum oberen angepasst, um einen Tiefeneffekt zu erzielen.
Dekorieren Sie nach Belieben und denken Sie daran, beim Hinzufügen neuer Teile oder Objekte Ihren Leitfaden für den goldenen Schnitt zu verwenden. Speichern Sie zu diesem Zeitpunkt Ihre Datei als file_003 in Ihrem jeweiligen Ordner.
Teil 4: Der Kopf, die Schatten und die Lichter
Nun auf den Kopf. Stellen Sie sicher, dass Sie mit Ihrem Kurven-Lasso-Werkzeug unerwünschte Bereiche entfernen. Sie können alternativ die Direktzeichnungswerkzeuge verwenden und den Transparenzbereich der Farbauswahlpalette in Ihrer Symbolleiste auswählen. Auf diese Weise können Sie mit einer kontrollierten Kurve löschen. Nachdem Sie den Anschein eines gut aussehenden Kopfes bekommen haben, lassen Sie uns ein paar Haare auf dieses Ding legen. Gehen Sie zurück zu CSA und suchen Sie nach den folgenden kostenlosen Assets: Pony-Haarbürste, Schüler-Augapfel und Stift-Haarbürste.
Diese können wir verwenden, um ihre Haare usw. herzustellen. Ich erstelle zuerst einen Gruppenordner für die Schüler und zeichne dann mit meinem Kurvenauswahlwerkzeug um die Augen des Charakters und erstelle eine Maske für diesen Ordner. Dann setze ich meine Pupille ein, verkleinere sie und verziehe sie entsprechend dem Augapfel.
Stellen Sie für das Haar diese neuen Pinsel erneut auf Voreinstellungen ein und wenden Sie sie dann auf die Pinsel an, die wir verwenden möchten. Wenn Sie die Farbe des Haares auf dem Kopf auswählen, füllen und zeichnen Sie mit dem Pinsel Bereiche des Haares. Verwenden Sie in einer Ebene unter dem Hauptkopf das Kurvenauswahlwerkzeug und erstellen Sie ein Haarknoten. Wenn Sie mit den Haarteilen zufrieden sind, verwenden Sie den Glanzpinsel aus der Bangs-Materialverpackung, wählen Sie die Farbe Weiß aus und zeichnen Sie über die sichelförmige Oberseite des Haares, die Glanz zeigt.
Wenn Sie mit den Haaren zufrieden sind, wählen Sie die Augenbrauen aus und definieren Sie diese etwas genauer, wobei Sie immer versuchen, den Fluss von Gesicht und Augen anzupassen. Speichern Sie zu diesem Zeitpunkt Ihre Datei als file_004 in Ihrem jeweiligen Ordner.
Jetzt können wir mit Schatten und Licht zu mehr Schattierungen übergehen. Erstellen Sie eine neue Ordnerbezeichnung, die im Schatten liegt. Wie zuvor mit der Hand und dem Katana-Griff werden wir Auswahlen und Masken verwenden, um die Schatten zu steuern und einzudämmen. Wählen Sie zunächst den Körper selbst aus und erstellen Sie in meinem Schattenordner eine neue Ebene mit dem Namen "Körperschatten" und setzen Sie sie auf "Multiplizieren". Da wir die Auswahl getroffen haben, können wir jetzt das normale weiche Airbrush-Werkzeug verwenden, um nur die dunklen Ränder des Körpers zu mischen und ihnen zu folgen. Seien Sie sanft und löschen Sie mit einem weichen Radiergummi, um auf dem Bild aufzubauen. Schatten etwas unter dem Rock und sogar über dem Rock und einigen anderen Kleidungsteilen. Wenn Sie mit dem Wert des Schattens zufrieden sind, entfernen Sie den überschüssigen Schatten, der über Objekten wie dem Rock ausgeblutet ist. Wählen Sie zuerst die Rockmaske aus, kehren Sie dann zur Schattenkörperschicht zurück und drücken Sie die Entf-Taste. Dadurch wird der überschüssige Überlauf aus der Schattenschicht entfernt. Jetzt können wir dieselbe Technik auf die anderen Objekte anwenden, die mehr Tiefe zeigen.
Legen Sie eine neue separate Ebene in Ihrem Schattenordner fest. Denken Sie daran, dass wir den Schatten der 3D-Körperschicht aus einem bestimmten Grund eingeschaltet gelassen haben. Es gibt uns eine Anleitung, wie man die Schatten für die Schwerter usw. legt. Wählen Sie Ihr Schwert und füllen Sie in der neuen Ebene Schwarz. Verwenden Sie dann die Transformation, um den vereidigten Menschen direkt unter sich auf den Boden zu drücken und zu drehen, und entfernen Sie alle Schatten, die sich möglicherweise auf Ihrem Charakter befinden. Machen Sie jetzt dasselbe mit den anderen Teilen und dem Schwert. Wenn Sie mit der Platzierung zufrieden sind, fügen Sie alle Bodenschattenteile zusammen, um die Deckkraft zu verringern, und verwenden Sie die Unschärfe- und weichen Radierpinsel, um die Kanten zu mildern.
Auf zum Licht. Es gibt unzählige Möglichkeiten, Licht zu zeigen. Da wir bereits einen etablierten Render aus den 3D-Modellen haben, können wir das Licht jetzt einfach mit dem Glow Dodge auf Ihrer Ebene anmalen. Stellen Sie es nun auf einer neuen Ebene so ein, dass es ausweicht. Gehen Sie mit Ihrem Direktzeichnungswerkzeug um die Außenkante nach rechts oben, von wo aus Ihre Lichtquelle gerichtet ist, und zeichnen Sie in Weiß oder anderen helleren Farben, um die hellsten Spitzen und Punkte des Charakters hervorzuheben.
Von hier aus überprüfen Sie Ihre Arbeit und können einfach alles hinzufügen, was sich vielleicht sogar in einem neuen Hintergrund befindet. Sobald Sie zufrieden sind, speichern Sie es als ein weiteres neues Dokument und Sie sind fertig.











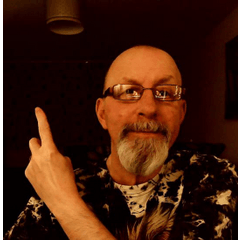












Kommentar