So machen Sie mit der Doppelbürste einfach animierten heißen Dampf
Hallo zusammen, hast du schon die brandneue Dual-Pinsel-Funktion von Clip Studio ausprobiert? Es ist sehr nützlich, um dem Kunstwerk einen Effekt zu verleihen!
Ich finde, dass der kombinierte Modus für einen Pinsel auch in meiner Animation sehr hilfreich ist, da er mir hilft, die Komplikation der Ebenenverwendung zu reduzieren.
Dieses Tutorial zeigt Ihnen den sehr einfachen Weg, um heiße Dampf-/Rauchanimationen mit einem Doppelpinsel und einer Vektorebene zu erstellen. Ich halte mich hier an den Frame-by-Frame-Stil, aber anstatt alles zu zeichnen, verwende ich die Dual-Pinsel-Funktion, um meine Zeit zu sparen. Dies kann auch eine Idee für Ihre Kreation geben !! Versuchen wir es!

Wenn Sie die Dual-Pinsel-Funktion in Ihrem Clip Studio noch nicht sehen, stellen Sie sicher, dass Sie es auf die neueste Version aktualisieren!
Videoanleitung
Den Dual-Pinsel verstehen
Hier ist eine kurze Demonstration der Doppelbürstenfunktion.
Im Grunde ist es die Kombination von 2 Pinseln zusammen.
So können Sie einen einfachen, interessanten Pinsel erstellen, indem Sie einfach 2 Pinsel miteinander kombinieren
Hier sind 3 abschließende Schritte zum Erstellen des Doppelpinsels !!
[[ Schritt 1: Registrieren! ]]
Um den zweiten Pinsel anzuwenden, müssen Sie zuerst den zweiten Pinsel, den Sie möchten, in die Voreinstellung einfügen.
Wählen Sie den Pinsel und [Detail-Unterwerkzeug anzeigen] im Werkzeugeigenschaftenfenster tool
Klicken Sie im Popup-Fenster mit den Details des Unterwerkzeugs auf die Schaltfläche [Zu Voreinstellungen hinzufügen]
[[ Schritt 2: Bewerben! ]]
Tragen Sie den Pinsel auf den Hauptpinsel auf
(Wählen Sie einfach den Pinsel aus, das Unterwerkzeug-Detail-Popup ändert sich zu jedem von uns ausgewählten Werkzeug.)
Aktivieren Sie bei der 2-Pinsel-Form das Kontrollkästchen [Doppelpinsel], um den Doppelpinsel zu aktivieren.
Wählen Sie dann auf dem registrierten Pinsel und [Pinselform anwenden]
Stellen Sie den Modus auf normal, Sie erhalten die Form beider Pinsel übereinander.
[[ Schritt 3: Konfigurieren! ]]
Der zweite Pinsel bietet auch dynamische Anpassungen des Pinsels wie der Hauptpinsel.
Sie können Pinselspitze, Sprüheffekt, Strichmethode und Textur separat vom Hauptpinsel einstellen.
Der [Kombinationsmodus] dient zum Einstellen der Wirkung des zweiten Pinsels auf den Hauptpinsel.
Mit der RGB-Wertprüfung wird auch der Farbeffekt auf dem Pinsel angezeigt
Der RGB-Wert ist auch für das Unterwerkzeug [Dekoration] nützlich. Sie können ihn einfach wie überlappende Ebenen zusammenfügen.
Hinweis: Der Modus des Pinsels wirkt sich nur auf den Pinsel aus, nicht auf die Ebene, auf der Sie ihn malen.
Es gibt auch einige zusätzliche zusätzliche Dual-Pinsel, die Clip Studio dem Standard-Pinselset hinzugefügt hat.
Sie können auch untersuchen, wie der Doppelpinsel funktioniert, indem Sie die Details des Unterwerkzeugs konfigurieren.
Weitere Informationen zur Konfiguration des Dual-Pinsels finden Sie im Tutorial von Official Clipstudio:
Erstellen Sie einen heißen Dampf-/Raucheffekt mit der Doppelbürstenfunktion
Der Heißdampfeffekt ist einfach, wir brauchen nur die Mitte des Pinsels, um transparenter zu werden als der Rand.
aber mit einem einzigen Pinsel zu machen ist ziemlich schwierig, die Pinselspitze zu gestalten,
lass es uns mit Doppelbürsten machen !!
Verwenden Sie den G-Pen-Pinsel als primären Pinsel, klicken Sie auf das [Unterwerkzeug-Detailsymbol], um den Pinsel zu bearbeiten edit
Aktivieren Sie den Doppelpinsel und wählen Sie das Bleistiftwerkzeug aus.
Das Bleistiftwerkzeug gibt den weichen Kantenlook, aber nicht so weich wie die Airbrush.
Stellen Sie dann den Modus auf [Substract] und Sie erhalten einen Pinsel mit Transparenz in der Mitte.
Wenn die Pinselgröße erhöht wird, wird die 2-Pinsel nicht beeinflusst.
Um dies zu beheben, erhöhen Sie die Größe der 2-Bürste
Wenn Sie mit dem Aussehen zufrieden sind, aktivieren Sie den [Link zur Hauptbürstengröße]
Jetzt bezieht sich die 2-Pinsel auf die Hauptbürstengröße
Wenn Sie mehr Transparenz wünschen. Sie können die Pinseldichte des zweiten Pinsels konfigurieren, indem Sie sie auf 100 . addieren
Klicken Sie nach Abschluss der Konfiguration auf das Symbol [Unterwerkzeug duplizieren], um den Pinsel zu speichern.
Die neue Bürste ist gebrauchsfertig!!
Vergessen Sie nicht, den ursprünglichen Pinsel zurückzusetzen, indem Sie auf das Zurücksetzen-Symbol im Bedienfeld [Werkzeugeigenschaften] klicken.
Erstellen Sie eine neue Ebene und malen Sie sie auf Ihre Kunst
Bereinigen Sie den unerwünschten Bereich mit dem Radiergummi
Verwenden Sie den weichen Radiergummi, um die Oberseite des Dampfes zu löschen, damit er verblasst.
Für einen bezaubernderen Look setze ich die Ebenenfarbe auf [Add(Glow)]
Heißdampf animieren: Vorbereiten
Lass uns eine Animation für den heißen Stream machen!
Ich werde die Animation in diese Zeichnung einfügen
Ich empfehle, eine neue Leinwand zu erstellen und die Datei als Dateiobjekt zu importieren, anstatt direkt an der Originaldatei zu arbeiten, um versehentliches Berühren der Originalebenen zu vermeiden.
Erstellen Sie eine neue Leinwand und importieren Sie das Bild, gehen Sie zu [Datei> Importieren>Dateiobjekt erstellen]
Importieren Sie die Datei und sie wird als ein Objekt angezeigt
(Sie können die Originaldatei bearbeiten und speichern. Die Änderung wird hier automatisch angezeigt)
Erstellen Sie eine neue Vektorebene,
Und zeichne den Rauch mit dem Rauchpinsel, den wir mit grauer Farbe erstellen
Wenn Sie mit dem Werkzeug [Kontrollpunkt] auf die Freihandlinie zeigen, werden Sie feststellen, dass es viele Kontrollpunkte gibt. Wir müssen dies vereinfachen, um das Verschieben in Animationsprozessen zu erleichtern.
Verwenden Sie das Werkzeug [Vektorlinie vereinfachen] mit aktiviertem [Gesamte Linie verarbeiten], um die Tinte zu vereinfachen.
Verwenden Sie das Kontrollpunktwerkzeug, um die Kontrollpunkte auf der Vektorlinie zu bearbeiten.
Verwenden Sie den Modus [Kontrollpunkt hinzufügen], um einen neuen Knoten auf freiem Platz auf der Linie hinzuzufügen und den Knoten zu verschieben
([+]-Symbol wird auf dem Zeiger angezeigt, wenn dort ein Kontrollpunkt hinzugefügt werden kann)
Passen Sie die Dampfgröße an, verwenden Sie das Werkzeug [Linienstärke anpassen] im Modus [Breite vergrößern].
Stellen Sie sicher, dass [Gesamte Zeile verarbeiten] deaktiviert ist
Damit können Sie die Größe der Vektorlinie für jeden Kontrollpunkt separat anpassen.
Verwenden Sie das Kontrollpunktwerkzeug, um den Dampf an die Tasse anzupassen, und Sie sind bereit für den Animationsprozess!
Animieren von heißem Dampf: Animieren
Bevor Sie den animierenden Heißdampf machen, werfen wir einen kurzen Blick auf die einfache Heißdampfbewegung in einer Schleifenanimation.
Grundsätzlich können wir den heißen Dampf als Welle sehen, die aus der Tasse aufsteigt, wie folgt:
Um eine Bewegung für die Welle zu erstellen, geben Sie die Mittellinie und die Wellenform an und legen Sie dann den Bewegungspunkt oben auf jeder Kurve fest.
Wenn Sie den Knoten hin und her bewegen, wird eine Loop-Animation für die Welle erstellt

Wir werden diese Bewegung als Referenz für die Bewegung des heißen Dampfes verwenden

Klicken Sie im Zeitleistenfenster auf das Symbol [Neue Zeitleiste erstellen]
(Wenn Sie dieses Bedienfeld nicht haben, gehen Sie zu [Fenster > Zeitleiste])
Erstellen Sie eine neue Timeline mit Bildrate 8 und Wiedergabezeit 24,
Dies ist die Loop-Animation für den heißen Dampf.
(Dies ist auch mit der Clipstudio Pro-Version kompatibel)
Wir werden eine Frame-by-Frame-Animation für den heißen Dampf machen.
Erstellen Sie einen neuen Animationsordner
Doppelklicken Sie auf die Rauchebene und benennen Sie die Ebene in „01“ um und ziehen Sie sie in den Animationsordner
(Wenn Sie einen neuen Frame auf der Timeline erstellen, wird eine laufende Nummer nach Reihenfolge erstellt.)
Klicken Sie mit der rechten Maustaste auf die Zeitachse und wählen Sie das Bild aus, damit es zum Zeitpunkt auf der Leinwand angezeigt wird.
Duplizieren Sie die Rauchschicht und benennen Sie sie dann in die Bildnummer um, in der sie angezeigt wird
Weisen Sie den Keyframe der Timeline zu
Der 13. Frame ist der letzte Bewegungspunkt der Steam-Animation, bevor sie wieder zum Startframe zurückkehrt.
Dadurch wird die Animationsschleife für den heißen Dampf erstellt
Verwenden Sie das Werkzeug [Kontrollpunkt], um die Dampfform anzupassen
Setzen Sie den letzten Keyframe auf den ersten Frame, der als Referenz verwendet werden soll. Dieser wird später entfernt.
Erstellen Sie nun die Zwischen-Keyframes,
Kopieren Sie die Ebene „13“, benennen Sie sie in „19“ um und weisen Sie sie auf der Timeline zu.
Aktivieren Sie die Zwiebelschale, dann können Sie die Form an die Mitte des vorherigen und nächsten Frames anpassen.
Hinweis: Im vorherigen Teil empfehle ich Grau statt Weiß für den Dampf zu verwenden, denn wenn wir Weiß verwenden, kann die Zwiebelschale den Farbton nicht auf das Objekt anwenden, es wird beim Bearbeiten verwirrend aussehen.
Wiederholen Sie den Schritt zum Erstellen von Zwischen-Keyframes, indem Sie den mittleren Frame trennen und verschieben
Trennen Sie es zur Hälfte, um es immer leicht einzustellen
Je mehr Keyframes dazwischen liegen, desto flüssiger ist die Bewegung.

Für den letzten Teil der Timeline, wenn Sie die Clip Studio Paint Pro-Version verwenden und die Frame-Begrenzung haben, können Sie hier Keyframes 22-24 . erstellen
1. Erstellen Sie den Keyframe „22“ und passen Sie ihn normal mit dem Bezug von Keyframe „19“ und Keyframe „01“ an
(Wir müssen den Keyframe '01' auf den letzten Frame setzen, um eine Loop-Animation zu erstellen)
2. Verschieben Sie den Keyframe „22“ auf Frame 21 und wiederholen Sie den Schritt zum Erstellen von Zwischen-Keyframes.
3. Wenn Sie fertig sind, ziehen Sie jeden Keyframe um 1 Frame zurück
Erstellen Sie dann den Rest zwischen den Keyframes
Hinweis: Bei der Clip Studio Ex-Version können Sie die Frame 1-Referenz auf Frame 25 setzen und nach Gebrauch löschen.
Ergebnis:

Animieren heißer Dampf: Der letzte Schliff
Wenn die Animation fertig ist, sieht sie immer noch nicht aus wie heißer Dampf aus der Tasse und passt nicht zum Bild
Wählen Sie den Animationsordner aus und stellen Sie den Ebenenmodus auf [Hinzufügen (Glühen)]
(die graue Farbe ist immer gut mit dem Modus [Add (Glow)], probiere es aus ^^)
Sie können mehr Details für den Steam erstellen, indem Sie den Animationsordner kopieren und [Strg+T] drücken, um eine kostenlose Transformation zu erstellen.
(oder Menü [Bearbeiten > Transformieren > Freie Transformation])
Drehen Sie es mit dem [Flip]-Symbol im [Tool-Eigenschaften]-Bedienfeld um, damit die Richtung der Animation auch umgekehrt wird
Verkleinern Sie die Dampfbreite und passen Sie die Größe an, bis Sie damit zufrieden sind
[Optional] Sie können den Layer-Keyframe aktivieren, um die Position und Drehung des Dampfes zu bearbeiten
Erstellen Sie Keyframes am Anfang und Ende der Timeline, ziehen Sie den Endkeyframe an den Rand, um einen kleinen Stopp zwischen den Loops zu entfernen.
Wählen Sie dann den gewünschten Rahmen aus und verwenden Sie das Objektwerkzeug, um den Dampf zu drehen/zu bewegen
Es wird automatisch ein Keyframe auf der Timeline erstellt.

Im nächsten Schritt stellen wir den Effekt so ein, dass er sich nicht mit dem Bild mit der Ebenenmaske überlappt
Gruppieren Sie die Animationsordner durch [Umschalt]+Klick, um mehrere Ordner auszuwählen und ziehen Sie sie auf das Symbol [Neuer Ordner]
Der Ebenenmodus von Animationsordnern geht von der Leinwand verloren
Setzen Sie den Ebenenmodus des Gruppierungsordners auf [Durch], um das Problem zu beheben
Erstellen Sie dann den Maskierungsbereich, anstatt eine Auswahl dafür zu zeichnen, gehen Sie zur Originaldatei des Bildes
Klicken Sie mit der rechten Maustaste auf die Ebene, [Dateiobjekt> Datei des Dateiobjekts öffnen]
Treffen Sie im Charakterordner eine Auswahl, indem Sie mit der rechten Maustaste auf die Ebene klicken.
[Auswahl aus Ebene > Auswahl erstellen]
Erstellen Sie eine neue Ebene und füllen Sie sie mit weißer Farbe, dann deaktivieren Sie [Strg+D]
Drücken Sie [Strg+X], um die Ebene auszuschneiden, oder gehen Sie zu [Bearbeiten>Ausschneiden]
Gehen Sie dann zurück zur Hauptdatei und fügen Sie sie ein [Strg+V] oder [Bearbeiten>Einfügen]
Wenn Ihre neue Leinwand die gleiche Größe wie das Originalbild hat, überlappt sie sich am eigentlichen Zeichenpunkt
Löschen Sie den Bereich, in dem sich der Dampf nicht überlappt
Malen Sie den oberen Bereich mit der Airbrush, um einen verblassenden Bereich zu erzeugen
Erstellen Sie dann eine neue Auswahl aus der Ebene und verstecken/löschen Sie die Ebene
Wählen Sie dann den Ebenenordner für den Effekt aus und klicken Sie mit der rechten Maustaste auf [Ebenenmaske > Maskenauswahl]
Und da sind Sie, die Rauchanimation mit der Dual-Pinsel-Funktion mit der Vektorebene !!

[Optional] Ich füge mehr Lichteffekte hinzu, als ob sie am Lagerfeuer sitzt, erfahre mehr über Lichtvariationen in der Szene in meinem Tutorial: (letztes Kapitel)

Ich hoffe, Sie haben eine Vorstellung davon, wie Sie die Dual-Pinsel-Funktion an Ihre Kreation anpassen können. Der Doppelpinsel funktioniert gut mit der Vektorebene und Sie können ihn mit dem Objektwerkzeug frei bearbeiten. Es ist sehr nützlich, wenn Sie Effekte auf Ihre Kunst erzeugen möchten!
Bitte bleiben Sie gesund und munter!!
Viel Spaß beim Animieren.


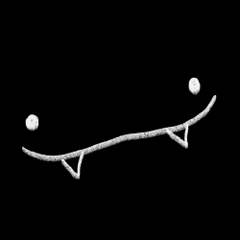





















Kommentar