So erstellen Sie professionelle Soundeffekte
Videoanleitung
Hier ein entsprechendes Video, das Sie visuell Schritt für Schritt durch den Prozess führt. https://youtu.be/7XLbsfhKbYU
Was du lernen wirst
Hey, Walter hier, Schöpfer der Webtoons Ghost Bats und Haxor zusammen mit Shiver Bureau, Metalshark Bro und Cubicles.
Heute zeige ich Ihnen, wie Sie aufregende und einzigartige Comic-Soundeffekte oder SFX für Ihre Webtoons und Comics erstellen. Dies wird nicht nur Ihre Panels zum Leben erwecken, sondern auch das Erscheinungsbild Ihres Comics durch technische Umsetzung und professionelle Politur aufwerten.
Beginnen wir mit dem klassischen Comic-Panel einer Explosion und fügen die zeitlosen SFX von „BOOM“ hinzu.
Wenn Sie mit den Beschriftungswerkzeugen von Clip Studio Paint noch nicht vertraut sind, empfehle ich Ihnen, mein vorheriges Tutorial zum Thema Beschriftung zu lesen. https://tips.clip-studio.com/en-us/articles/3751
Ich werde Clip Studio Paint auf meinem Windows-PC mit einem Wacom Cintiq zusammen mit einer Tastatur und einer Maus verwenden, aber dies funktioniert auf allen Versionen von Clip Studio Paint, einschließlich dem iPad und mit oder ohne Tablet. Wenn Sie ein iPad verwenden, kann eine Tastatur Ihren Prozess wirklich beschleunigen, aber Sie benötigen keine, da alle Tools über Menüs zugänglich sind.
Okay, lass uns etwas Lärm machen!
SCHRITT 1: Eine Schriftart finden
Die Schriftart wird einen großen Beitrag dazu leisten, Ihre SFX zum Leben zu erwecken. Zum Beispiel hat Arial nicht ganz die gleiche Wirkung wie Badaboom.
Ich schlage vor, für alle Ihre Comic-Schriftarten zu http://blambot.com/ zu gehen. Sie bieten professionelle Schriftarten zu sehr günstigen Preisen, eine große Auswahl steht Indie-Schöpfern völlig kostenlos zur Verfügung. Badaboom ist eine meiner am häufigsten verwendeten Schriftarten und eine der kostenlosen Schriftarten von Blambot.
Um neue Schriftarten zu installieren, laden Sie einfach die Schriftart herunter und installieren Sie sie auf Ihrem Gerät. Der Vorgang unterscheidet sich geringfügig, wenn Sie Windows, Max, iOS usw. verwenden. Hier sind einige einfache Anweisungen https://blambot.com/pages/installing-fonts, die Sie verwenden können.
SCHRITT 2: SFX erstellen
Wählen Sie in der Werkzeugpalette das Werkzeug „Text“ oder verwenden Sie die Tastenkombination „T“.
Wählen Sie nun die Schriftart aus, die Sie für Ihr SFX verwenden möchten. Größe, Farbe und andere Einstellungen sind derzeit unwichtig und werden später angepasst.
Jetzt könnten Sie versucht sein, einfach auf Ihr Bild zu klicken, „BOOM“ einzugeben, die Größe anzupassen und zu platzieren. Diese Methode würde ein Bild wie dieses erzeugen.
Das ist jetzt in Ordnung. Die Schrift hat viel Energie und hat die Wucht der Explosion bereits erhöht.
Aber wir können es besser machen.
Das erste, was wir brauchen, ist mehr Kontrolle. Anstatt das gesamte SFX abzutippen, möchten wir jeden Buchstaben einzeln eingeben.
Wählen Sie das Textwerkzeug „T“, klicken Sie mit der linken Maustaste oder tippen Sie auf das Bild, geben Sie den Buchstaben „B“ ein und klicken Sie auf das Kontrollkästchen, um die Texteingabe abzuschließen.
Dadurch wird eine Textebene mit dem einzelnen Buchstaben „B“ erstellt. Wiederholen Sie dies noch 3 Mal für die beiden O und das M. Ihre Schichten sollten so aussehen.
Wenn Sie mit der linken Maustaste in die Nähe einer vorherigen Textebene klicken, werden die neuen Buchstaben manchmal zur vorhandenen Ebene hinzugefügt, anstatt eine neue Ebene zu erstellen. Das ist in Ordnung, also mach dir keine Sorgen.
Jetzt haben wir 4 Buchstaben, die wir unabhängig voneinander kontrollieren können. Versuche es.
Wählen Sie Ihr „Objekt“-Werkzeug in Ihrer Werkzeugpalette oder verwenden Sie die Tastenkombination „O“.
Klicken Sie auf einen der Buchstaben auf Ihrer Leinwand, um den Buchstaben sollte ein Transformationsfeld erscheinen.
Die Transformationsbox ermöglicht es Ihnen, die Buchstaben zu verschieben, zu drehen, zu verkleinern, zu vergrößern, zu zerschlagen und zu dehnen. Halten Sie die Umschalttaste auf der Tastatur gedrückt, um das Seitenverhältnis der Buchstaben beizubehalten, was bedeutet, dass Sie den Buchstaben nicht strecken oder quetschen möchten. Spielen Sie herum, Sie können jederzeit Strg-z verwenden oder das Menü "Bearbeiten -> Rückgängig" verwenden, um Ihre Änderungen rückgängig zu machen.
Sie können auch "Bearbeiten -> Transformieren -> Schrägen" verwenden, um andere coole Effekte zu erzielen.
Jetzt kommt der künstlerische Teil der SFX-Erstellung. Bewegen Sie die Buchstaben herum, manipulieren Sie sie, ändern Sie die Größe, drehen Sie sie, um so viel Energie wie möglich zu erzeugen. Denken Sie an die SFX, die die Aktion widerspiegeln oder sogar von der Aktion beeinflusst werden. Tun Sie alles, um den SFX organisch erscheinen zu lassen und nicht wie von einer Schreibmaschine.
Das ist mir eingefallen. Beachten Sie, dass ich einige der O dupliziert habe. Das B wurde leicht gegen den Uhrzeigersinn gedreht und das M wurde leicht im Uhrzeigersinn gedreht. Es gibt ein leichtes Gefühl, dass die Buchstaben von der Explosion durcheinander sind. Sie folgt auch der strahlenden Ausdehnung der Explosion.
Jetzt ist es an der Zeit, unser Partykleid anzuziehen.
SCHRITT 3: Zieh es an
Wählen Sie jede Ebene des SFX aus, indem Sie „CTRL“ (Mac OS Cmd) auf Ihrer Tastatur gedrückt halten, während Sie auf jede Ebene klicken, oder halten Sie „SHIFT“ gedrückt, um eine Gruppe von Ebenen auszuwählen.
Klicken Sie nun mit der rechten Maustaste auf eine dieser Ebenen im Namensbereich und ein Untermenü wird angezeigt. Wählen Sie „Ausgewählte Ebenen zusammenführen“. Oder gehen Sie zum Menü ‚Ebene -> Ausgewählte Ebenen zusammenführen‘
Dies dient nur dazu, unsere Ebenen etwas sauberer zu halten. Wir haben immer noch die Möglichkeit, jeden dieser Buchstaben einzeln zu bearbeiten, wenn Sie später etwas ändern müssen.
Erstellen Sie eine neue Ebene über dem SFX und klicken Sie auf die Schaltfläche „Auf Ebene darunter zuschneiden“.
Diese Ebene ermöglicht es uns, die Schrift in jeder gewünschten Farbe einzufärben und auch Farbverläufe zu erstellen.
Greifen Sie über die Werkzeugpalette auf das Auswahlwerkzeug ‚Lasso‘ > ‚Lasso-Marquee‘ zu.
Treffen Sie eine Auswahl, die das gesamte SFX kapselt. Die Auswahl kann chaotisch sein.
Jetzt können wir diese Auswahl mit "Bearbeiten -> Füllen" mit einer Farbe füllen und da sie auf unsere SFX-Ebene zugeschnitten ist, wirkt sich die Farbe nicht auf eine andere Ebene aus.
Der Grund, warum ich diese kleine Auswahl treffe, anstatt nur die gesamte Ebene zu füllen, besteht darin, die Leistung zu erhöhen. Die Verwendung des Verlaufswerkzeugs über einer großen Leinwand kann sehr prozessorintensiv sein. Wenn Sie den Bereich begrenzen, geht es sehr schnell.
Wenn Sie Ihre Auswahl entfernen möchten, können Sie diese Clipebene auf "Transparente Pixel sperren" einstellen und die gleichen Ergebnisse erzielen.
Sie können die SFX wie alles andere einfärben. Ich finde jedoch, dass das Füllen mit einer Volltonfarbe und die Verwendung des Werkzeugs "Verlauf" hervorragende Ergebnisse liefert.
Wählen Sie eine rote Farbe aus und füllen Sie sie dann über das Menü „Bearbeiten -> Füllen“ oder die Tastenkombination „ALT-ENTF“.
Greifen Sie nun in der Werkzeugpalette auf das Werkzeug "Verlauf" zu, wählen Sie "Vordergrund zu transparent", gerade Linie, verringern Sie die Deckkraft auf 19 und wählen Sie eine gelbe Farbe.
Klicken Sie nun auf den Canvas unter dem SFX und ziehen Sie ihn nach oben. Führen Sie mehrere Wischbewegungen durch, um die gewünschten Ergebnisse zu erzielen. Manchmal wähle ich auch eine dunklere Farbe und mache einen Farbverlauf von oben, um den Farbverlauf wirklich hervorzuheben.
Jetzt haben wir Tonnen von organischer Energie, aber es ist ein wenig schwer zu lesen, und hier kommt der letzte Schritt ins Spiel.
SCHRITT 4: Gliederung
Wählen Sie sowohl die Clip-Ebene als auch die SFX-Ebene aus, indem Sie die STRG-Taste auf der Tastatur gedrückt halten, während Sie mit der linken Maustaste klicken oder tippen. Wenn beide Ebenen ausgewählt sind, gehen Sie zu "Ebene -> Ordner erstellen und Ebene einfügen". Dadurch wird ein Gruppenordner für Ihr SFX erstellt. Ich empfehle dringend, dafür eine Tastenkombination zu erstellen, ich benutze sie oft. Vergessen Sie nicht, Ihren Gruppenordner zu benennen.
Dies ist aus organisatorischen Gründen großartig, ermöglicht uns aber auch, Ebeneneffekte auf unsere SFX anzuwenden.
Wählen Sie den Gruppenordner in Ihrer Ebenenliste aus und wenden Sie den Rahmeneffekt an. Wenn Sie das Rahmeneffektfenster nicht sehen, müssen Sie es möglicherweise über das Menü "Fenster -> Ebeneneigenschaften" öffnen.
Sobald der Randeffekt aktiviert ist, passen Sie die Dicke und Farbe an. Die Größe hängt von der Auflösung Ihres Bildes ab. Die Farbe kann sein, was Sie wollen. Versuchen wir es mit einem hellen Gelb.
Sieht gut aus, aber wir sind noch nicht fertig. Zeit, verrückt zu werden.
Legen Sie Ihren Gruppenordner in einen neuen Gruppenordner. Tippen oder klicken Sie mit der linken Maustaste auf den Gruppenordner, um ihn auszuwählen, und gehen Sie zum Menü "Ebene -> Ordner erstellen und Ebene einfügen". Wählen Sie nun diesen neuen Gruppenordner aus und wenden Sie den Rahmeneffekt erneut an und passen Sie Größe und Farbe an. Sie können beliebig viele verschachtelte Ordner erstellen. Normalerweise reicht einer, manchmal mache ich zwei. Ich habe noch nie drei gemacht...
Verdammt ja! Das ist großartig, aber ich habe einen Großteil der Explosion vertuscht...
SCHRITT 5: Masken
Klicken Sie bei ausgewählter oberster Gruppenebene auf die Schaltfläche "Ebenenmaske erstellen". Dadurch wird Ihrer Gruppenebene ein weißes Feld hinzugefügt. Tippen oder klicken Sie mit der linken Maustaste auf dieses weiße Feld.
Wählen Sie nun den Bereich des SFX aus, der unsichtbar sein soll, die Teile, in denen Sie lieber die Grafik und nicht die Buchstaben sehen möchten.
Ich werde dies mit dem Auto-Select-Tool tun.
Mit dem Auto-Select-Tool kann ich schnell die Ebene "Flats" meiner Illustrationen verwenden, um alle Teile der Explosion auszuwählen.
Wohnungen sind sehr nützlich, um Comics zu machen. Sie trennen einzelne gezeichnete Elemente in Ihrem Kunstwerk, so dass Sie sie einfach auswählen können, wie ich es hier getan habe.
Ich gehe auch zum Menü "Auswählen -> Ausgewählten Bereich erweitern" und erweitere es um 5 Pixel, um sicherzustellen, dass wir auch die Strichzeichnungen auswählen. Die meisten Flats neigen dazu, Objekte in der Mitte Ihrer Linie zu trennen, was zum Färben und Malen in Ordnung ist. Für die Maskierung möchten wir jedoch so viele Strichzeichnungen wie möglich auswählen, damit sie durch die Maske hindurchscheinen.
Der Betrag, den Sie erweitern, hängt von der Dicke Ihrer Strichzeichnungen ab.
Sie können die Erweiterung jederzeit rückgängig machen und einen anderen Betrag auswählen, wenn Sie falsch ausgewählt haben.
Drücken Sie 'Löschen' auf Ihrer Tastatur oder gehen Sie zum Menü 'Bearbeiten -> Löschen', Sie sollten Schwarz in diesem weißen Feld sehen und jetzt sollten die Teile des SFX, die Sie ausgewählt haben, durchsichtig sein.
Und los gehts, einige professionelle SFX mit hoher Oktanzahl.
Das Beste daran: Wenn Sie später feststellen, dass Sie einige Buchstaben verschieben oder die Größe ändern müssen, war nichts, was wir getan haben, destruktiv. Gehen Sie einfach zurück zu Ihrer ursprünglichen Textebene, wählen Sie Ihr „Objekt“-Werkzeug aus und verschieben Sie die Buchstaben nach Belieben. Randbemerkung, manchmal steht diese Clipebene dem Werkzeug "Objekt" im Weg, also blenden Sie diese Ebene einfach aus, während Sie den Text bearbeiten.
Hier habe ich den Text etwas bearbeitet, musste aber nicht mit den Rändern, der Maske oder den Farben herumspielen.
Was wirklich magisch ist, ist, dass Sie die gesamte von Ihnen erstellte SFX-Gruppe auswählen, kopieren und in eine andere Datei einfügen können. Ja, verwenden Sie es wieder, um Zeit zu sparen.
Wenn es nicht genau auf das neue Panel passt? Ist egal. Sie können alles manipulieren, was Sie wollen. Sie könnten weitere O hinzufügen oder einige herausnehmen.
Verwenden Sie das 'Objekt'-Tool, um einen der O-Buchstaben auszuwählen und drücken Sie 'Löschen' auf Ihrer Tastatur. Wenn Sie es wieder hinzufügen möchten, verwenden Sie das Werkzeug "Text", geben Sie ein "O" ein, führen Sie es mit Ihrer aktuellen Textebene zusammen und verschieben Sie es dann mit dem Werkzeug "Objekt".
Wenn Sie wirklich professionell arbeiten möchten, erstellen Sie eine Datei, die alle Ihre SFX enthält, und nennen Sie sie SFX_bank. Sobald Sie eine wirklich gute SFX-Bibliothek erhalten haben, erstellen Sie Ihre Comics während der Lettering-Phase viel schneller.
Wenn du mehr Videos über CLIP STUDIO PAINT, Lettering und allgemein Comics machen möchtest, schau dir meinen YouTube-Kanal an.
Viel Spaß beim Comic-Erstellen!
Walter Ostlie









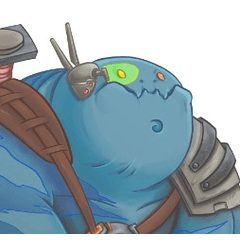














Kommentar