Einfaches Verwalten von Unterschieden mithilfe von Ebenenkompositionen [EX]-Ver.3.0-
Ebenenkomposition ist eine Funktion, mit der du den Ansichtsstatus von Ebenen auf der Leinwand aufzeichnen kannst.
Du kannst die Anzeigestatus mehrerer Ebenen schnell ändern.
Darüber hinaus kannst du die Bilddateien der erstellten Ebenenkompositionen in jedem Anzeigestatus auf einmal exportieren.
Ebenenkompositionen können nur in CLIP STUDIO PAINT EX verwendet werden.
Ebenenkompositionen können in DEBUT und PRO nicht verwendet werden, aber du kannst Clipdateien mit Ebenenkompositionen auch in Versionen bearbeiten, in denen sie nicht verfügbar sind. Die Ebenenkompositionen gehen auch nicht verloren, selbst wenn du sie überschreibst. Wenn du außerdem eine Ebene zu einer Version hinzufügst, in der es keine Ebenenkomposition gibt, wird diese in jeder Ebenenkomposition als ausgeblendet aufgezeichnet.
Um Ebenenkompositionen zu benutzen, verwende die [Ebenenkomposition] Palette.
Wenn die [Ebenenkomposition] Palette nicht auf dem Bildschirm angezeigt wird, wähle im [Fenster] Menü > [Ebenenkomposition], um sie anzuzeigen.
Bei der Smartphone-Version kannst du die Anzeige über [Palettenleiste-Einstellungen] einschalten.
Weiter Informationen zur Verwendung der [Palettenleiste-Einstellungen] finden du hier.
Ebenenkompositionen in Illustrationen verwenden
Wenn das gezeichnete je nach Spielsituation variiert, sind Ebenenkompositionen hilfreich, um Variationen zu vergleichen.
Ebenenkompositionen in Manga/Webtoon verwenden
In Mangas und Webtoons sind Ebenkompositionen nützlich, um die Sprache von Dialogen und Soundeffekten zu wechseln.
1. Ebenenkompositionen Registrieren
1. Stelle die Ebene so ein wie du sie aufzeichnen möchtest.
Schalte zunächst die Ansicht (Einblenden oder Ausblenden) der Ebene auf der [Ebenen]-Palette auf den Status um, den du aufzeichnen möchtest.
2. Ebenenkomposition hinzufügen
Tippe auf der [Ebenenkompositions] Palette auf [Ebenenkomposition hinzufügen], um eine neue Ebenenkomposition zu erstellen.
3. Ebenenkomposition benennen
Gebe der erstellten Ebenenkomposition einen beliebigen Namen.
Hiermit ist die Ebenenkomposition nun registriert.
Um eine weitere Ebenenkomposition zu registrieren, passe den Anzeigestatus der Ebene in der [Ebenen]-Palette erneut an und tippe dann auf [Ebenenkomposition hinzufügen] in der [Ebenenkomposition]-Palette.
[2] Wechseln der Ansicht der Ebenenkompositionen
Wenn du das Symbol auf der linken Seite der [Ebenenkomposition]-Palette aktivierst, wird die Ebenenkomposition angewendet und die Ansicht der Ebene ändert sich in den Zustand, in dem sie sich befand, als sie bei der Ebenenkomposition registriert wurde.
Durch Tippen auf [Vorherige Ebenenkomposition anwenden] oder [Nächste Ebenenkomposition anwenden] in der [Ebenenkomposition]-Palette kannst du den Anzeigestatus der Ebenen in Reihenfolge der Liste ändern.
Dies ist nützlich, wenn du nacheinander zwischen mehreren Ebenenkompositionen wechseln möchtest.
Anzeige des Status der letzten Ebene
Der Anzeigestatus der Ebene vor dem Anwenden der Ebenenkomposition wird unter [Anzeige des Status der letzten Ebene] oben in der Liste registriert.
Wenn sich die Konfiguration der Ebenen ändert, indem eine neue Ebene erstellt oder Ebenen zusammengeführt werden, während eine Ebenenkomposition angewendet wird, wechselt sie automatisch zu [Anzeige des Status der letzten Ebene].
3. Ebenenkompositionen verwalten
Sortieren
Ziehe die Ebenenkompositionen, um sie neu anzuordnen.
Wische bei Tablet- und Smartphone-Versionen horizontal und dann vertikal oder streiche mit dem Griff auf der rechten Seite der Palette, um sie neu anzuordnen.
Speichern
Um den in einer Ebenenkomposition aufgezeichneten Inhalt zu Speichern, passe den Anzeigestatus der Ebene in der [Ebenen]-Palette an, wählen die Zielebenenkomposition aus und tippen dann auf [Ebenenkomposition speichern].
Löschen
Um eine Ebenenkomposition zu löschen, wähle die Ebenenkomposition aus und tippe auf [Ebenenkomposition löschen].
Mehrere Ebenenkomposition gleichzeitig anwenden
Wenn du das Sortieren, Speichern oder Löschen auf mehrere Ebenenkompositionen gleichzeitig anwenden möchten, aktiviere den Auswahlknopf in der [Ebenenkomposition] Palette und führe dann die Aktion aus.
Hinzugefügte Ebenen sind auf allen Ebenenkompositionen sichtbar
Wenn du [Hinzugefügte Ebenen sind auf allen Ebenenkompositionen sichtbar] aktivierst, werden neu hinzugefügte Ebenen in allen Kompositionen als sichtbar aufgezeichnet.
Wenn diese Option deaktiviert ist, werden hinzugefügte Ebenen als ausgeblendet aufgezeichnet.
[Hinweis:] Bearbeiten von Ebenenkompositionen außerhalb der Palette
Befehle, die auf der [Ebenenkomposition] Palette ausgeführt werden können, können Tastaturbefehle zugewiesen oder auf der [Auto-Aktion] Palette registriert werden.
4. Ebenenkomposition Exportieren
In einer Ebenenkomposition aufgezeichnete Darstellungsvariationen können auf einmal als Bilddatei exportiert werden.
Wähle im [Datei] Menü > [Spezial-Export] > [Ebenenkomposition exportieren].
Exporteinstellungen werden im [Ebenenkomposition exportieren] Dialog vorgenommen.
1. Exportziel (Windows-/Mac-Version)
Gebe den Speicherort für den Export der Datei an.
2. Dateiformat
Gebe das Dateiformat an.
Die folgenden Formate unterstützten Ebenenkompositionen.
.bmp (BMP), .jpg (JPEG), .png (PNG), .tif (TIFF), .tga (Targa), .webp (WebP), ..clip (CLIP STUDIO FORMAT Datei), .psb (Photoshop Big Dokument), .psd (Photoshop)
3. Dateiname
Der Dateiname wird entsprechend dem von dir festgelegten Format in der Vorschau angezeigt.
Lege das Dateinamenformat in basierent auf Punkt 4 und 5 fest.
4. Dateinamenpräfix
Gebe den Text ein, der als Dateinamenpräfix erscheinen soll.
*Der [Dateinamenpräfix] darf unter iOS und Android nicht leer sein.
5. Format des Dateinamens
Das Dateinamenformat kann aus den Folgenden ausgewählt werden.
Ebenenkomposition Name
Ebenenkomposition Name + Nummer
Seriennummer
6. Nur ausgewählte Ebenenkomposition exportieren
Wenn diese Option aktiviert ist, wird nur die in der [Ebenenkomposition] Palette ausgewählte Ebenenkomposition exportiert.
Nachdem du im Dialogfeld [Ebenenkomposition exportieren] auf [OK] getippt hast, wird je nach ausgewähltem Dateiformat möglicherweise das Dialogfeld [Exporteinstellungen] angezeigt.
Tippe nach dem Festlegen des [Exporteinstellungen] Dialogfelds auf [OK], um den Export der Bilddatei zu starten.
5. Ebenenkomposition im Dateiobjekt
Wenn du eine Clip-Datei mit einer Ebenenkomposition erstellst, die auf eine Dateiobjekt Ebene eingestellt ist, kannst du die Ansicht der Ebenenkomposition auf der Ziel-Leinwand auswählen.
Dies ist für Mangas oder Webtoons nützlich, wenn du ein auf einer anderen Leinwand gezeichnetes Bild, durch ändern der Ansicht, wiederverwenden möchtest.
Um eine Ebenenkomposition in einem Dateiobjekt anzuzeigen, wähle die Dateiobjekt Ebene mit dem [Objekt] Sub-Tool aus. Wähle dann die Ebenenkompositionen in der Tooleigenschaften [Ebenenkomposition] aus, die du anzeigen möchtest.
Weitere Informationen zur Verwendung von Dateiobjekten findest du hier.








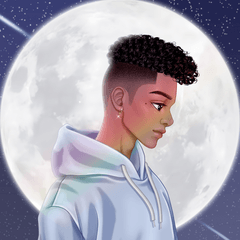















Kommentar