Illustrieren eines Sci-Fi-Exoplaneten mit Figurenwerkzeugen
Einführung
Ein Exoplanet (extrasolarer Planet) ist ein Planet, der außerhalb unseres Sonnensystems existiert. Einige Exoplaneten umkreisen Hauptreihensterne (wie unsere eigene Sonne) und einige von ihnen umkreisen riesige rote Sterne, Zwergsterne, Neutronensterne oder umkreisen überhaupt nichts (Schurkenplaneten). Ihre Eigenschaften können variieren und reichen von gasförmigen, jupitergroßen Planeten bis hin zu felsigen, erdähnlichen Planeten. Die erdähnlichen Exoplaneten sind aufgrund der möglichen Bewohnbarkeit und der Fähigkeit, Leben wie hier auf der Erde zu unterstützen, das Hauptinteresse vieler Forschungen.
Exoplaneten sind so weit von der Erde entfernt und die meisten von ihnen sind im Verhältnis zu ihrem Hauptstern sehr klein. Auf ihre Existenz wird in der Regel mit wissenschaftlichen Methoden geschlossen. Und wegen der großen Entfernung zwischen uns und ihnen haben wir keine direkten Bilder von ihnen, im Gegensatz zu den Planeten in unserem eigenen Sonnensystem. Um sie der Öffentlichkeit visuell zu vermitteln, beauftragen Raumfahrtagenturen in der Regel professionelle Künstler, die auf der Grundlage echter wissenschaftlicher Daten künstlerische Eindrücke der Exoplaneten erstellen.
In vielen Science-Fiction-Unterhaltungen mit Darstellungen von Exoplaneten, wie in Filmen und Spielen, können die Exoplaneten basierend auf einer Simulation der realen Daten, reiner Vorstellungskraft oder einer Mischung aus beidem dargestellt werden. Es ist interessant, die Darstellungen von ihnen zu sehen und könnte den Betrachter manchmal dazu bringen, zu sehen, wie sie tatsächlich aussehen würden, wenn sie auf ihnen landen.
In diesem Tutorial zeige ich Ihnen, wie Sie eine Darstellung eines felsigen Science-Fiction-Exoplaneten hauptsächlich mit Figurenwerkzeugen und einer Kombination einiger Standardpinsel in Clip Studio Paint zeichnen. Ich werde es zum größten Teil auf Vorstellungskraft gründen, während ich auch Hinweise darauf nehme, wie die Erde aus dem Weltraum aussieht. Lass uns anfangen!
Struktur
Bevor wir mit dem Zeichnen beginnen, müssen wir die Grundstruktur eines Gesteinsplaneten kennen. Dies wird uns helfen, eine bessere Illustration des Planeten zu erstellen.
Ein Gesteinsplanet hat eine Grundstruktur, die aus einem metallischen Kern, einem Mantel, einer Kruste und einer Atmosphäre besteht (wenn der Planet genug Masse hat, um sie zu tragen). Die Kruste bildet auf der äußersten Schicht eine dünne feste Oberfläche, auf der etwas landen kann (im Gegensatz zu gasförmigen Planeten, die wahrscheinlich überhaupt keine feste Oberfläche haben).
Wir können die innere Struktur des Planeten (den Kern und den Mantel) ignorieren, weil wir sie hier nicht zeichnen. Stattdessen können wir uns darauf konzentrieren, wie die äußere Struktur (die Kruste und die Atmosphäre) aussieht, da sie für den Betrachter am sichtbarsten ist.
Da es sich um Science-Fiction handelt, kann die Kruste des Exoplaneten alles enthalten, was Sie sich vorstellen können, von fließenden Lavaströmen, kargen Metallwüsten oder sogar einer Ozeanwelt. Für dieses Tutorial werden wir einen Ozean auf der Kruste des Planeten und Landmassen hinzufügen, die größtenteils mit Eis und etwas grüner Vegetation bedeckt sind. Für die Atmosphäre gehen wir davon aus, dass der Exoplanet genügend Masse hat, um sie zu unterstützen. Die Atmosphäre wird auch ein Wettersystem haben, das Wolken enthält.
Vorbereitung
Beginnen wir mit der Erstellung eines neuen Dokuments. Für dieses Tutorial verwenden wir eine Leinwandgröße von 2400 x 1600 px 72 dpi.
Wie bei allen meinen vorherigen Tutorials verwenden wir [Raster] ([Ansicht]→[Raster]), um den Zeichenprozess zu unterstützen. Wir verwenden auch [An Raster ausrichten] im Menü [Ansicht], um die Zeichnung am Raster auszurichten.
Zuerst erstellen wir ein Breiten-Längen-Gitter, um uns später beim Zeichnen der Landmasse zu helfen. Dadurch können wir die Landmasse so zeichnen, wie sie auf einer Kugel aussehen würde.
Da ich den Planeten wirklich gerne in der Mitte der Leinwand platzieren möchte, benötigen wir eine Mittelpunktmarkierung als Referenz. Hier ist ein Tipp dazu.
Aktivieren Sie [Raster] und auch [An Raster ausrichten] im Menü [Ansicht]. Ändern Sie unter [Raster-/Linealeinstellungen…] den [Ursprung des Rasters/Lineals] auf „Center“ und stellen Sie dann [Lücke] auf den höchsten Wert von 1000 px und [Anzahl der Unterteilungen] auf 1.
Damit können Sie nun das Raster verwenden, um den Mittelpunkt in der Mitte der Leinwand zu markieren. Sie können dazu einen beliebigen undurchsichtigen Pinsel verwenden oder, wie hier, das Zeichen "+" mit dem Werkzeug [Text] verwenden. Nachdem Sie es markiert haben, können Sie [Lücke] wieder auf 100 px und [Anzahl der Unterteilungen] auf 4 ändern.
Mit dem [Ellipse]-Werkzeug mit [Linie/Füllung] auf [Linie erstellen] und der Zeichenfarbe auf Schwarz können Sie jetzt einen perfekten Kreis zeichnen, während Sie die Umschalttaste in einer neuen Vektorebene gedrückt halten. Stellen Sie sicher, dass Sie [Start from center] aktiviert und [Adjust angle after fixed] in der Kategorie [Formoperation] in der [Sub-Tool-Detail]-Palette deaktiviert haben. Verwenden Sie dafür eine Pinselgröße von 3 px.
Als Nächstes zeichnen wir die Längengradlinien mit demselben [Ellipse]-Werkzeug. Sie können die Mittellinie entweder mit dem Werkzeug [Ellipse] oder [Gerade Linie] zeichnen. Ändern Sie vorher [Gap] in 50 px und [Anzahl der Divisionen] in 10.
Wie Sie sehen, ist das Raster beim Erstellen sehr hilfreich. Stellen Sie außerdem sicher, dass Sie den Abstand zwischen den Innenseiten der Ellipsen verringern, wenn Sie sich von der Mitte entfernen.
Nachdem wir die Längengradlinien gezeichnet haben, können wir jetzt die Breitengradlinien zeichnen. Um es effizienter zu machen, können Sie [Symmetrisches Lineal] verwenden, wobei [Anzahl der Linien] auf 2 gesetzt ist. Zeichnen Sie das Lineal zuerst horizontal auf die Mitte des Kreises und verwenden Sie dann dasselbe [Ellipse]-Werkzeug, um die Breitengradlinien zu zeichnen.
Nachdem wir die Linien auf der Rückseite mit dem Radiergummi [Vektor] gelöscht haben, haben wir das Breiten-Längen-Raster gezeichnet. Aktivieren Sie die [Ebenenfarbe] in der [Ebeneneigenschaftenpalette] für das Breiten-Längen-Raster für eine bessere Sichtbarkeit für den nächsten Schritt.
Danach müssen wir eine Kugel als Grundform für den Planeten zeichnen. Mit dem Werkzeug [Ellipse], aber jetzt mit [Linie/Füllung] auf [Füllung erstellen] und der Zeichenfarbe auf Blau (HSV: 206 54 54), können Sie eine perfekte Kugel zeichnen, während Sie die Umschalttaste in einer neuen Rasterebene darunter gedrückt halten das Breiten-Längen-Raster. Mit dieser Farbe fungiert die Kugel auch als Ozean, der die Landmasse umgibt. Bevor Sie dies tun, möchten Sie möglicherweise [Lücke] wieder auf 100 px und [Anzahl der Unterteilungen] auf 4 ändern, um das Einrasten zu erleichtern.
Sie können [Raster] deaktivieren, nachdem Sie die Kugel gezeichnet haben.
Mit etwas gesättigtem Blau können wir dem Meeresboden mit dem neuen Unterwerkzeug [Aquarellspritzer] ([Pinsel]-Werkzeug →[Aquarell]) etwas Textur hinzufügen. Zeichnen Sie die Textur auf eine neue Rasterebene über der Kugelebene mit aktivierter [Clip to Layer Below]. Möglicherweise möchten Sie das Breiten-Längen-Raster ausblenden, bevor Sie dies tun.
Stellen Sie danach die Ebenentransparenz auf 55% ein.
Danach können Sie das Breiten-Längen-Raster wieder aktivieren. Und damit ist die Vorbereitung abgeschlossen und wir können zum nächsten Schritt übergehen.
Zeichnen der Landmassen
Nachdem wir die Kugel und das Breiten-Längen-Gitter gezeichnet haben, können wir nun beginnen, die grobe Form der Landmassen zu zeichnen. Ich empfehle die Verwendung des Unterwerkzeugs [Polylinie], um dies mit der Option [Linie/Füllung] auf [Füllung erstellen] zu tun, aber Sie können auch andere Unterwerkzeuge für Figuren verwenden, wie z alle Figur-Sub-Tools.
Bevor wir die Landmassen zeichnen, müssen wir die Farbe der Papierschicht auf fast schwarz ändern. Dies liegt daran, dass wir die Landmassen mit weißer Farbe zeichnen werden (die auch als Farbe für die eisbedeckten Landmassen fungiert). Durch die Verwendung von schwarzer Papierfarbe können wir zwischen den weißen Formen und dem Hintergrund unterscheiden. Es wird auch als Weltraumhintergrund dienen, auf dem unser Science-Fiction-Exoplanet platziert wird. Dazu können Sie auf die Ebene Papier doppelklicken und dann die Farbe auswählen (HSV: 0 0 5).
Indem wir dem Breiten-Längen-Raster folgen, das wir zuvor erstellt haben, können wir jetzt die grobe Form einer Landmasse zeichnen. Zur besseren Organisation können Sie einen neuen Ebenenordner für die Landmasse über dem Breiten-Längen-Raster erstellen und den Ebenenordner mit [Auf Ebene darunter beschneiden] ausschneiden. Erstellen Sie danach eine neue Rasterebene in diesem Ebenenordner. Sie können weiße Farbe (HSV: 0 0 100) als Zeichenfarbe verwenden, um die Landmasse zu zeichnen.
Danach können wir mit dem Unterwerkzeug [Lasso füllen] weitere Details zur Landmasse zeichnen. Mit [Lasso-Füllung] können Sie steuern, wie die Landmasse nach Ihren Wünschen aussehen soll. Das Unterwerkzeug [Lasso-Füllung] füllt auch automatisch die von Ihnen gezeichnete Form, sodass es relativ effizienter ist. Verwenden Sie dazu dieselbe Farbe wie die grobe Landmasseform.
Achten Sie darauf, die Landmasse so natürlich wie möglich zu zeichnen. Um dies zu erreichen, können Sie das gleiche Unterwerkzeug mit transparenter Farbe verwenden, um einige der Formen zu löschen und subtraktives Zeichnen durchzuführen.
Hier habe ich eine Gruppe von Inseln hinzugefügt, um es natürlicher aussehen zu lassen.
Mit der gleichen Methode können Sie der Kruste des Planeten weitere Landmassen hinzufügen. Hier habe ich dem Planeten eine Südpol-Landmasse hinzugefügt, um ihn interessanter zu machen.
Sie können weitere Details wie kleinere Inseln hinzufügen, um es natürlicher aussehen zu lassen. Ich habe hier ein bisschen mehr kleinere Inseln hinzugefügt, um dies zu demonstrieren.
Nachdem Sie die Landmassen gezeichnet haben, können Sie das Breiten-Längen-Raster deaktivieren.
Die Zeichnung der Basislandmasse ist nun fertig.
Texturierung der Landmassen
Unsere aktuelle Zeichnung der Basis-Landmasse ist eher zu flach. Damit es schöner aussieht, müssen wir ihnen mehr Farben und Texturen hinzufügen.
Um die Texturen zu malen, schlage ich vor, hauptsächlich einfache Rundpinsel wie das [Airbrush]-Werkzeug und das [Sandwolke]-Unterwerkzeug zu verwenden ([Dekoration] → [Natürliche Szene]). Wenn Sie eine neue Version von Clip Studio Paint neu installiert haben (nicht von der vorherigen Version aktualisiert haben), finden Sie das Unterwerkzeug [Sandwolke] möglicherweise nirgendwo im Programm. Keine Sorge, Sie können es hier von Clip Studio Assets herunterladen und installieren.
Erstellen Sie zunächst einen neuen Raster-Layer über dem Basis-Landmass-Layer (innerhalb des Landmass-Layer-Ordners) und aktivieren Sie [Clip to Layer Below]. Danach können wir mit dem Malen der Farben und Texturen auf dieser Ebene beginnen. Als Randbemerkung müssen wir der eisigen Region nicht wirklich Texturen hinzufügen, da die weiße Farbe sie aus dem Weltraum etwas texturlos aussehen lassen würde.
Um zu beginnen, müssen wir die Grundfarbe der Texturen malen. Ich habe dafür Grün (HSV: 100 48 29) und Lindgrün (HSV: 81 50 72) verwendet. Zuvor möchten Sie vielleicht [Farbmischung] in der [Sub-Tool-Detail]-Palette aktivieren, damit sie mit den anderen Farben mischt.
Hier habe ich das Limettengrün mit der grünen Basistextur gemischt.
Durch die Variation der Farben zwischen den oben verwendeten Grün- und Brauntönen (HSV: 39 38 87 und HSV: 42 9 83) können Sie es natürlicher wirken lassen, als nur einen Farbton zu verwenden. Sie können auch leicht rötliche Farbe (HSV: 3 73 70) zufällig zwischen diesen Farben malen, um sie natürlicher zu machen.
Obwohl es wahrscheinlich immer noch gut aussieht, fühlte sich die Farbwahl jetzt im Vergleich zur Ozeanfarbe eher zu gesättigt an. Aus diesem Grund habe ich die Farben mit zwei Korrekturebenen (Farbbalance und Farbton/Sättigung/Leuchtkraft) angepasst und gleichzeitig versucht, sie nicht zu sehr von der ursprünglichen Farbauswahl abzuweichen. Die Einstellungsebenen wurden dann über der Texturebene positioniert.
Als nächstes fügen wir den Küstenlinieneffekt zum äußeren Rand der Landmassen hinzu. Erstellen Sie eine neue Rasterebene über der Malebene und wählen Sie dann den Bereich außerhalb der Landmassen mithilfe von [Alle Ebenen beziehen] im Werkzeug [Automatische Auswahl (W)] aus. Dann können Sie mit [Bearbeiten]→[Umrissauswahl (G)] die äußere Grenze der Landmassen mit aquagrüner Farbe (HSV: 168 60 75) in 1 px zeichnen.
Danach können Sie den äußeren Rand mit [Filter]→[Gaußscher Weichzeichner] um 10 px verwischen.
Stellen Sie anschließend die Ebenentransparenz auf 45% ein.
Die Landmassentextur ist nun fertig.
Die Wolken malen
Um die Wolken zu malen, können Sie zunächst einen neuen Ebenenordner für die Atmosphäre erstellen und ihn auf [Auf Ebene darunter beschneiden] setzen. Erstellen Sie danach eine neue Rasterebene für die Wolken in diesem Ebenenordner und setzen Sie die [Ausdrucksfarbe] in der [Ebeneneigenschaften]-Palette auf „Monochrom“.
Um die Wolken zu malen, können wir [Aquarellspritzer] mit einer Pinselgröße zwischen 10 ~ 20 px verwenden. Verwenden Sie für die Farbe Weiß (HSV: 0 0 100). Wir können beginnen, sie vom Meer aus zu malen, weil es der Ort ist, aus dem sie größtenteils geformt werden.
Indem wir zufällige Wolkenformen malen und gleichzeitig ihr Aussehen gestalten, können wir die Wolken visuell realistischer gestalten. Der Realismus wird dann helfen, ein schöneres Aussehen für den Planeten zu erreichen.
Sie können einige der Wolken in einem wirbelnden Muster an zufälligen Stellen malen, damit sie natürlich und interessant aussehen. Das Hinzufügen einiger Wolken im Landmassebereich wird auch dazu beitragen, dass es natürlicher aussieht.
Wenn Sie mit dem Hinzufügen der Wolken fertig sind, können Sie die [Ausdrucksfarbe] wieder in „Farbe“ ändern und die Ebene mit [Filter] → [Unschärfe] → [Glättung] glätten. Dann verwischen Sie die Ebene nur um 2,4 px mit [Gaußscher Weichzeichner]. Mit diesem Wert können wir die Wolken flauschig genug und nicht zu verschwommen aussehen lassen.
Danach können wir mit dem Unterwerkzeug [Flamme] ([Dekoration] → [Naturszene]) weitere Details auf die Wolken malen. Aktivieren Sie die Option [Random] und setzen Sie sie in der [Pinselgröße-Dynamik] (die Schaltfläche neben dem [Pinselgröße]-Schieberegler) auf 85. Ich habe hier 60~80 px Pinselgröße mit 77~100% Pinseldeckkraft verwendet, aber Sie können beide Einstellungen nach Belieben variieren. Der Pinsel ist auch unter dem gleichen vorherigen Link verfügbar, wenn Sie ihn nirgendwo im Programm finden können.
Als nächstes können wir die dünneren Wolken mit [Soft] Airbrush für zusätzliche Details malen. Ich habe eine Pinselgröße von 40 px mit einer Deckkraft von 40% verwendet.
Damit sind die Clouds nun abgeschlossen und wir können zum nächsten Schritt übergehen.
Atmosphäre hinzufügen
Als nächstes werden wir dem Planeten einen Atmosphäreneffekt hinzufügen. Beginnen wir mit dem Erstellen einer neuen Rasterebene im Atmosphärenordner über der Wolkenebene.
Der Effekt, den wir hier hinzufügen werden, ist der Effekt der inneren Atmosphäre. Erstellen Sie dazu eine Auswahl basierend auf der Außenseite der Kugelebene. Wählen Sie zuerst die Kugelebene und verwenden Sie dann das Werkzeug [Automatische Auswahl] → [Nur auf Ebene bearbeiten beziehen]. Wechseln Sie danach zurück zum neu erstellten Raster-Layer.
Erweitern Sie als Nächstes die Auswahl mit [Auswählen] → [Ausgewählten Bereich erweitern] um 100 px.
Füllen Sie dann die Auswahl mit hellblauer Farbe (HSV: 216 22 100). Deaktivieren Sie danach die Auswahl (Strg+Umschalt+D).
Sobald Sie dies getan haben, können Sie die Ebene mit [Filter] → [Gaußscher Weichzeichner] um 200px verwischen.
Reduzieren Sie als Nächstes die Ebenentransparenz auf 15%. Es sieht hier vielleicht nicht viel aus, aber es hellt die Farbe der inneren Grenze des Planeten ein wenig auf.
Danach müssen wir den obigen Vorgang wiederholen, aber diesmal die Auswahl um 40px erweitern und mit anderem Hellblau füllen (HSV: 215 25 29). Vergessen Sie nicht, dies auf einem neuen Raster-Layer über dem Layer des vorherigen Schritts zu tun.
Als nächstes können Sie es um 150px verwischen und die Ebenentransparenz auf 60% ändern.
Danach müssen wir den Vorgang noch einmal wiederholen, aber diesmal die Auswahl nur um 25px erweitern und mit gesättigtem Hellblau (HSV: 217 62 100) füllen. Tun Sie dies auch auf einer neuen Ebene über der vorherigen Ebene.
Dann können Sie es um 100px verwischen und die Ebenentransparenz auf 55% ändern.
Damit ist der innere Atmosphäreneffekt nun abgeschlossen.
Fertigstellung
Für die Veredelung werden wir zuerst den Rand des Planeten etwas weicher machen. Dazu müssen wir wie im vorherigen Schritt eine Auswahl basierend auf der Außenseite der Kugelebene erstellen.
Erstellen Sie zunächst einen neuen Raster-Layer über dem Atmosphären-Layer-Ordner und stellen Sie ihn auf [Clip to Layer Below]. Danach können Sie die Auswahl erstellen, indem Sie mit [Nur Ebene bearbeiten] die Außenseite der Kugelebene auswählen und zurück zur neu erstellten Ebene wechseln.
Diesmal müssen wir die Auswahl nicht erweitern und können sie direkt mit derselben Farbe wie die Papierfarbe füllen. Aus diesem Grund ist die Füllung hier nicht sichtbar.
Deaktivieren Sie die Auswahl und schließen Sie sie ab, indem Sie die Ebene mit [Filter] → [Gaußscher Weichzeichner] um 6 px verwischen.
Als nächstes können wir dem Planeten Schatten hinzufügen, um sein symmetrisches Aussehen zu reduzieren. Beginnen Sie damit, eine neue Rasterebene außerhalb des Planetenebenenordners zu erstellen und sie auf [Auf Ebene darunter zuschneiden] einzustellen.
Wiederholen Sie den Vorgang zuvor, indem Sie eine Auswahl basierend auf der Kugelebene erstellen, indem Sie [Nur auf Bearbeitungsebene verweisen] verwenden und die Auswahl mit derselben Papierfarbe füllen.
Deaktivieren Sie die Auswahl und verwischen Sie die Ebene mit [Gaußscher Weichzeichner] um 50 px.
Verschieben Sie die Schattenebene ein wenig nach links oben. Und damit ist der Schatten nun abgeschlossen.
Um es realistischer zu machen, können Sie die Spiegelreflexion des Hauptsterns auf dem Planeten hinzufügen. Erstellen Sie zunächst eine neue Rasterebene über der Schattenebene. Zeichnen Sie dann mit dem Unterwerkzeug [Ellipse] einen Kreis, wobei [Linie/Füllung] auf [Füllung erstellen] mit weißer Farbe eingestellt ist.
Danach können wir den Kreis mit [Gaußscher Weichzeichner] um 150 px verwischen und dann die Ebenentransparenz auf 22% ändern.
Der Spiegelreflexionseffekt ist nun abgeschlossen.
Als nächstes fügen wir den Glüheffekt der äußeren Atmosphäre hinzu. Wählen Sie die Kugelebene aus und duplizieren Sie sie. Ändern Sie dann die Farbe mit [Bearbeiten] → [In Zeichnungsfarbe umwandeln] in Hellblau (HSV: 217 61 100). Verwischen Sie die Ebene mit [Gaussian Blur] um 20 px und verschieben Sie sie dann nach unten unter den Ordner der Basisformebene.
Im letzten Schritt können Sie dem Weltraumhintergrund ein paar Sterne hinzufügen, indem Sie eine Kombination aus [Sparkle]-Pinsel und [Spray]-Airbrush mit verschiedenen Farben (Rot, Blau und Weiß) und Deckkraft über der Papierebene verwenden. Achten Sie darauf, dass die Sterne nicht zu hell werden. Die helle Belichtung des Planeten sollte die Sterne eigentlich weniger sichtbar machen, da ihre Lichter im Vergleich zu denen des Planeten schwächer sind.
Die Illustration ist nun fertig.
Ich hoffe, dieses Tutorial ist nützlich. Vielen Dank fürs Lesen!






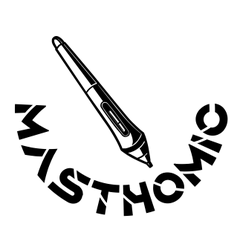











Kommentar