Ebenen für verwirrte Künstler
Einleitung
Dies soll nicht die „perfekte“ Anleitung mit allen Optionen von CSP sein, sondern nur eine grundlegende Einführung in die Funktionsweise von Layern innerhalb von CSP.
Das soll kein Tipp sein, den man in zehn Minuten durchliest, und fertig. Dies soll ein leicht zu navigierender Leitfaden mit einer präzisen Struktur sein, und wenn Sie etwas brauchen, können Sie es leicht finden. Sie brauchen eine schnelle Referenz? Klicken Sie auf den gewünschten Abschnitt und lesen Sie ihn.
Wenn Sie in die digitale Kunstwelt einsteigen, insbesondere wenn Sie aus der traditionellen Kunst kommen, können Sie ein wenig verwirrt sein. Es gibt eine Menge Dinge zu lernen und zu tun, und wenn Sie Clip Studio Paint (CSP) zum ersten Mal öffnen, scheint es eine unmögliche Aufgabe zu sein.
Und das wird wahrscheinlich dein Gesicht sein.
Aber vertrauen Sie mir als jemandem, der Clip Studio Paint (CSP) seit 7 Jahren verwendet und ein CSP-Experte ist, Blenderguru zitierend, werden Sie 20 % der Tools benötigen, um 80 % der Arbeit zu erledigen. Ja, es gibt viele Tricks und Tipps. Aber 80 % Ihrer Arbeit werden in diesen Paletten erledigt.
____________
Wir konzentrieren uns auf die rechte Seite, wo sich die Palette [ Ebene ] befindet. Die linke Seite ist für Werkzeuge und Werkzeugeigenschaften,
Die Palette [Ebeneneigenschaft], die oberste Palette, erfordert ein eigenes Tutorial.
Aber die Kurzversion dessen, was Sie wissen müssen, ist Folgendes: [Expression Color] hat drei Modi: Farbe, Graustufen, Monochrom. Mit dieser Option können Sie die Farben Ihrer Ebene automatisch konvertieren. Farbe ist die Standardeinstellung, Graustufen entfernt die Farben und behält die Werte bei, Monochrom konvertiert alles in schwarze und weiße Pixel. Der Graustufen-/Monochrom-Modus fügt eine Option hinzu, die automatisch alle schwarzen oder weißen Pixel entfernt. Im Graustufen-Modus wird ein transparenter Farbverlauf erstellt. Sie können entscheiden, welchen Sie auswählen möchten, indem Sie einfach auf das schwarze oder weiße Quadrat drücken.
Jetzt werden Sie in der [Ebenen]-Palette als Künstler leben, atmen und sterben. Das bringt uns zu einer einfachen Frage. Wie können Sie es verwenden?
Was kann man mit den Schichten machen?
Nehmen wir nun diese kleine Illustration am Anfang und sehen wir uns die Ebenenstapel an.
Ziemlich schön und sauber, oder? Eine Ebene ist nichts anderes als eine transparente Acrylplatte, wie sie in der Animation der alten Schule verwendet wird und immer dann verwendet wird, wenn Sie ein Objekt erstellen möchten, das von dem, woran Sie gerade arbeiten, getrennt ist.
In den alten Tagen der Animation gab es eine Acrylplatte für den statischen Hintergrund, eine weitere für den animierten Hintergrund und eine weitere für die Charaktere.
Es gibt keine festen Regeln dafür, wie viele Ebenen Sie erstellen können oder benötigen. Denken Sie daran, je mehr Ebenen Sie erstellen und verwenden, desto größer wird Ihre Datei.
In dem Ebenenstapel, den ich für das einfache Hasengesicht verwendet habe, habe ich 4 Ebenen.
1. Tinten
2. Schattierung
3. Farben
4. Schattenbild
Die Papierebene ist eine besondere Art von Ebene, sie ist praktisch Ihr Standardhintergrund. Es wird automatisch erstellt, wenn Sie eine Datei erstellen.
Warum habe ich 4 Schichten verwendet, wenn ich so etwas in einer einzigen Schicht machen kann?
Nehmen wir als Beispiel die Farbebene. Muss ich die Farbe des Shirts ändern? Ich muss die Farbe nicht ändern, sie schattieren und die Lineart wiederholen. Ich muss nur die Hemdfarbe ändern und fertig, was bedeutet, dass ich keine halbe Stunde, sondern nur ein paar Sekunden brauche.

_____
Ich hoffe, Sie können damit verstehen, wie die Verwendung verschiedener Ebenen Ihnen einen ziemlich flexiblen Arbeitsablauf ermöglichen kann. Nur nicht übertreiben und eine Ebene für alles erstellen, okay?
Nun, da Sie verstehen, wie mächtig Ebenen sein können, wenn ich gute Arbeit geleistet habe, fangen wir an, uns einige Techniken anzusehen.
Die Oberfläche der Palette [ Ebene ].
Nun, das erste, was zuerst ist ... Wie erstelle ich eine neue Ebene?
Sie haben zwei Möglichkeiten. Gehen Sie zum Menü in der oberen Leiste, gehen Sie zu Ebene>Neue Ebene erstellen>Neue Rasterebene erstellen, oder klicken Sie einfach auf die Schaltfläche (1) in der [Ebenen]-Palette…
Oder eine andere Methode besteht darin, mit der rechten Maustaste in die [Ebenen]-Palette zu klicken und die gewünschte Ebene auszuwählen.
Neben der oben genannten Schaltfläche finden Sie die Schaltfläche (2) [Neue Vektorebene erstellen]. Vektorebenen sind eine besondere Art von Ebenen, die einige Vorteile bieten. Sie erkennen sie an dem kleinen Würfel in der Nähe der Ebenenvorschau.
• Sie können den von Ihnen ausgeführten Strich wie in einer Vektorsoftware ändern
• Verwenden des Vektorradierers, mit dem Sie die gesamte Linie oder bis zum Schnittpunkt mit einer anderen Linie löschen können
• Das Füll- und das automatische Auswahlwerkzeug haben spezielle Optionen, bei denen sie bis zur Mitte der Vektorlinie auswählen, die Option [ Bis zum Vektorpfad füllen ].
Eine Vektorebene ist also nützlich, wenn Sie Geschwindigkeit brauchen und Sie wissen, dass die Ebene häufig als Referenz für Füll- und Auswahlwerkzeuge verwendet wird …
Darüber… Schaltfläche ( 5 ) ist [ Als Referenzebene festlegen ], dies wird die ausgewählte Ebene als Referenzebene festlegen. Das bedeutet, dass die Werkzeuge, bei denen das Kontrollkästchen [ Mehrere verweisen ] in der Einstellung aktiviert ist, die Referenzebene verwenden und nicht die aktive Ebene, in der Sie zeichnen.
Daneben gibt es eine weitere leistungsstarke Option [Clip to layer below] (4). Wenn ich mich richtig erinnere, drücken Sie in Photoshop Alt / Option auf der Ebene, die Sie ausschneiden möchten, während es in der Affinity-Serie eine Klick- und Ziehmechanik ist. Aber in Krita und CSP ist es eine Schaltfläche in der Ebenenpalette, in Krita ist es das α-Symbol in der Nähe der Ebene, während es in CSP die beiden Quadrate sind, die als Schaltfläche 4 dunkelviolett hervorgehoben sind.
Diese Option ist einfach, im gezeigten Ebenenstapel werden die Schattierungs- und Farbebene auf die Silhouettenebene beschnitten. Was bedeutet das? Das bedeutet, dass selbst wenn ich außerhalb der Silhouette in der Farbebene einfärbe, sie nicht erscheint.
Wenn ich die Farbebene ausclipse, erscheint eine kleine freundliche Katze, die von der Silhouette verdeckt wird. Woher weiß ich, ob eine Ebene beschnitten ist oder nicht? An dem kleinen roten Balken auf der linken Seite. Wenn es einen roten Balken gibt, wird die Ebene auf die darunter liegende beschnitten, wenn nicht, ist es eine normale Ebene.
Ein ähnliches Verhalten zeigt die Option [ Transparente Pixel sperren ] ( 7 )
_______Ein einfacher Ordnerstapel ist ein ILLUSTRATION-Ordner und darüber ein ADJUSTMENT-Ordner, wie im Bild.
________AUFMERKSAMKEIT:
Die Verwendung der Option [Clip to layer below] mit Ordnern kann zu zwei verschiedenen Fehlern führen. Weil CSP einen [Mischmodus] namens [Through] hat, der die Mischmodi der Ebenen im Ordner beibehält. Der Mischmodus [ Durch ] beim Zuschneiden eines Ordners kann zwei Fehler verursachen.
____________
Dies bringt uns zum nächsten Argument, [Mischmodus].
Wie Sie sehen können, ist auf der SHADING-Ebene rechts [Multiplizieren] geschrieben. Warum nur diese Schicht? Warum steht auf allen anderen Ebenen rechts [ Normal ]?
Sie können Mischmodi ( B ) als „automatische“ Anpassung auf der Grundlage einer Reihe von Berechnungen betrachten. Multiplizieren Sie als Beispiel die Verschiebung der Farben in Richtung Schwarz basierend auf der Helligkeit der von mir ausgewählten Farbe, was bedeutet, dass alle meine Farben die gleiche Verschiebung in Richtung Schwarz haben, ohne dass ich mir Gedanken über den Farbton/die Sättigung der Farben machen muss.
Ich habe einen kostenlosen Ordnerstapel erstellt, den Sie als Referenz verwenden können, um zu erfahren, was Sie von den verschiedenen Mischmodi erwarten können. Sie finden ihn hier
Die letzte verbleibende nützliche Option befindet sich rechts neben dem [ Mischmodus ], der [ Deckkraft ] der Ebene, auch bekannt als wie viel die Ebene transparent ist. 100 % bedeutet, dass es undurchsichtig ist, 0 % bedeutet, dass es vollständig transparent ist.
Die Option A fügt nur eine Farbe auf der linken Seite der Ebene hinzu, wo sich das Auge befindet. Übrigens ist dieses Auge die Schaltfläche zum Ein-/Ausblenden der Ebene.
Jetzt, da Sie wissen, wo Sie suchen müssen und wie Sie in der Ebenenpalette navigieren … können wir über Techniken sprechen …
Schichtungs-„Techniken“ entlarvt
Sie haben 4 Aktionen, Ihre 20 % für 80 % der Arbeit, für praktisch alle Techniken in Bezug auf Schichten:
• Erstellen Sie eine Ebene
• Auf Ebene darunter beschneiden/Maskieren
• Mischmodi ändern
• Organisieren Sie die Ebenen in Ordnern
Alle Techniken, denen Sie begegnen können, sind Variationen dieser vier Aktionen. Wenn Sie anfangen, überwältigen Sie nicht diese 4 Aktionen, sondern die Antwort auf diese vier Fragen:
• Welche Ebene muss ich erstellen?
• Was muss ich maskieren?
• Welchen Mischmodus muss ich verwenden?
• Wie organisiere ich meine Ordner und Ebenen?
Wenn Sie anfangen, wissen Sie nicht, wie Sie diese Fragen beantworten sollen, weil Sie noch keinen genauen Workflow haben oder nicht genug Erfahrung (als Künstler oder mit CSP) haben.
Ich kann Ihnen helfen, diese Fragen zu beantworten.
Welche Ebene muss ich erstellen?
Arten von Schichten
In CSP gibt es drei Arten von Ebenen, je nachdem, wie Sie mit ihnen interagieren:
• Raster-Layer, Ihr Standard-Layer.
• 3D-Ebenen, alles darin ist ein 3D-Objekt
• „Bearbeitbare“ Ebenen (ein inoffizieller Begriff, der von mir erstellt wurde)
Der letzte Ebenentyp ist derjenige, der mehr Verwirrung stiftet. Diese Ebenen können Sie später bearbeiten, indem Sie auf ihre Vorschau doppelklicken, das Werkzeug [ Objekt ] verwenden oder zur Palette [ Ebeneneigenschaften ] gehen. Ich gruppiere sie als bearbeitbar, weil Sie sie einfach zerstörungsfrei bearbeiten können. Beispielsweise ist eine Vektorebene eine „bearbeitbare“ Ebene, da Sie jederzeit die Pinselgröße, Farbe, Deckkraft usw. der Striche innerhalb der Vektorebene ändern können.
Unter Ebene>Neue Ebene finden wir die erste Gruppe
Wir kennen [ Rasterebene ] und [ Vektorebene ], [ 3D-Ebene ] wurde bereits erklärt und wird automatisch erstellt, wenn Sie ein 3D-Objekt verwenden. Also bleiben wir bei
• Verlaufsebene
• Ebene füllen
• Tonschicht
• Rahmenrahmenordner
Das letzte ist das ausführlichere. Es erstellt einen speziellen Ordner für Comicrahmen, in dem Sie die Rahmen interaktiv bearbeiten können, wie Pinselgröße und Breite/Länge des Rahmens.
Die anderen drei sind genauso. Nein wirklich … Die Verlaufs-/Füllungs-/Tonebene sind die gleiche Art von Ebene, sie haben nur unterschiedliche Optionen …
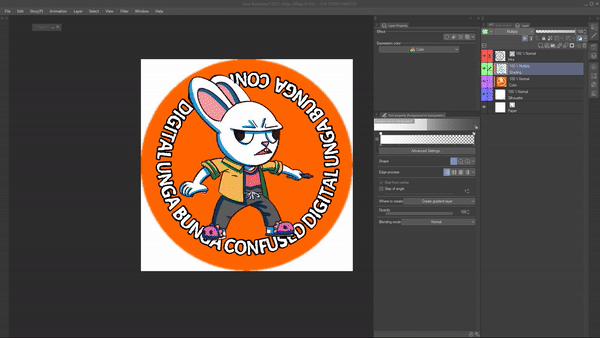
Wenn Sie von Verlauf zu Füllung oder umgekehrt konvertieren möchten, müssen Sie nur das Werkzeug [ Objekt ] verwenden und in der Palette [ Werkzeugeigenschaften ] können Sie mit der Option [ Fülleinstellungen ] den gewünschten Typ auswählen.
Um von einer Füll-/Verlaufsebene zu einer Tonebene und umgekehrt zu wechseln, müssen Sie nur zur Palette [Ebeneneigenschaft] gehen und die Effektoption [Ton] aktivieren/deaktivieren.
_____________
Nützliche anfängerfreundliche Tontipps
Bevor wir zu den Tipps gehen, müssen wir uns darüber im Klaren sein, was die beiden Begriffe [Frequenz] und [Dichte] bedeuten.
• Frequenz = Gibt an, wie viele Instanzen des Punkts Ihrer Töne sich in einem Raum befinden, was bedeutet, dass Sie bei einem hohen [Frequenz]-Wert mehr Punkte im selben Raum haben
• Dichte, einfach ausgedrückt, wie groß Ihre Punkte sein werden. Anders ausgedrückt bedeutet dies, dass der Ton umso dunkler wird, je größer der Wert ist.
Hier ist ein kleines Bild, um ein bisschen besser zu zeigen, was ich meine.
Der zweite Punkt, an dem wir auf derselben Seite sein müssen, ist, dass Töne Bitmap-Ebenen sind, was bedeutet, dass sie monochrome Ebenen sind und mit diesen kleinen Punkten Grauwerte vortäuschen.
Jetzt können wir mit dem ersten Tipp beginnen!
|Bearbeitbare Töne erstellen
Dies ist ein einfacher Prozess:
1. Sie erstellen eine schwarze [Füllen]-Ebene
2. Aktivieren Sie jetzt in der Palette [Werkzeugeigenschaft] einfach die Option [Ton].
Jetzt müssen wir nur noch einige Optionen ändern:
1. Die Option [ Effektbereich ], die entscheidet, wie die [ Dichte ] der Tonebene angewendet wird. [ Bild ] bedeutet, dass die Dichte in keinem Zusammenhang mit der Maske steht, die mit der Tonebene verknüpft ist. Wir brauchen [ Maskenbild ] , diese Option verknüpft die Dichte des Tons mit der Deckkraft der Maske.
2. Jetzt müssen wir ändern, wie der Wert [ Dichte ] berechnet wird.
Warum das tun? Denn [ Bildfarbe verwenden ] verknüpft die von Ihnen verwendete Farbe mit einem präzisen Dichtewert. Es ist also nützlich, wenn Sie eine farbige Illustration in eine monochrome Illustration umwandeln müssen, während die Werte beibehalten werden. Mit der Option [Angegebene Dichte verwenden] können Sie einen genauen Wert für die [Dichte] eingeben.
[ Helligkeit des Bildes verwenden ] verknüpft die Dichte mit der Helligkeit der Ebene. Wenn Sie schwarz haben, haben Sie einen Dichtewert von 100 %, wenn es weiß ist, haben Sie einen Dichtewert von 0 %. Hier ist ein kleines Bild, damit Sie es ein bisschen besser verstehen können.
Mit der vorherigen schwarzen Füllung ist hier also das Ergebnis
Nun … es ist nicht so gut … Als Erstes verwenden wir [Clip to layer below], um es auf die Silhouettenebene zu schneiden.
Immer noch nicht so gut … Aber hier passiert die Magie. Wir müssen nur unsere Ebenenmaske [ Ton ] auswählen, den grün markierten Bereich.
Jetzt nehmen wir unseren Freund [Eraser soft] und lassen die Magie geschehen
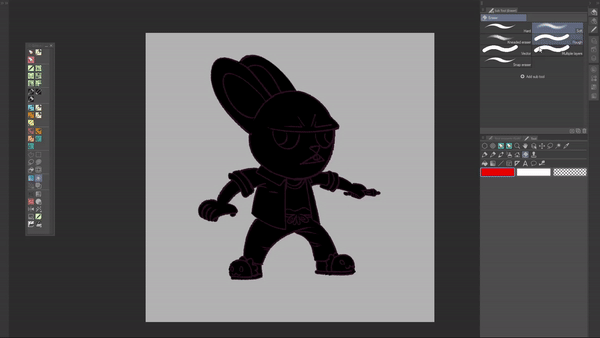
Mit dieser Methode können Sie entscheiden, wie viele „Punkte“ Sie mit der Maske verwenden möchten, und indem Sie die Einstellung [Frequenz] in der Palette [Ebeneneigenschaft] verwenden, können Sie entscheiden, wie groß diese Punkte sein sollen.
Um ein wenig mehr darüber zu erfahren, wie Masken funktionieren, gehen Sie zu [ Wie Masken funktionieren? ] Abschnitt
Hier ist ein Beispiel mit verschiedenen Frequency-Werten.
Für dieses Beispiel habe ich eine einzelne Ebene [ Füllen ] verwendet, aber Sie können so viele verwenden, wie Sie möchten, je nachdem, wie viele Töne Sie benötigen und wie Sie sich wohl fühlen. Denken Sie daran, dass Sie anhand der Helligkeit der Füllebene Ihre Grundtondichte bestimmen können. Hier ist als Beispiel das Ergebnis von 50 % Grau
Der nächste Tipp ist praktisch, wie ich den Effekt im Titel des Tutorials erstellt habe.
|Einen Farbverlauf erstellen
Wie bereits erwähnt, sind Verlaufs-/Füllungs-/Ton-Ebenen dasselbe, jedoch mit unterschiedlichen Einstellungen. Der Hauptunterschied zwischen einer [Verlauf]- und einer [Füllen]-Ebene ist diese kleine Option
Was passiert also, wenn wir in der Palette [Werkzeugeigenschaft] auswählen, während wir das Werkzeug [Objekt] ausgewählt haben, die Option [Verlauf]?
Wir werden eine Farbverlaufsebene haben. Einfach nein? Wie können wir also diesen Effekt erzeugen?
Es ist schamlos einfach, wenn Sie wissen, was Sie drücken müssen …
Zuerst müssen wir unsere Verlaufsebene auf die Textebene beschneiden. So was:
Jetzt gehen wir zur Palette [ Werkzeugeigenschaften ], während wir das Werkzeug [ Objekt ] ausgewählt haben, und wir müssen nur die Option [ Kantenbearbeitung ] finden.
Jetzt müssen wir nur noch die zweite Option [Wiederholen] auswählen, dies wird jedes Mal den gleichen Farbverlauf wiederholen. So was:
Nur um der Sache willen kehrt die dritte Option den Gradienten um und die letzte lässt den Gradienten nicht wiederholen.
Jetzt müssen wir nur noch den Verlaufsgriff verwenden, um ihn an unserem Text auszurichten. Denken Sie daran, dass das kleine Kreuz die Position des Farbverlaufs ändert, die kleine blaue Kugel die „Länge des Farbverlaufs“.
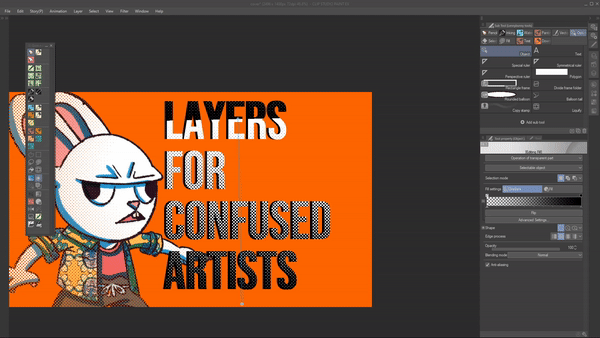
Damit haben Sie jetzt einige anfängerfreundliche Tontechniken, die Ihnen in Ihrem Arbeitsablauf helfen können
Korrekturschichten
Damit haben wir also alles im Abschnitt [ Neue Ebene ] abgedeckt ... Jetzt haben wir den Abschnitt Korrekturebene, raten Sie mal, was wir haben? Ebene zum Korrigieren der Farben oder der Werte Ihrer Arbeit
In Bezug auf Korrekturschichten … Es hängt alles davon ab, was Sie brauchen. Ich habe sie nie so oft benutzt, bis auf zwei davon, daher kann ich nicht sehr genau sein. Meine Empfehlung ist, sie einfach zu verwenden und zu sehen, welche Ihnen nützlicher erscheinen. Mehr oder weniger ist dies mein Flussdiagramm, wie man sie benutzt:
• Sie müssen Werte ändern?
o Helligkeit/Kontrast
o Pegelkorrektur
o Tonwertkurve
• Sie müssen die Farbe ändern?
o Farbton/Sättigung/Leuchtkraft.
o Farbbalance
• Sie benötigen einen editierbaren Filter?
o Gradient umkehren. Es verschiebt ALLES auf die gegenüberliegende Seite des Farbkreises und wandelt Schwarz in Weiß und umgekehrt um
o Posterisierung, dies wird einen Farbverlauf in eine genaue Anzahl von Farben umwandeln. Wenn Sie zum Beispiel einen Farbverlauf aus drei Farben (Rot, Magenta, Lila) haben, ist jedes Pixel eine dieser drei Farben. Ich möchte es ultra-vereinfachen.
o Binarisierung, dies wird jede Farbe in ein schwarzes oder weißes Pixel umwandeln.
o Verlaufskarte, dies wandelt Ihre Arbeit in Graustufen um und wendet die Farbe, die Sie links auswählen, auf jedes schwarze Pixel und die Farbe rechts auf jedes weiße Pixel an.
Wenn Sie anfangen, benötigen Sie wahrscheinlich nur die [Farbton/Sättigung/Luminanz] und die [Verlaufskarte], diese beiden sind die Korrekturebenen, die ich in fast jeder Arbeit verwenden werde. Die [ Verlaufskarte ], um Farben oder ein Farbschema festzulegen, und die [ Farbton / Sättigung / Leuchtkraft ], um sie bei Bedarf zu retuschieren.
Also um die Frage zu beantworten:
Welche Ebene muss ich erstellen?
Hier ist die Antwort / das Flussdiagramm.
• Brauche ich eine normale Schicht? Ich werde eine Rasterebene hinzufügen
• Benötige ich volle Kontrolle über meine Striche und verwende ich diese Ebene als Referenz für Auswahl- und Füllwerkzeuge? Vektorebene
• Muss ich einen guten Teil meiner Arbeit ausfüllen? Füll-/Verlaufs-/Tonebene
• Muss ich 3D verwenden? 3D-Ebene…
• Mache ich einen Comicrahmen? Ich werde die Option Rahmenrahmenordner erstellen verwenden
• Muss ich eine Korrektur vornehmen? Ich werde eine Korrekturebene verwenden, wenn ich eine Wert-/Farb-/Filterkorrektur benötige.
Ich habe unter diesem Link ein kostenlos druckbares PDF-Flussdiagramm erstellt, es ist ein A4-Format
Damit kommen wir zur zweiten Frage
Was muss ich maskieren?
Wie funktionieren Masken?
Ganz einfach, Sie haben zwei Möglichkeiten.
• Verwenden der Option [ Auf Ebene darunter ausschneiden ].
• Erstellen einer Maske
Wir haben bereits über die erste Option gesprochen, also werde ich die zweite behandeln.
Nehmen wir an, ich möchte dem Hemd meiner Illustration eine Textur hinzufügen und ich habe Completely tasteful flower decoration™ in meinen Materialien.
Wie Sie sehen können, sind die Blumen in meine Arbeit eingedrungen … Also habe ich zwei Lösungen: Löschen Sie sorgfältig alles, was sich außerhalb des T-Shirts befindet. Oder wählen Sie das Shirt aus und klicken Sie auf die Schaltfläche [ Ebenenmaske erstellen ]
Dadurch wird eine Maske über der Completely tasteful flower decoration™ erstellt, die in der [Ebenen]-Palette als kleine schwarze und weiße Quadrate angezeigt wird. Alles Weiße ist der sichtbare Teil, alles Schwarze wird ausgeblendet.
_____
Hier ist das Endergebnis.
Nun… wann man maskiert und wann man beschneidet. Es gibt keine harten Regeln. Aber mehr oder weniger funktioniert das so. Große Arbeitspakete wie Charaktere oder eine Reihe von Gebäuden? Clip es. Details über den Figuren, wie die Absolut geschmackvolle Blumendekoration™? Maskiere es
Nachdem wir mit dem Konzept der Masken fertig sind, gehen wir zur nächsten Frage.
Welchen Mischmodus muss ich verwenden?
Welchen Mischmodus verwende ich?
TL;DR-Version
Benutze mein Werkzeug … und finde heraus, was du brauchst … und benutze das
___________________
Für den Rest experimentieren Sie einfach und sehen Sie, was Ihnen gefällt.
Jetzt haben wir die letzte Frage:
Wie organisiere ich meine Ordner?
Wie organisieren Sie Ihre Arbeit?
Es ist einfach, wenn Sie sich nicht sicher sind, ob Sie etwas in einem Ordner zusammenstellen müssen, fragen Sie sich:
„Möchte ich diese Ebenen stapelweise bearbeiten?“
Wenn die Antwort ja ist, gruppieren Sie sie in einem Ordner.
Als Beispiel sind für diesen Druck die Gebäude in der Ferne, das Schloss/Wasser, die Gebäude in der Front, die Charaktere und die Wolken in ihren separaten Ordnern. Weil ich sie manchmal stapelweise bearbeiten musste.
Die allgemeine Regel für die Reihenfolge der Ordner ist einfach, Sie ordnen sie der Perspektive nach, also ist der Ordnerstapel dieser Abbildung:
1. Wolken
2. Vordergebäude
3. Zeichen
4. Schloss
A. Brücke
B. Schloss
C. Wasser
5. Gebäude in der Ferne
Auf diese Weise verlieren Sie keine Zeit mit dem Maskieren Ihrer Ordner.
Der Rest basiert auf Ihrer Erfahrung oder Ihrem Kunden … Marvel und DC geben Ihnen als Beispiel einen genauen Ordnerstapel, dem Sie folgen müssen.
Ich hoffe, ich habe Ihnen damit einen Rahmen gegeben, den Sie als Grundlage für die Arbeit in der digitalen Welt verwenden können.
Kapitel Eigenwerbung
Ja ... ja ... das ist der Lieblingsteil von allen ... Sponsorenzeit ... Ratet mal? Ich bin es!
Das Wichtigste zuerst: Wenn Ihnen dieses Tutorial gefallen hat, habe ich ein ganzes Handbuch zur Verwendung von CLIP STUDIO PAINT erstellt, wobei ich meine Erfahrung als Betatester und als Künstler als Referenz verwende. Es wurde von Celsys überprüft, um den gesamten Inhalt zu überprüfen. Es ist nicht das offizielle Handbuch, aber Sie können sicher sein, dass alle Informationen zu 100 % der Wahrheit entsprechen.
Falls Sie den Confused Digital Unga Bunga-Aufkleber kaufen möchten, finden Sie ihn zusammen mit all meinen Merchandising-Artikeln auf meiner Gumroad.
Damit verabschiede ich mich von Ihnen allen und hoffe, dass Sie viel Kunst schaffen werden.























Kommentar