10 ZEITSPARENDE HACKS
Hey Leute, in diesem Tutorial werde ich ungefähr 10 Speicher-Hacks und Funktionen in Clip Studio Paint verwenden, die Ihren Prozess des Erstellens von Kunst viel einfacher und zeiteffizienter machen, also fangen wir an
---------------------SCHAUEN SIE SICH DAS VIDEO FÜR VISUELLE ERLÄUTERUNGEN AN ------------------ ----
1. EINFACHE POSE
Möglicherweise haben Sie eine Referenz für die Pose gefunden, die Sie zeichnen möchten. Wenn Sie 3D-Modelle in Ihrem Kunstwerk verwenden möchten, können Sie die Pose aus der Referenz in Ihrem 3D-Modell nachahmen.
Zum Beispiel: Sagen wir, ich möchte diese bestimmte Pose auf meinem 3D-Modell haben.
[Hinweis: Sie können buchstäblich jedes Bild verwenden, nicht nur Zeichnungen, solange das Bild eine richtige Pose enthält.]
Anstatt nach einer ähnlichen Pose in CSP-Assets zu suchen oder sie selbst neu zu erstellen, sparen Sie Zeit, indem Sie den Posen-Scanner verwenden.
Sobald Sie Ihr 3D-Modell auf der Leinwand haben. Gehen Sie zu Datei > Importieren > Posenscanner > Wählen Sie das Referenzbild aus.
Es wird nun die Pose aus dem Referenzbild in wenigen Sekunden in das 3D-Modell replizieren.
[HINWEIS: Sie benötigen Internet für diesen Vorgang]
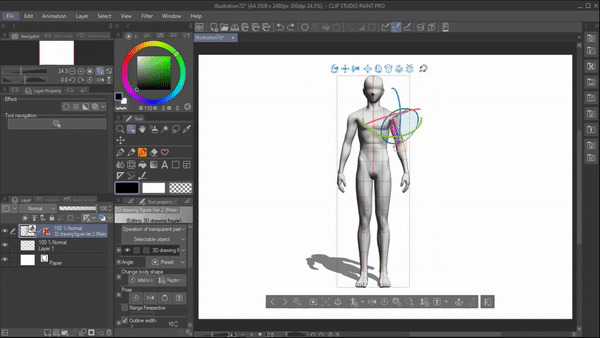
-------------------------------------------------- -----------
2. COMPANION-MODUS .
Dies ist ein so effizienter Hack, besonders wenn Sie ein Comiczeichner sind.
Ich stehe oft vor diesem Problem, wenn ich eine Vorschau meines Webtoons im Telefonformat anzeigen muss, muss ich zuerst die Datei speichern und an mein Telefon senden. was mich viel Zeit gekostet hat. Wenn ich Fehler finde, die korrigiert werden müssen, muss ich sie korrigieren und sie erneut an mein Telefon senden . Hier kommt der Clip Studio Companion-Modus als perfekte Lösung ins Spiel
Um den Begleitmodus zu nutzen, müssen wir zuerst unser Handy mit dem Computer/Hauptgerät verbinden
Dafür ,
>Alles, was Sie tun müssen, ist die Clip Studio App auf Ihr Telefon herunterzuladen. > Öffnen Sie dann die App und wählen Sie „Erste Schritte“. >Sobald der Bildschirm „Werke verwalten“ oben angezeigt wird, können Sie das Symbol „Companion-Modus“ sehen, indem Sie darauf klicken > und wählen Sie qr scannen.
Stellen Sie gleichzeitig auf Ihrem Desktop/Hauptgerät sicher, dass Sie Ihr Clip Studio Paint geöffnet haben.
[HINWEIS: Stellen Sie sicher, dass sowohl Ihr Telefon als auch Ihr Desktop mit demselben Wi-Fi/Internet-Router verbunden sind. ]
Oben im Hauptfenster Ihres Geräts/Computers finden Sie das gleiche Symbol für den „Begleitmodus“ in der Befehlsleiste. >Klicken Sie darauf, um einen QR-Code zu generieren, den Sie mit Ihrem Telefon scannen werden.
>Sobald Sie den QR-Code gescannt haben, sind Ihr Desktop und Ihr Telefon jetzt endlich da in Verbindung gebracht .
>Sie können jetzt die verschiedenen Modi sehen, die unten auf Ihrem Telefon verfügbar sind
1 . Schneller Zugang :
Der Schnellzugriff enthält häufig verwendete Werkzeuge in einer Palette, sodass Sie einfach darauf zugreifen können. Sie erstellen Ihren eigenen neuen Satz von Schnellzugriffswerkzeugen, indem Sie auf "Schnellzugriffseinstellung" klicken, oder Sie ändern, welche Werkzeuge in Ihrem Begleitmodus angezeigt werden sollen
2. Farbrad
Sie können dies als normales Farbrad verwenden, um Farben auszuwählen.
3. Gestenfeld:
Mit dem Gestenpad können wir die Leinwand verschieben, skalieren, wiederholen und rückgängig machen. Es ist am besten, das Gestenpad auf Ihrer nicht dominanten Hand zu steuern, während Sie mit der dominanten Hand zeichnen. Es enthält sogar Anweisungen auf dem Bildschirm, die Ihnen bei der Verwendung helfen.
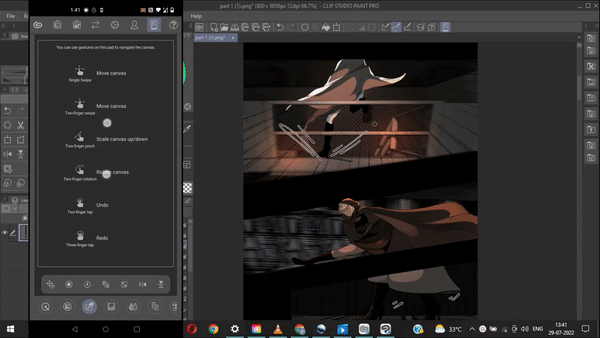
4. Unteransichtspalette
Sie können hier ein Bild importieren, um es als Referenz zu verwenden oder Farben daraus auszuwählen.
Unten haben wir einige Symbole, die Farben enthalten, die aus dem Bild ausgewählt wurden.
5. Farbmischung
Wie der Name schon sagt, können Sie diesen Bereich verwenden, um Farben mit dem Pinsel zu mischen und zu verwischen. Sobald Sie fertig sind, können Sie die zu verwendende Farbe mit der Pipette auswählen.

6. Dies ist die Webtoon-Vorschau, mit der Sie sehen können, wie Ihr Webtoon auf einem Smartphone aussehen wird. Wenn Sie Änderungen am Hauptgerät vornehmen, werden diese auch auf Ihrem Smartphone angezeigt.
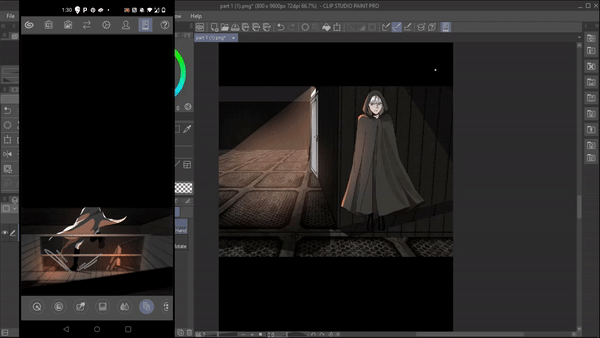
7. Modusschalter:
In diesem Modus können Sie den Umschalt-, Alt-/Options- und Strg-/Befehlstasten auf Ihrer Tastatur Funktionen zuweisen, wie z. B. (eine quadratische Form zeichnen, eine Farbe auswählen usw.).
Sobald Sie Ihr Werkzeug ausgewählt haben, zeigt der Modus an, welche Funktionen für jede Taste verfügbar sind.
Um die angezeigte Funktion auszuführen, halten Sie einfach die entsprechende Taste gedrückt.
Diese Funktion ist so praktisch wie Hotkeys und bietet darüber hinaus durch das Zusammenhalten von zwei Tasten (Umschalt+Alt, Strg+Alt) mehr Funktionen.
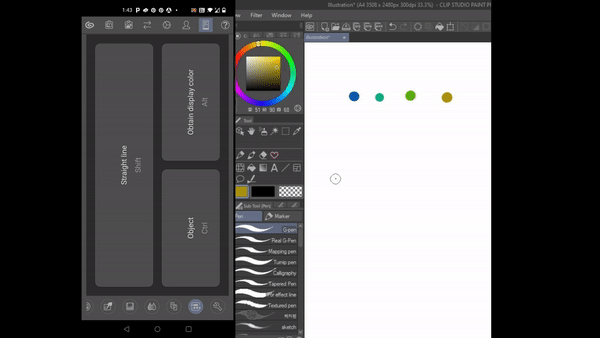
8. Einstellungen
Hier können Sie das Layout der Modusschaltflächen, den Schnellzugriff auf die Set-Liste und mehr ändern
So funktioniert also im Grunde der Companion-Modus Jetzt können Sie Ihr Telefon an Ihren Computer anschließen und es als Handheld-Controller verwenden. wie effizient ist das. also probiere es selbst aus
-------------------------------------------------- ---------------
3. FARBEN VON AUSSEN AUFNEHMEN
Wenn Sie eine Farbe außerhalb von Clip Studio Paint auswählen möchten, die Sie in Ihrem Kunstwerk verwenden möchten, ist hier ein cooler Hack, den Sie tun können.
Nehmen wir an, ich möchte eine Farbe aus diesem Kunstwerk auswählen. Anstatt ein Bild in csp herunterzuladen und zu öffnen, nur um Farben daraus auszuwählen, finden Sie hier eine einfachere und schnellere Möglichkeit, dies zu tun.
Gehen Sie zu [Menü] Bearbeiten > Fenster ausblenden und Bildschirmfarbe auswählen .
Dadurch wird das Clip Studio-Fenster ausgeblendet und Sie können die Bildschirmfarbe aus dem Fenster darunter auswählen.
Sobald Sie Ihre Farben ausgewählt haben, öffnet sich automatisch das csp-Fenster
und Sie können die ausgewählten Farben verwenden.

-------------------------------------------------- --
4. TRENNSCHICHTEN
Mit der Funktion, die ich Ihnen gleich mitteilen werde, können Sie einen bestimmten Ebenentyp herausfiltern und anzeigen, den Sie in einer Palette haben möchten.
Zum Beispiel: Sagen wir, ich möchte die Schriftart des gesamten Textes ändern, den ich in diesem Comic verwendet habe. Anstatt in diesen Hunderten von Ebenen nach jeder Textebene zu suchen.
Ich kann einfach zur "Suchebene" gehen und Text / Ballon auswählen, und es wird herausgefiltert und uns alle Textebenen in der Suchebenenpalette angezeigt.
[Hinweis: Wenn Sie keine Suchebene haben. Gehen Sie zu Fenster (Menü)> Ebene suchen]
Jetzt kann ich sie einfach bearbeiten und sogar löschen.
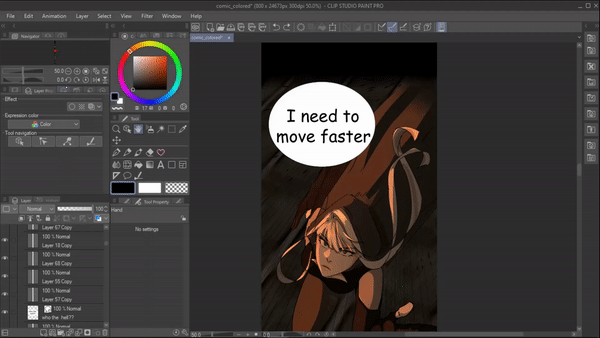
Ebenso gibt es viele verschiedene Ebenentypen, die Sie auswählen können.
Sie können sogar mehrere Ebenentypen gleichzeitig auswählen und alle diese Ebenen werden angezeigt.
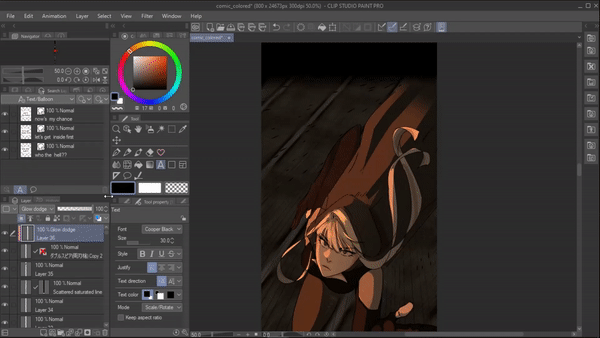
-------------------------------------------------- --------
5. ÄNDERUNGEN OHNE NEUZEICHNUNG VORNEHMEN
Wenn Sie Änderungen an Ihrer Grafik vornehmen möchten, ohne sie tatsächlich neu zu zeichnen, oder wenn Sie nur einige schnelle Korrekturen vornehmen möchten, verwenden Sie das Verflüssigungswerkzeug. Es hat verschiedene Modi, die wir für verschiedene Zwecke verwenden können. Es spart Ihnen Zeit und Sie können mühelos Änderungen vornehmen.
Zum Beispiel: Hier möchte ich die Größe des Auges in diesem Charakter ändern. Dafür kann ich das Erweitern und Verflüssigen verwenden, um die Proportionen meiner Zeichnung passend anzupassen.
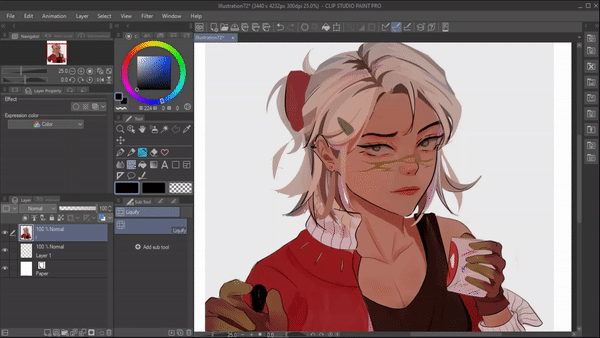
Nicht nur, dass Sie mit dem Push-Modus Gesichtsausdrücke ändern oder sogar einige kleine Korrekturen vornehmen können, wodurch Sie viel Zeit sparen

Das Verflüssigungswerkzeug ist ein so müheloser Hack, um schnell Änderungen vorzunehmen, um Fehler zu korrigieren und wertvolle Zeit zu sparen. Um mehr über das Verflüssigungswerkzeug, seine Modi und Werkzeugeigenschaften zu erfahren, lesen Sie den folgenden Artikel.
------------------------------------------------
6. SYMMENTRIE
Wenn Sie versuchen, symmetrische Zeichnungen zu erstellen, arbeiten Sie intelligent/effizient, indem Sie das Symmetrielineal verwenden
Gehen Sie zum Werkzeug "Lineal erstellen", wo Sie das Symmetrielineal finden.
Zeichnen Sie das Symmetrielineal genau dort, wo Ihre Zeichnung zentriert werden soll, damit Sie zwei perfekte Hälften Ihrer Kunst haben
Beginnen Sie jetzt mit dem Zeichnen, alles, was Sie auf der einen Seite zeichnen, wird gleichzeitig auf der anderen Seite repliziert. Das spart Ihnen eine Menge Zeit.

Ein weiterer zeitsparender Hack, den Sie mit einem Symmetrielineal durchführen können, besteht darin, nach Abschluss der Strichzeichnungen den Linealbereich auf "In allen Ebenen anzeigen" zu ändern.
Erstellen Sie darunter eine Ebene zum Färben, und wenn Sie jetzt versuchen, zu färben, werden beide Seiten gleichzeitig angezeigt. Machen Sie den Prozess der Strichzeichnungen und Färbungen viel schneller.
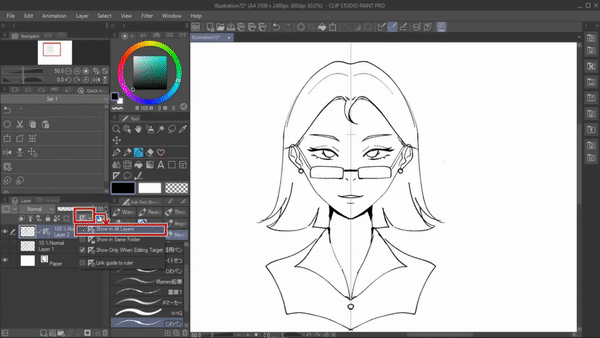
-------------------------------------------------- ------------------
7. AUTOMATISCHE FARBE
Dies ist eine sehr zeitsparende Funktion, besonders wenn Sie es eilig haben, Ihre Kunstwerke zu kolorieren. Clip Studio bietet diese erstaunliche Funktion namens "Einfärben", die für Sie einfärbt.
Das zu tun ,
Legen Sie Ihre Strichzeichnungsebene als "Referenzebene" fest, erstellen Sie dann eine Ebene unter der Strichzeichnung und geben Sie einfach einige Hinweisfarben ein

Gehen Sie dann zu [Menü] Bearbeiten > Kolorieren > Hinweisbild verwenden und kolorieren .
Mit den Hinweisfarben färbt die KI das Bild automatisch ein. Fügen Sie einfach noch ein paar letzte Schliffe hinzu und Sie sind fertig.
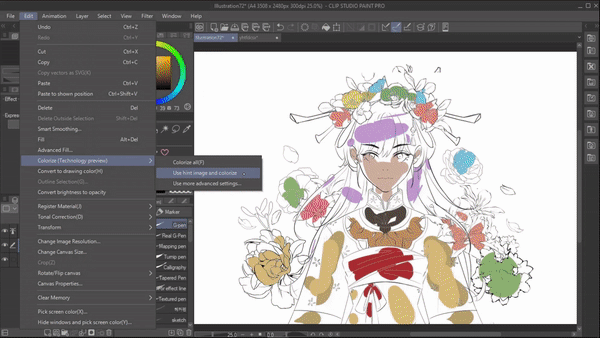
Aber nehmen wir an, Sie haben Schwierigkeiten, eine geeignete Farbpalette auszuwählen, und Sie haben es dann eilig
Stellen Sie sicher, dass Sie sich auf der Strichzeichnungsebene befinden und diese als Referenzebene festgelegt ist.
Gehen Sie dann zu [Menü] Bearbeiten > Kolorieren > Kolorieren .
Dadurch wird das Bildmaterial ohne Farbhinweise koloriert.
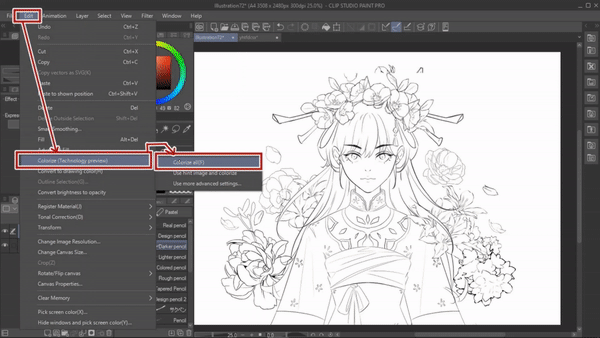
Ich denke, das ist ein so cooles Feature, weil es Ihnen eine neue Farbpalette vorstellt und Ihre Komfortzone erweitert. Probieren Sie es also selbst aus.
-------------------------------------------------- ----------
8. SCHICHTEN AUF MINIMUM HALTEN, UNTER VERWENDUNG VON DATEIOBJEKTEN
Ich persönlich liebe diese Funktion, weil sie definitiv eine zeitsparende Funktion ist und außerdem dabei hilft, die Anzahl der Ebenen zu reduzieren.
Stellen Sie zum Konvertieren einer Ebene in ein Dateiobjekt sicher, dass Sie sich auf der Ebene befinden, die Sie in ein Dateiobjekt konvertieren möchten.
Gehen Sie dann zu [Menü] Ebene> Dateiobjekt> In Dateiobjekt konvertieren . Und speichern Sie die Datei.
Jetzt mit dem Transformationswerkzeug werde ich die Lineart entsprechend der Skizze anpassen.
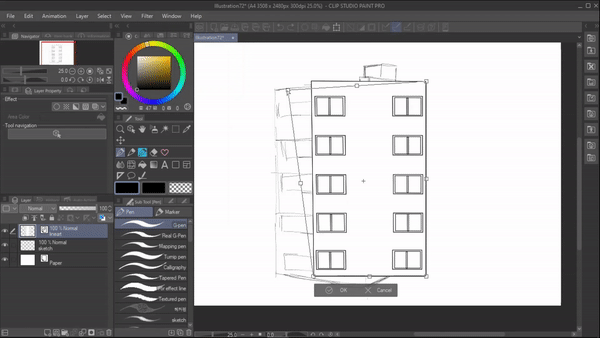
Gehen Sie nun zu Datei > Öffnen und öffnen Sie das Dateiobjekt, das wir gerade gespeichert haben. Ein neues Canvas-Fenster mit der gerade gespeicherten Ebene wird angezeigt.

Hier wirken sich alle vorgenommenen und einmal gespeicherten Änderungen sofort auf das Originalfenster aus.
Zum Beispiel
Wenn ich hier etwas in der Referenzdatei lösche, wird es nach dem Speichern in der Originaldatei wiedergegeben.
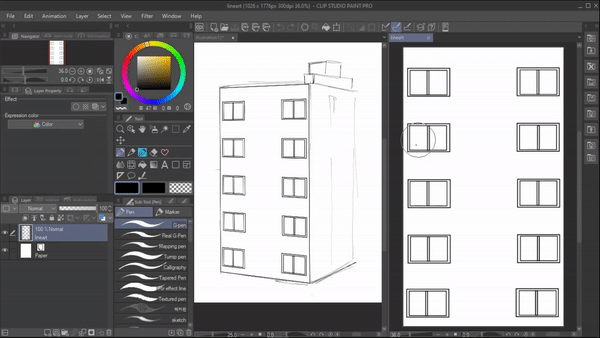
Ebenso können wir beliebig viele Ebenen in der Referenzdatei erstellen, aber es wird als ein einziges Dateiobjekt in der Originaldatei angezeigt.
Dies hilft uns, die Ebenen minimal und gut organisiert zu halten.
Um mehr über Dateiobjekte zu erfahren Lesen Sie diesen Artikel.
-------------------------------------------------- --------------------
9. 3D-HINTERGRÜNDE
Das Zeichnen von Hintergründen nimmt viel Zeit in Anspruch, besonders wenn Sie ein Comiczeichner sind. Das Zeichnen von Hintergrundgrafiken für jedes Panel ist ein langwieriger Prozess und nimmt viel Zeit in Anspruch.
Versuchen Sie stattdessen, die in csp verfügbare 3D-Tasche zu verwenden. Sie können sie auf 3D-Material finden, Sie müssen sie nur auf Ihre Leinwand ziehen.

Wir können es verschieben, vergrößern und verkleinern, wir können sogar die Lichtquelle des 3D-Modells ändern, indem wir zu Operation > Objekt > Werkzeugeigenschaft > Lichtquelle gehen.
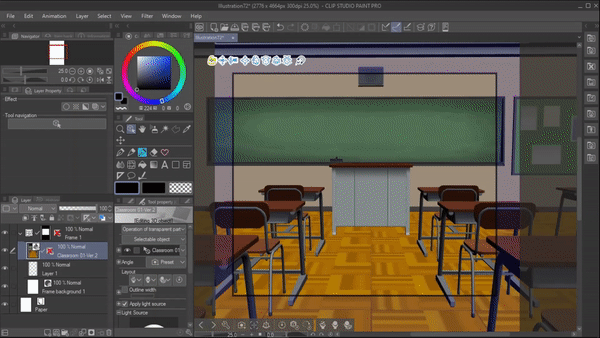
Sie können auch bestimmte Aussehen des Modells ändern.
Zum Beispiel haben wir in diesem 3D-Modell bestimmte Optionen wie „Layout ändern“, mit denen wir die normalen Stühle in Holzstühle umwandeln können.
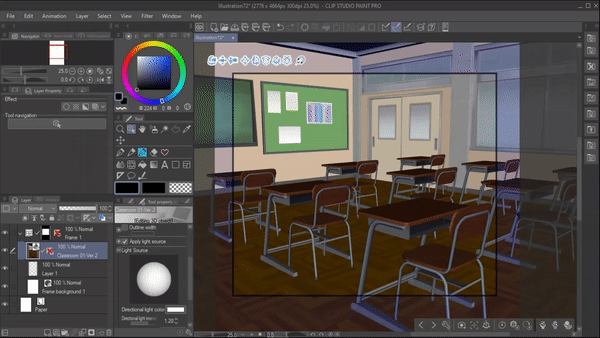
Wir können sogar bestimmte Aspekte des Materials verschieben, z. B. anpassen, wie weit die Tür geöffnet oder geschlossen werden soll.
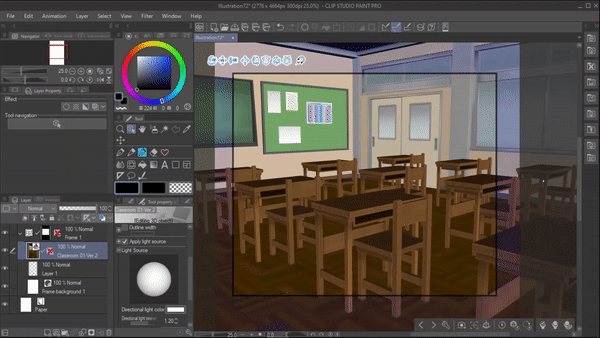
Oder wir können das gesamte Aussehen des Klassenzimmers durch „ausgewähltes Material“ von einem normalen zu einem luxuriösen Klassenzimmer ändern.

Wenn Sie bestimmte Dinge im 3D-Modell nicht möchten, können Sie dies auch deaktivieren. Nehmen wir an, ich möchte den Boden deaktivieren.
Klicken Sie dann auf Einstellung >: Objektliste > unter Klassenzimmer . Von hier aus können Sie einfach alles deaktivieren, was Sie im bg nicht möchten.

Grundsätzlich gibt uns Clip Studio viel Gestaltungsfreiheit und lässt uns die 3D-Modelle nach unseren Wünschen modifizieren. Erkunden Sie die csp-Assets, um mehr 3D-Modelle zu finden, die Sie benötigen, speichern Sie Ihre Favoriten und mischen Sie sich mit den Funktionen ein, um mehr zu erfahren und Zeit zu sparen
10 . AUTOMATISCHE AKTION
Automatische Aktionen sind eine wirklich coole Funktion. Sie können mehrere Vorgänge aufzeichnen und diese Vorgänge mit einem Klick ausführen.
Wenn die automatische Aktion nicht auf Ihrem Bildschirm angezeigt wird, gehen Sie zum Fenster > wählen Sie die automatische Aktion aus.
In der Auto-Action-Palette hat uns csp bereits Standard-Auto-Auktionen zur Verfügung gestellt,
Wenn Sie auf [Pfeil nach unten] klicken, können Sie sehen, welche Schritte die automatische Aktion ausführen wird.
Um ein Beispiel zu geben, wie die automatische Aktion funktioniert,
Ich befinde mich derzeit auf Ebene eins und doppelklicke auf die automatische Auktion „Entwurfsebene erstellen“, um sie auszuführen.
Wie Sie unten sehen können, hat die automatische Aktion mit nur einem Klick einen dreistufigen Prozess für mich implementiert
es hat eine neue Rasterebene erstellt Ändern Sie die Ebenenfarbe in Blau Set ist als Entwurfsebene

Dies ist eine automatische Aktion. Wenn Sie also bestimmte Schritte häufig ausführen, können Sie diese jetzt einfach aufzeichnen, und die automatische Aktion erledigt dies mit einem einzigen Klick für Sie.
Um Ihre eigene Autoauktion zu erstellen,
Zum Beispiel: nach dem Auslegen meiner Grundfarben. Ich erstelle immer eine neue Ebene und stelle ihren Modus auf Multiplizieren ein, verringere ihre Deckkraft und schneide sie auf die darunter liegende Ebene.
Machen Sie diesen Prozess also zu einer automatischen Aktion
Klicken Sie auf „Neue automatische Aktion hinzufügen“, benennen Sie die Datei, wählen Sie dann „Aufzeichnen“ und beginnen Sie mit dem Vorgang.
Wenn Sie fertig sind, stoppen Sie die Aufnahme .
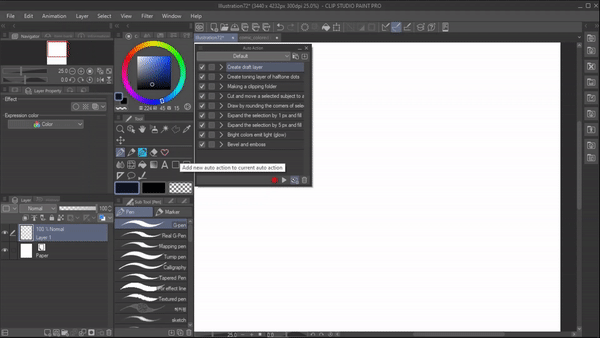
Alle Schritte werden aufgezeichnet und gespeichert, sodass ich jetzt, wann immer ich sie brauche, einfach auf diese automatische Aktion klicken kann, um meinen vierstufigen Prozess auszuführen. Versuchen Sie also, Ihre eigene automatische Aktion zu erstellen, um eine Menge Zeit zu sparen

-------------------------------------------------- -------------------------------------------------- -------------------------------------------------- ----------------------------------------Und das sind alle Hacks, die ich teilen wollte, vielen Dank fürs Lesen























Kommentar