Der ULTIMATIVE Leitfaden für 3D-Modelle
Hallo Hallo! Ich bin Jay,
Und heute werde ich Ihnen beibringen, wie man 3D-Modelle verwendet! Hoffentlich hat dich der lange Index nicht zu sehr erschreckt haha!
Dies wird Ihr Leitfaden für alle 3D-Inhalte in Clip Studio sein!! Von Charaktermodell-Posen, Manga-Perspektive, Hintergründen, Möglichkeiten zur Beschleunigung Ihres Färbe-Workflows und sogar einigen Tipps für Fehler, denen Sie auf Ihrer 3D-Reise begegnen könnten.
Dies ist ein anfängerfreundliches Tutorial, also beginnen wir mit den Grundlagen bis hin zu den coolen Sachen, die fortgeschrittene Clip Studio Paint-Künstler verwenden.
Ich habe auch einen Video-Walk-Through dieses Tutorials gemacht, wenn Sie es vorziehen, auf diese Weise zu lernen!
[Stufe 1: Erste Schritte mit 3D]
Fangen wir von vorne an,
Dieser Satz von Ordnersymbolen wird als "Materialbereich" bezeichnet. Alle Assets, die Sie herunterladen oder selbst erstellen, finden Sie hier.
Mein Arbeitsbereich sieht möglicherweise etwas anders aus als Ihrer, aber das liegt nur daran, dass ich dieses Bedienfeld an eine Stelle verschoben habe, auf die ich leichter zugreifen kann.
Wenn Sie das Materialfenster in Ihrem Arbeitsbereich nicht sehen, erfahren Sie hier, wie Sie es finden.
Gehen Sie zu den Navigationsleisten oben im Programm,
Bewegen Sie den Mauszeiger von dort über "Fenster"
dann gehen Sie zu "Material"
Und klicken Sie auf "Alle Materialien"
Dadurch wird immer das Materialfenster geöffnet. Wenn Sie es jemals versehentlich schließen, können Sie es hier finden.
Nachdem Sie nun das Materialfenster geöffnet haben, werden Sie auf die verschiedenen Kategorien von Standardmaterialien in Clip Studio stoßen. Ich empfehle Ihnen dringend, sich umzuklicken und sich mit diesen Kategorien vertraut zu machen.
Heute widmen wir uns nur der Kategorie „3D“.
Wenn Ihnen die Platzierung des Materialpanels in Ihrem Arbeitsbereich nicht gefällt,
Sie können das Bedienfeld jederzeit anklicken und an eine von Ihnen bevorzugte Stelle ziehen. Wenn Sie das Bedienfeld verschieben, sehen Sie rote Linien. Diese zeigen Ihnen die verschiedenen Stellen, an denen Sie das Materialpanel andocken können.
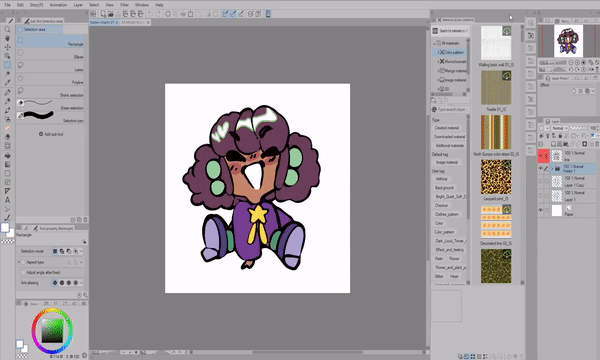
Kamerabewegung vs. Objektbewegung
Jetzt bin ich sicher, dass Sie sich darauf freuen, einzusteigen, ABER! Ich werde Sie noch einen Moment unterbrechen, um Ihnen ein grundlegendes Konzept beizubringen, das Sie verstehen müssen.

Wenn Sie zum ersten Mal mit 3D arbeiten, wird das Ziehen eines Modells für Sie gleich aussehen, egal ob Sie die Pfeile ("Objektbewegung") verwenden oder es mit den kleinen Kamerasymbolen über dem Modell ziehen ("Kamerabewegung"). .
Während das Ergebnis gleich "aussieht", funktionieren diese beiden Aktionen auf völlig unterschiedliche Weise.
Der Unterschied zwischen „Objektbewegung“ und „Kamerabewegung“ besteht darin, ob sich das Objekt selbst bewegt oder ob sich die Kamera weiter oder näher an das Objekt heranbewegt.

Nehmen wir an, ich möchte dieses Bett näher zu mir bringen, es wäre nicht praktisch, das Bett zu ziehen (das Objekt zu bewegen), da es mit den anderen Objekten kollidieren würde, die ich in meiner Szene habe
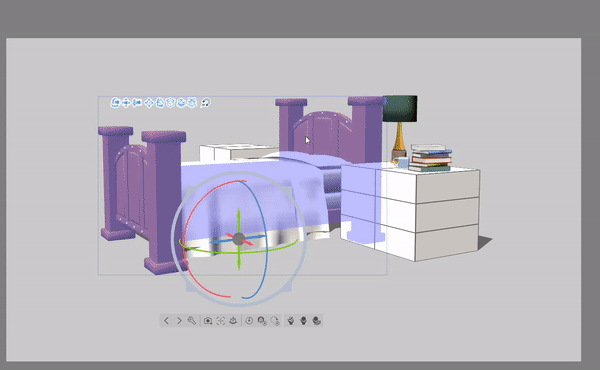
Stattdessen verwende ich diese Kamerasymbole, um die Kamera zu positionieren.
Wir werden später mehr über die einzelnen Symbole sprechen, im Moment verwende ich nur diese 3, um meine Ansicht der Objekte zu ändern.

Sie können auch auf eine beliebige Stelle auf der Leinwand klicken und ziehen, um die Kamera anzupassen.
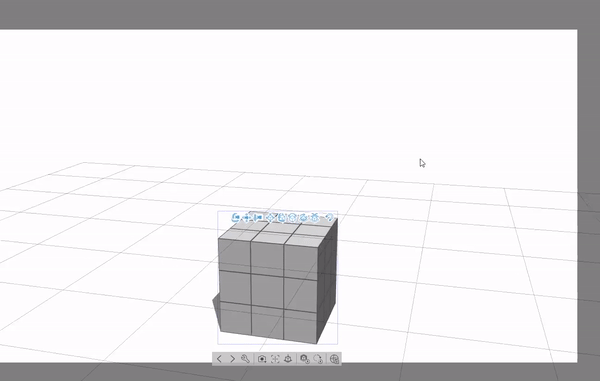
Wenn Sie in 3D arbeiten, müssen Sie entscheiden, ob Sie Objekte bewegen oder die Kamera bewegen müssen, weshalb ich zuerst den Unterschied erklären wollte.
3D-Modell-Grundlagen
Jetzt verstehen Sie die Grundlagen der Funktionsweise von 3D-Modellen. Lassen Sie uns eine 3D-Figur auf unserer Leinwand platzieren.
Klicken Sie zuerst auf den Pfeil im Abschnitt „3D“ und dann auf „Körpertyp“.
Von hier aus können Sie zwei verschiedene Sätze von 3D-Charaktermodellen sehen. Nachdem Sie auf das gewünschte Modell geklickt und es gezogen haben, platziert es sich selbst auf der Leinwand
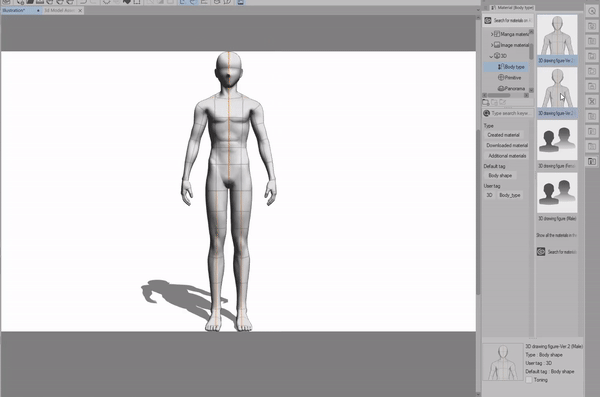
Die ersten 3D-Modelle haben sehr stilisierte Proportionen, da sie für Illustrationen und Comics im Manga-Stil entworfen wurden.
Für diejenigen mit einem realistischeren Stil werden Sie jedoch den zweiten Satz von 3D-Modellen genießen, die bessere Proportionen haben.
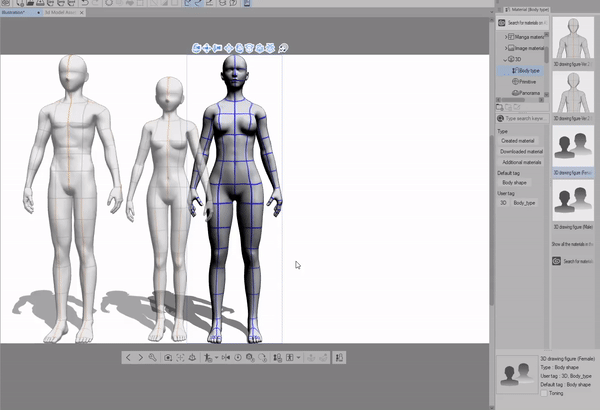
[Bildtext "1: [Root Manipulator] 2: [Manipulator]"]
Wenn Sie zum ersten Mal auf das 3D-Modell klicken. Sie aktivieren den ersten Satz von Steuerungsoptionen.
Wir nennen die allgemeinen Steuerungsoptionen für ein 3D-Objekt den [Wurzel-Manipulator]. Lassen Sie sich von diesem Namen nicht einschüchtern.
Der [Root Manipulator] ist nützlich, wenn Sie die GESAMTE Platzierung eines 3D-Objekts ändern möchten.
Während die regulären [Manipulator]-Optionen die INDIVIDUELLE Platzierung eines von Ihnen ausgewählten 3D-Teils steuern.

Auf der Unterseite des Modells sehen Sie eine Reihe farbiger Ringe und eine Reihe farbiger Pfeile.
Die farbigen Ringe steuern den Gesamtwinkel des Modells.

während die farbigen Pfeile die Gesamtplatzierung des Modells im 3D-Raum steuern.

Der graue Außenring Ändert die Größe des 3D-Modells.
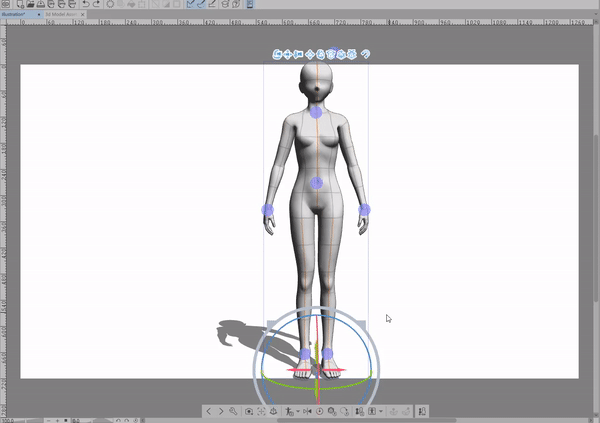
Um die regulären [Manipulator]-Optionen zu aktivieren, wählen Sie den Körperteil aus, den Sie bearbeiten möchten. Von dort aus können Sie das ausgewählte Teil frei drehen.
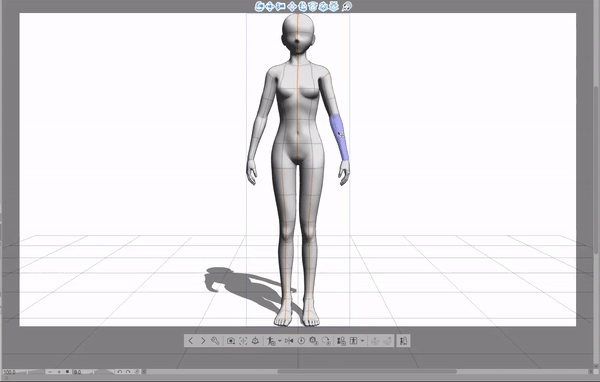
Wenn Sie den [Root Manipulator] aufrufen möchten, doppelklicken Sie auf EINEN Körperteil.
Wenn Sie auf einen anderen Abschnitt des Körpers klicken, wird zu den [Manipulator]-Optionen dieses Abschnitts gewechselt, anstatt den [Root Manipulator] zu öffnen.

Hier ist ein Beispiel für die Anwendung alles, was wir bisher gelernt haben!
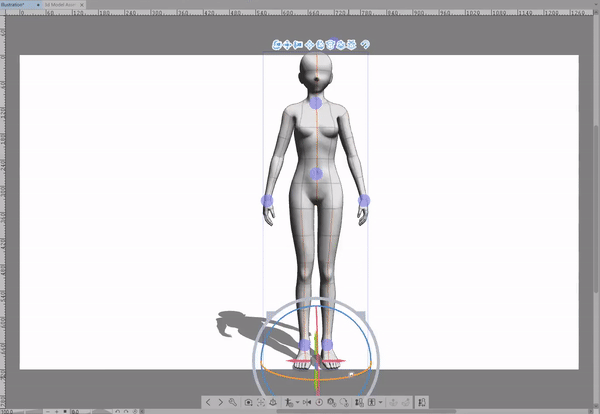
Herzliche Glückwünsche! Sie haben es durch die Grundlagen geschafft!! Sie sollten stolz auf sich sein, vorher wussten Sie nichts über 3D und jetzt sind Sie auf dem Weg, es zu meistern!!
Hmm, aber irgendetwas scheint zu fehlen ... Ah! Natürlich fühlt sich diese Pose etwas steif an. Lassen Sie uns lernen, wie Sie das beheben können
[Stufe 2: Fortgeschrittenes 3D-Figurenposieren]
Erinnern Sie sich, wie wir im letzten Abschnitt den [Root Manipulator] geöffnet haben? Nun, etwas, worüber wir noch nicht gesprochen haben, sind diese blauen Kreise, die als [Animationscontroller] bezeichnet werden.
Was machen sie genau? Die [Animations-Controller] können nur bestimmte Bereiche bewegen, wie z. B. die Sichtlinie (wohin das Modell schaut) und andere Körperteile.
Diese Controller sind hilfreich, wenn wir unsere Posen weniger steif und unrealistisch machen möchten.
Es gibt 7 [Animationscontroller] 6 davon sind am Körper befestigt.
Der einzige [Animations-Controller], der nicht direkt am Körper befestigt ist, ist derjenige, der über dem Kopf des Models schwebt. (Beschriftet mit #1 im Diagramm oben)
Der 1. [Animation Controller] ändert, wohin das Modell schaut. Es ist der einzige Punkt, der ÜBERALL außerhalb des Körpers des Modells platziert werden kann.

Damit die Pose in unserem Beispiel der letzten Abschnitte weniger steif aussieht, suche ich danach, wo das Gewicht des Modells verteilt wird. Grundsätzlich frage ich mich, welcher Teil des Körpers dieses Models ihn im Gleichgewicht hält?
In dieser Pose bemerke ich, dass das linke Bein dort ist, wo das Modell das meiste Gewicht auf den Boden legt.
Mit dem [Animationscontroller] positioniere ich die Hüften neu, ziehe das Modell leicht in Richtung Boden und nehme kleine Anpassungen vor, um die Illusion von Bewegung zu erzeugen.
Beim Posieren des Modells verwende ich eine Kombination aus direktem Ziehen des [Animations-Controllers] oder Verwendung farbiger Kreismanipulatoren, um den Winkel und die Position des Körpers zu ändern.
Der [Animation Controller] kann bestimmte Bereiche verschieben, ohne andere Bereiche zu verschieben, oder, je nachdem, welchen Sie verwenden, verschiebt er Bereiche in Relation zueinander.
Wenn ich zum Beispiel die Hüfte nach unten bewege, passen sich die Knie und andere Körperteile entsprechend an.
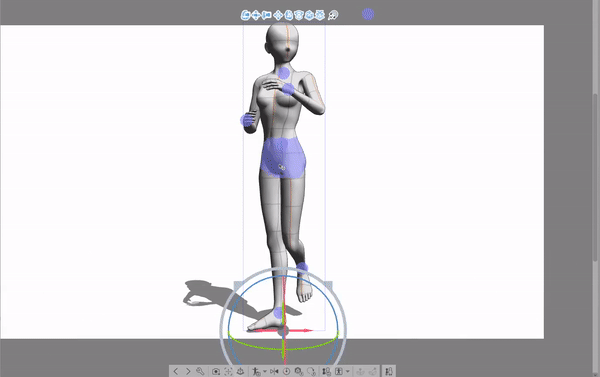
Zu verstehen, welche Art von Emotion Sie mit Ihrer Pose darstellen möchten, bestimmt, wie realistisch sie auf andere wirkt. Ich kann dieselbe allgemeine Pose einnehmen und sie in verschiedene Posen verwandeln, die eine andere Geschichte erzählen.
Wenn die Pose, die ich erstellen möchte, voller Aufregung und Emotion ist, werfen Sie die Hände des Modells in die Luft! Rufen sie jemanden außerhalb des Bildschirms an? Oder vielleicht sind sie ein Schauspieler, der sich endgültig verbeugt.
Ist die Pose voller Traurigkeit und Enttäuschung? Bedecken Sie das Gesicht mit den Armen und drehen Sie das Modell von der Kamera weg! Oder vielleicht treffe ich nur auf eine Figur, die beiläufig über die Straße geht.
Ganz gleich, welche Geschichte Sie zu erzählen versuchen, 3D-Modelle sind eine großartige Möglichkeit, Ihre Kunst zu verbessern. Aus diesem Grund empfehle ich sie sowohl als Lernwerkzeug als auch als Werkzeug zur Beschleunigung Ihres Zeichenprozesses
Der beste Weg, sich mit dem Posieren von 3D-Modellen vertraut zu machen, ist, sich etwas Zeit zu nehmen, um einfach damit zu spielen! Bringen Sie sie in seltsame Posen, drehen Sie den Körper, bis er sich in sich selbst zusammenfaltet, und versuchen Sie, auf verschiedene Bereiche des Körpers zu klicken, um zu sehen, wie er die Gesamtpose manipuliert.
In unserem nächsten Abschnitt werden wir über das Posieren der Hände sprechen!
Posieren der Hände
[Bildtext "Die Hände aufstellen"]
Es gibt verschiedene Möglichkeiten, die Hände der 3D-Figur zu positionieren. Eine Methode besteht darin, jeden Finger mit dem [Manipulator] zu positionieren, aber diese Methode kann ziemlich schnell langweilig werden, also lassen Sie mich Ihnen einige andere Möglichkeiten zeigen, die Hände zu positionieren!
Innerhalb der 3D-Kategorie im Materialbereich gibt es einen Abschnitt mit der Aufschrift „Pose“. Wenn Sie ihn öffnen, werden Sie mit zwei verschiedenen Untermenüs konfrontiert. Das Untermenü "Gesamter Körper" und "Hand" Das, auf das ich Ihre Aufmerksamkeit lenken möchte, ist dasjenige, das "Hand" sagt.
In diesem Untermenü finden Sie so ziemlich jede Handhaltung, die Sie jemals brauchen werden. Ob Sie verschiedene Objekte halten oder mit einem Stift schreiben, diese Voreinstellungen sparen Ihnen viel Zeit beim Posieren der 3D-Modelle.
Es gibt 50 verschiedene Handhaltungen!!
(Dazu gehören nicht einmal die Posen, die Sie aus dem Asset Store herunterladen können.)
Diese lassen sich ganz einfach auf Ihr 3D-Modell anwenden.
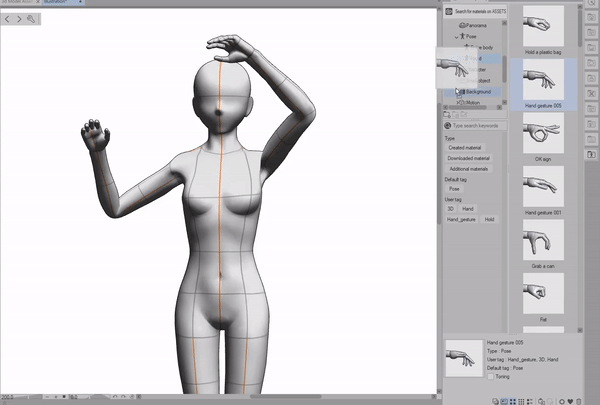
Wenn Sie die Pose auf beide Hände gleichzeitig anwenden möchten, klicken Sie einfach auf die Pose und ziehen Sie sie auf das Modell.
Wenn Sie die Pose nur auf eine Hand anwenden möchten, wählen Sie die Hand aus, auf die Sie die Pose anwenden möchten, und klicken und ziehen Sie wie zuvor.
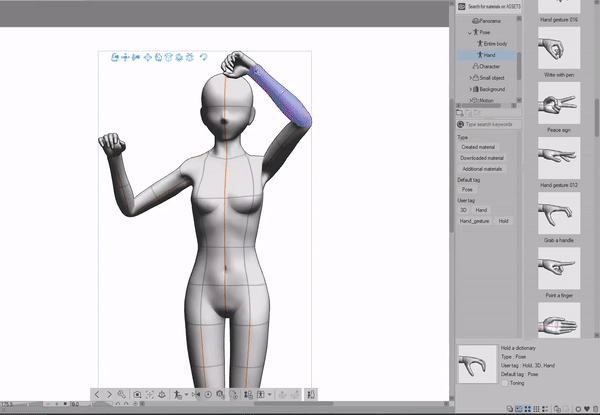
Angenommen, Sie konnten die genaue Pose, die Sie sich vorgestellt haben, nicht finden. Lassen Sie mich Ihnen das [Pose Hand Sub Tool] vorstellen.
Um das Menü [Pose Hand Sub Tool] zu öffnen
Gehen Sie zur grauen Symbolleiste am unteren Rand des 3D-Modells und klicken Sie auf das Schraubenschlüssel-Symbol.
Dadurch wird das gesamte Menü [Sub Tool Detail] angezeigt. Dieses Menü ist Ihre Anlaufstelle für Einstellungen und die Behebung häufiger Fehler, auf die Sie stoßen werden!! Gewöhnen Sie sich also daran, denn Sie werden VIEL in diesem Menü sein.
Wir werden ausführlich über alles sprechen, was im [Unterwerkzeug-Detailmenü] zu finden ist, aber konzentrieren uns vorerst nur auf die Pose-Kategorie.

Alles, was Sie tun müssen, ist zu klicken und zu ziehen, um die Pose der Hände zu ändern.
Wie zuvor können wir entweder beide Hände gleichzeitig bearbeiten oder eine auswählen und sie einzeln bearbeiten.
Hast du bemerkt, dass sich die Hände zu einer Fausthaltung öffnen und schließen? Sie können diese Einstellungen auch ändern!
Eine weitere Einstellung, die Sie verwenden können, ist die Funktion [Finger sperren], um wirklich einzigartige und dynamische Handhaltungen zu erstellen.

Pose-Voreinstellungen
CLIP STUDIO PAINT hat viele integrierte Ganzkörperposen, die Sie einfach anklicken und auf Ihre 3D-Figur ziehen können.
Diese eignen sich hervorragend als Grundlage zum Bearbeiten oder Verwenden ohne Änderungen.
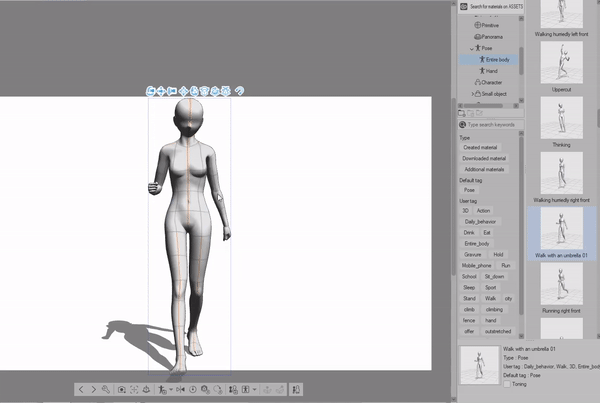
Wie zuvor müssen Sie nur klicken und ziehen, um sie auf das Modell anzuwenden.
Okay, jetzt, da wir uns damit befasst haben, wie man voreingestellte Posen verwendet und wie man die 3D-Figuren selbst posiert, lassen Sie uns darüber sprechen, wie Sie die Posen speichern, die wir im Materialbereich erstellen.
Auf der unteren grauen Leiste des Modells finden Sie dieses Symbol "Pose als Material registrieren". Wenn Sie auf den kleinen dunkelgrauen Pfeil klicken, wird ein Menü mit einigen Optionen angezeigt.
"Ganzkörperhaltung als Material registrieren"
"Haltung der linken Hand als Material registrieren"
und "Pose der rechten Hand als Material registrieren"
Für dieses Beispiel speichern wir die gesamte Pose als Material. Sobald Sie auf das Symbol „Pose als Material speichern“ geklickt haben, gelangen Sie zu diesem Menü.
Von hier aus können wir den Materialnamen und das Bild ändern und vor allem auswählen, wo das Material gespeichert werden soll.
Für mein Beispiel habe ich bereits ein Bild vorbereitet, das als Materialsymbol verwendet werden soll. Wenn Sie Ihre eigene erstellen, empfehle ich die Verwendung einer quadratischen Leinwand (800 x 800 px) (400 x 400 px) usw.
Das Festlegen eines Symbols erleichtert das spätere Auffinden der Pose, daher würde ich eines für Ihr Vermögen erstellen!
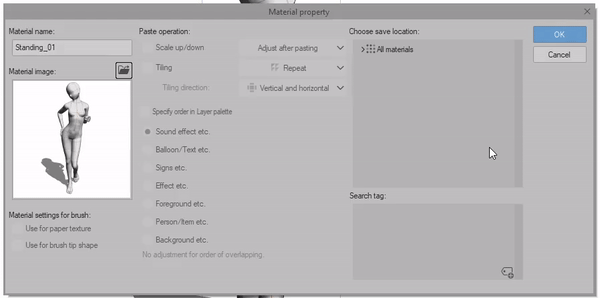
Um Ihr Material in einer beliebigen Kategorie zu speichern, müssen Sie lediglich sicherstellen, dass diese Kategorie blau markiert ist. Wenn Sie dann auf "Ok" klicken, wird es an dem von Ihnen ausgewählten Ort gespeichert!
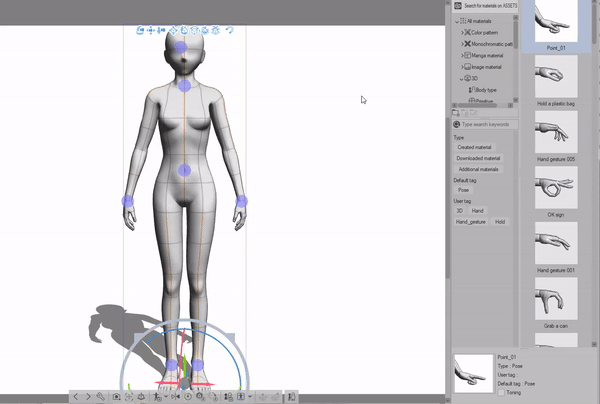
Denken Sie daran, dass beim Speichern einer Handpose nur alles gespeichert wird, was sich auf die HAND bezieht. Wenn Sie also eine Pose mit gebeugtem Arm gemacht haben, werden diese Daten nicht gespeichert.
Es ist am besten, Handposen zu speichern, wenn Sie viele der gleichen Handeinstellungen wiederverwenden. Ansonsten ist es am besten, Ganzkörper-Posen zu speichern.
Organisieren von Materialien im Materialbereich
Ich neige dazu, den Asset Store häufig auf alle Arten von Posen zu überprüfen, die Künstler täglich hochladen! Hier finden Sie eine Reihe von Posen, von niedlichen Kussszenen bis hin zu actiongeladenen Kampfposen!
Das Materialfenster kann beim Herunterladen von Assets im Laufe der Zeit etwas unordentlich werden. Bevor wir also zum nächsten Abschnitt übergehen, zeige ich Ihnen einige Tricks zum Organisieren Ihrer Materialien.
Wenn Sie im Materialbereich mit der rechten Maustaste klicken, wird ein Popup-Fenster zum Erstellen eines neuen Ordners angezeigt.
Nehmen wir zum Beispiel an, ich möchte einen Ordner für meine Ganzkörper-Posen-Assets erstellen, damit ich sie später leicht finden kann. Ich klicke mit der rechten Maustaste auf die Kategorie "Gesamter Körper" und erstelle einen neuen Ordner.
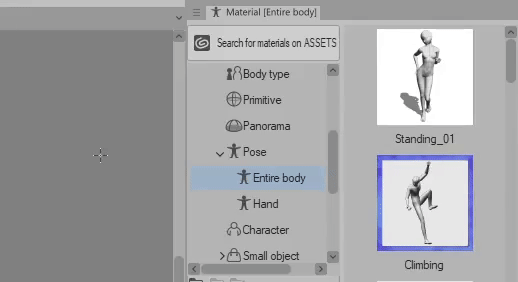
WARNUNG LÖSCHEN SIE KEINE ORDNER, BEVOR SIE DIE INNEREN ASSETS VERSCHIEBEN
Da ich Ihnen zeige, wie Sie Ihr Materialpanel anpassen, muss ich Sie warnen, dass beim Löschen eines Ordners mit benutzerdefinierten Assets ALLES gelöscht wird. Also BITTE BITTE BITTE verschieben Sie Ihre Assets außerhalb des Ordners, den Sie löschen möchten, BEVOR Sie den Ordner löschen.
Nur um sicherzustellen, dass Sie verstehen, was passiert, gebe ich Ihnen ein Beispiel, damit Sie es selbst sehen können.
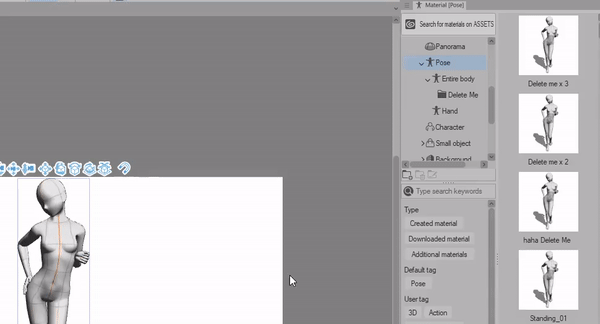
Da Sie ein Material in mehreren Kategorien sehen können, könnten Sie davon ausgehen, dass es sicher wäre, einen Ordner mit darin enthaltenen Materialien zu löschen.
Im obigen Beispiel waren meine Materialien nach dem Löschen des Ordners nirgends zu finden, sie wurden dauerhaft gelöscht und es gibt kein STRG Z, um diese Art von Fehler rückgängig zu machen. Ich hatte das Glück, diese Szenarien ohne wirklichen Schaden testen zu können, aber in der Praxis könnte diese Art von Fehler absolut verheerend sein.
Es spielt auch keine Rolle, ob Sie das Material als "Favorit" festgelegt haben, wenn es einmal weg ist, ist es wirklich weg.
Dies wäre nützlich, wenn ich eine Reihe von benutzerdefinierten Materialien aktualisiert habe und die alten in großen Mengen löschen möchte. Für den durchschnittlichen Benutzer wäre dies jedoch ein einfacher Fehler, der so leicht versehentlich begangen werden kann.

Sie können Materialien einfach anklicken und ziehen und sie in von Ihnen erstellten Ordnern ablegen. Um mehrere auf einmal auszuwählen, halten Sie die Umschalttaste gedrückt und ziehen und ziehen Sie sie in den Ordner, in dem Sie sie ablegen möchten.
Sie können auch mehrere Materialien aus einem Ordner verschieben, indem Sie die Umschalttaste gedrückt halten, um sie alle auszuwählen, und sie dann in eine andere Kategorie im Materialfenster ziehen.
Es ist nicht immer praktisch, Materialien von weiter entfernten Enden des Materialbereichs anzuklicken und zu ziehen. Wenn also das Material, das Sie verschieben möchten, ausgewählt ist,
Sehen Sie sich das Feld unten im Materialfeld an und klicken Sie auf das Zahnradsymbol.
In diesem Menü können Sie die Kategorie auswählen, in der Sie das Material speichern möchten!
Sobald Sie den Ordner oder die Kategorie ausgewählt haben, in dem Sie das Material speichern möchten, klicken Sie auf „OK“ und Sie können loslegen!
Posenerkennung aus Bildern (Technologievorschau)
Eine weitere Funktion ist der "Pose-Scanner", mit dem Sie Bilder verwenden können, die Sie von sich selbst aufnehmen, oder Anatomiereferenzen, die Sie studieren möchten.
Denken Sie daran, dass sich diese Funktion in der Technologievorschauphase befindet und derzeit nicht perfekt ist.
Mit einem Bild, aus dem Sie eine Pose extrahieren möchten, in einem Ordner, auf den Sie leicht zugreifen können,
Klicken Sie auf das Posenscanner-Symbol und lassen Sie das Programm abarbeiten.
Bildtext: "Bild" , "Ergebnis"
Denken Sie daran, dass einige Bilder nicht funktionieren oder seltsame Ergebnisse liefern. Wenn diese Funktion weiter entwickelt wird, wird sie in der Lage sein, komplexere Bilder und Posen zu erkennen. Es erkennt derzeit auch keine Handhaltungen, bewegt aber die Arme.
Ich fand, dass die besten Bilder diejenigen sind, bei denen die Person gut sichtbar ist und nicht viel Kleidung der Pose im Wege steht. Lange Kleider, sperrige Kleidung und Jacken funktionieren in der Regel nicht.
Im Allgemeinen ist diese Funktion großartig, um eine Grundlinie zu erstellen, mit der Sie arbeiten können, wenn Sie schwierigere Posen erstellen möchten.
Sobald das Programm die Verarbeitung abgeschlossen hat, können Sie das Modell nach Ihren Wünschen drehen und bearbeiten
Sperren der Gelenke des Modells
Eine etwas versteckte, aber nützliche Funktion, die Sie beim Posieren der 3D-Modelle verwenden können, ist die Fähigkeit, "Gelenke zu sperren".
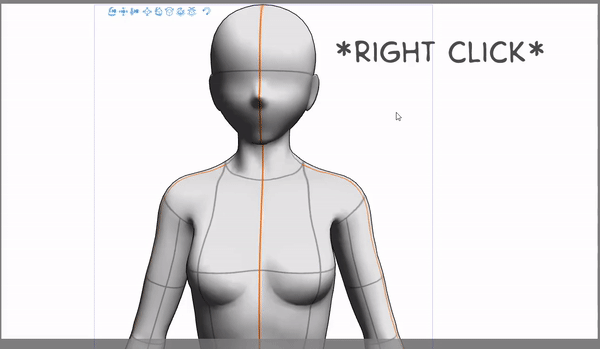
Um ein Gelenk zu sperren, klicken Sie einfach mit der rechten Maustaste auf den Körperteil, den Sie sperren möchten. Sie sehen dann ein blaues Quadrat auf dem Modell.
Um ein Gelenk zu entsperren, klicken Sie erneut mit der rechten Maustaste.
HINWEIS Einige Tablets geben nicht die richtige Eingabe (Sie können den Zoom aktivieren, indem Sie mit der rechten Maustaste auf Ihren Stift klicken)
Für diejenigen, die Zeichentabletts haben oder Shortcut-Tasten bevorzugen, finden Sie auch das Symbol für das Sperrgelenk unten in der unteren grauen Leiste.
Um Verbindungen zu entsperren, können Sie entweder erneut auf das Symbol zum Sperren von Verbindungen klicken. Oder wenn Sie mehrere Gelenke auf einmal entsperren möchten, klicken Sie auf das zweite Symbol mit der Bezeichnung „Alle gesperrten Gelenke freigeben“.
Warum sollten wir also jemals einen Joint sperren wollen?
Nun, das Sperren eines Gelenks ist nützlich, wenn Sie einen Körperteil an derselben Stelle halten möchten, während Sie andere Teile des Modells anpassen, oder wenn Sie den ganzen Körper von einem bestimmten Punkt aus steuern möchten.
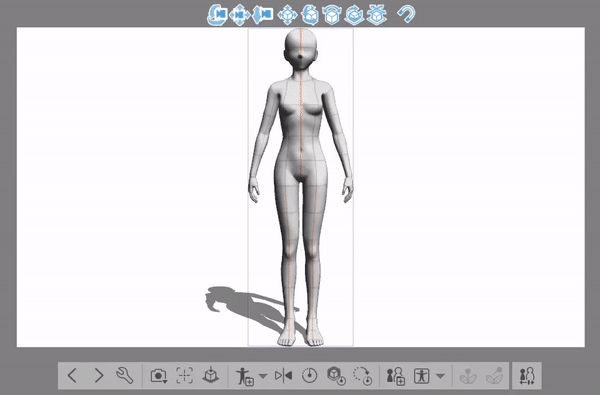
Das „Lock Joint“ ist perfekt für Posen, bei denen Elemente des Körpers an einem Ort bleiben müssen. Im folgenden Beispiel habe ich mich entschieden, eine Rollschuh-Pose zu erstellen.
Zuerst werde ich die Stellen sperren, an denen sich das Gewicht des Körpers anlehnen wird. In diesem Fall wären es das rechte Bein und der rechte Fuß. Durch Klicken und Ziehen des Körpers kann ich ihn dann frei auf der Leinwand verschieben.

Für alle abschließenden Bearbeitungen verwende ich den [Animation Controller] und die regulären [Manipulator]-Steuerelemente, um alle Bereiche zu korrigieren, die ein wenig abweichen.
Am Ende konnte ich diese komplexe Pose in weniger als 5 Minuten erstellen!! Ist das nicht schick?!
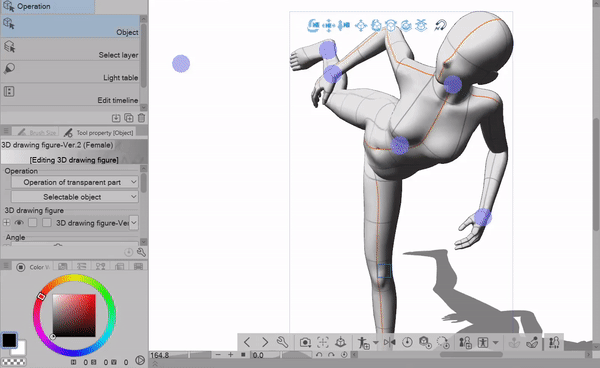
Ändern der Modellproportionen
Die 3D-Figuren eignen sich hervorragend als Posenreferenzen, aber wussten Sie, dass Sie auch den Körpertyp ändern können?! Ich werde die 3D-Modelle im Manga-Stil verwenden, aber Sie können den Körpertyp der realistischen auch auf die gleiche Weise bearbeiten!
Lassen Sie uns einen Blick zurück in das Menü [Sub Tool Detail] werfen! In diesem Menü sprechen wir über den Abschnitt "3D-Zeichnungsfigur".
Mit den ersten Optionen, die Sie sehen, können Sie das 3D-Modell vollständig zurücksetzen
[Anfängliche Körperform]
Und die zweite Option speichert die Körperform als Material.
[Material registrieren]

Mit den Schiebereglern [Höhe] und [Kopf-zu-Körper-Verhältnis] können Sie die Proportionen des 3D-Modells verändern.
Der Schieberegler [Höhe] ist auf Zentimeter eingestellt .
Wenn Sie also eine bestimmte Höhe für das Zeichen haben, für das Sie eine Referenz erstellen, können Sie diese Zahl manuell festlegen, indem Sie auf die Zahlen klicken und die gewünschte Höhe eingeben oder den Schieberegler verwenden.
Wenn Sie den [Höhe]-Schieberegler ändern, werden die GESAMT-Proportionen des Körpers zusammen angepasst
Im Gegensatz dazu ändert der [Kopf-zu-Körper-Verhältnis]-Schieberegler die GESAMTE Kopfproportion getrennt vom Körper .
In der Reihe der Einstellungsoptionen gibt es ein kleines Kontrollkästchen namens
"Passen Sie das Verhältnis von Kopf zu Körper mit der Größe an"
Wenn Sie die Höhe mit dem Schieberegler [Höhe] ändern, werden die Werte für das Kopf-zu-Körper-Verhältnis automatisch angepasst. Dieses Kontrollkästchen schaltet diese automatischen Anpassungen ein und aus.
Wenn Sie sich beim Ändern der Proportionen des Modells wohler fühlen, werden Sie verschiedene Möglichkeiten finden, dieses Kontrollkästchen zu verwenden. Im Beispiel unten sehen Sie, wie diese Checkbox funktioniert!
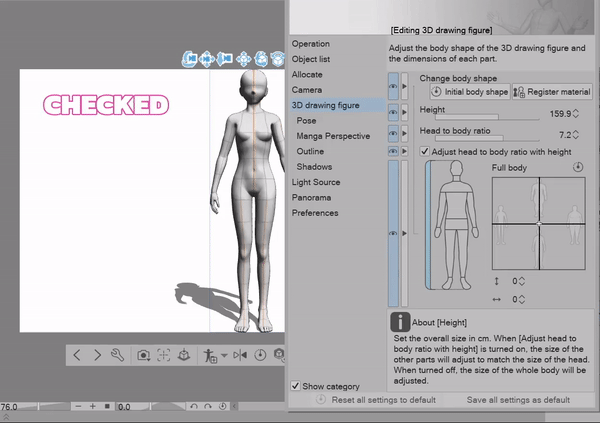
Annnnd für unser Hauptereignis, lass uns darüber sprechen, wie man den Körpertyp und andere Einstellungen für die 3D-Figur ändert!!
Etwas, auf das ich hinweisen möchte, ist der blau hervorgehobene Balken neben der Körperfigur.
Mit dieser Leiste können Sie zwischen der Ganzkörpermanipulation und der Manipulation bestimmter Körperteile hin und her wechseln. Wenn Sie innerhalb des grauen Quadrats klicken und ziehen, können Sie die Körperform ändern.

Ich empfehle, so viel Spaß wie möglich beim Herumspielen mit der Körperform zu haben! Es wird Ihnen helfen, auf eine Weise zu lernen, die viel länger anhält, als nur beiläufig realistische Änderungen vorzunehmen.
Indem Sie die Grenzen der Modifikationen testen, die Sie vornehmen können, können Sie eine bessere Vorstellung davon bekommen, wie Sie Ihre Körpertypeinstellungen planen und was Sie vermeiden sollten. ODER Sie könnten wie ich sein und Referenzen für Horrormonster erstellen, die Sie nachts wach halten!
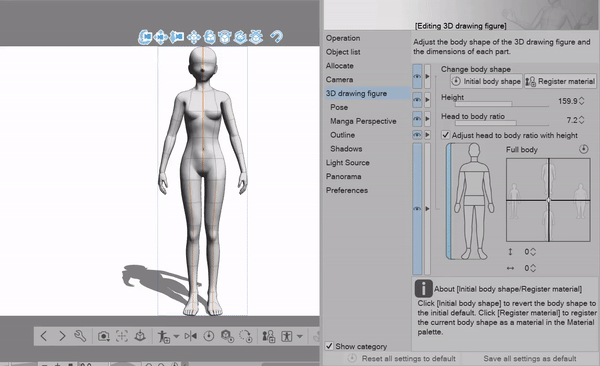
Wenn Sie anfangen, bestimmte Körperteile anzupassen, werden Sie möglicherweise frustriert über einige der seltsamen Verzerrungseffekte, die Sie bekommen können.
Es gibt eine Checkbox-Einstellung, die dies verhindert und Ihren Körper in normalen Proportionen hält, die als "Verhältnis beibehalten" bezeichnet wird.
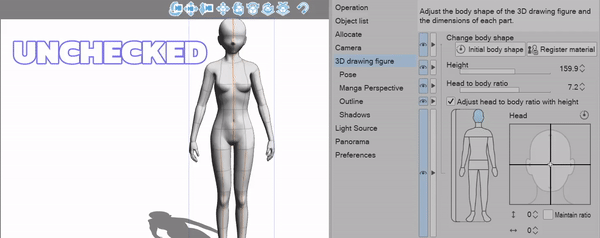
Für dieses zusätzliche Maß an Kontrolle können Sie die Pfeilsymbole [Horizontal] und [Vertikal] verwenden, um entweder den gewünschten Wert einzugeben, oder Sie können sie gedrückt halten, um die Körperform und -größe zu steuern.
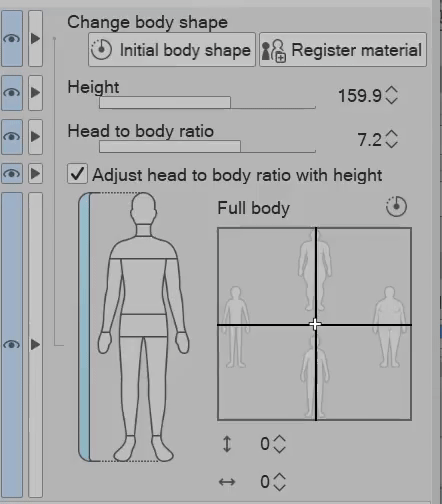
Natürlich möchte keine vernünftige Person immer wieder die gleichen Änderungen an einem Modell vornehmen, insbesondere wenn Sie häufig eine bestimmte Körpertypreferenz verwenden. So! Lassen Sie uns darüber sprechen, wie Sie unsere bearbeitete Figur als Material speichern können.
Wenn Sie ein Modell als Material speichern möchten, können Sie dies auf zwei Arten tun.
Der erste Weg ist die Verwendung der Option "Material registrieren", die wir zuvor im Menü [Unterwerkzeug] gesehen haben
Die zweite Methode ist die Verwendung des Symbols [Körperform als Material speichern] in der unteren grauen Leiste der 3D-Figur
Beide Methoden erstellen einen völlig neuen Modelltyp. Und die Methode, die Sie zum Speichern verwenden, ist die gleiche Methode im Abschnitt "Pose-Voreinstellungen" dieses Tutorials.

Nachdem Sie eine Körperform als Material gespeichert haben, können Sie sie entweder zu Ihrer leeren Leinwand hinzufügen oder! Wenden Sie es auf Modelle an, die Sie bereits auf der Leinwand platziert haben.
Durch das Anwenden einer Körperform auf ein Modell, das zuvor auf der Leinwand platziert wurde, wird die Pose nicht zurückgesetzt.

[Stufe 3: Kameraeinstellungen & Manga-Perspektive]
Jetzt kommen wir zu weiteren lustigen Sachen,
Beginnen Sie mit etwas ziemlich Einfachem, einigen Kameravoreinstellungen!
Unten auf der unteren grauen Leiste des Modells sehen Sie ein Kamerasymbol mit dem Namen "Kamerawinkel aus Voreinstellung festlegen".
Sobald Sie darauf klicken, wird ein Menü mit 30 verschiedenen Kameravoreinstellungen angezeigt, die Sie verwenden können.
Diese Voreinstellungen eignen sich hervorragend für die schnellen und einfachen Referenzen, die Sie erstellen müssen. Anstatt die Kamera ständig selbst einstellen zu müssen!
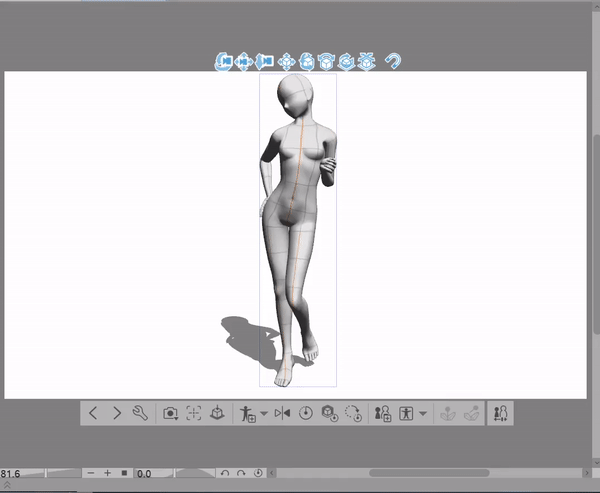
wenn Sie die Kamera vollständig selbst positionieren möchten
klicken und ziehen Sie die blauen Kamerasymbole über dem Modell, um die Kamera an der gewünschten Position zu platzieren. Jeder funktioniert ein bisschen anders, also habe ich unten ein Beispiel erstellt, damit Sie sehen können, wie jeder funktioniert.
Das erste Symbol dreht die Kamera,
Der zweite stellt die Kamera nach oben und unten ein
und das dritte Symbol vergrößert und verkleinert.
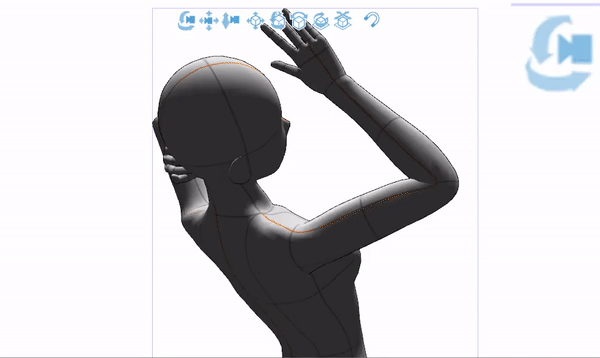
Im Menü [Sub Tool Detail] finden Sie einige weitere Kameraeinstellungen. Dieses Menü eignet sich hervorragend für kompliziertere Änderungen, die Sie vornehmen möchten
Unter dem Abschnitt mit der Bezeichnung "Winkel" finden Sie einen weiteren Ort, an dem Sie die zuvor gezeigten Kameravoreinstellungen aufrufen können, und eine Schaltfläche zum "Objekt zentrieren".
Die Schaltfläche "Objekt zentrieren" bringt die Kamera in eine Position, die das ausgewählte 3D-Objekt in der Mitte der Leinwand zeigt.
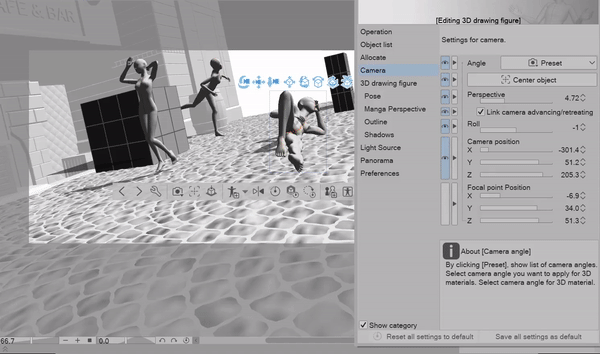
Denken Sie daran, dass die Schaltfläche „Objekt zentrieren“ nicht bei allen Arten von 3D-Objekten angezeigt wird. Im Beispiel sehen Sie, wie ich zu Objekten wechsle, die mit dem 3D-Hintergrundmodell verbunden sind, das ich auf der Leinwand platziert habe, die Schaltfläche „Objekt zentrieren“ verschwindet, aber wenn ich zu anderen Objekten wechsle, wird sie wieder angezeigt.
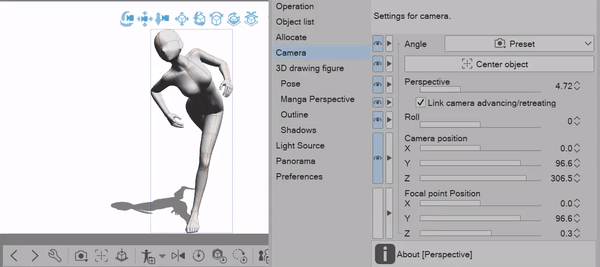
Mit dem Schieberegler [Perspektive] können Sie wirklich coole Kameraperspektiven verzerren und erstellen, die alleine nur schwer zu erreichen sind!
Wenn Sie das Kontrollkästchen [Vorrücken/Zurückziehen der Kamera verknüpfen] deaktivieren, funktioniert der Schieberegler sehr ähnlich wie beim bloßen Ein- und Auszoomen.

Der nächste Schieberegler, über den wir sprechen werden, steuert die Drehung der Kamera. Sobald Sie die Kamera mit diesem Schieberegler ändern, werden Sie feststellen, dass sich auch das Raster der 3D-Boden ändert.
Sie bewegen nicht wirklich den 3D-Boden oder das 3D-Modell selbst, sondern ändern nur die Kameraansicht dieser Objekte.
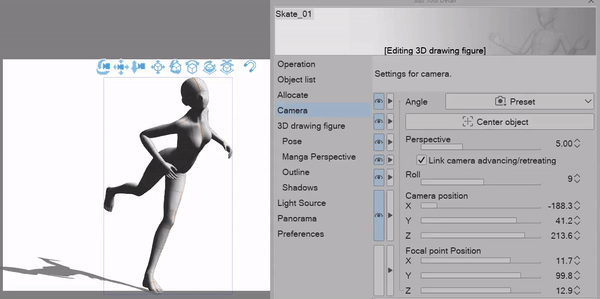
Sie können die Kamera mit den verschiedenen Schiebereglern [X, Y, Z] einstellen, genau wie wir es zuvor mit den blauen Kamerasymbolen getan haben.
Sie werden nicht feststellen, dass Sie die Schieberegler [Focal Point Position] anpassen, und ehrlich gesagt ist es schwierig zu sagen, wo genau der Fokuspunkt liegt. Tatsächlich ändert sich der Fokuspunkt sowieso automatisch, wenn Sie die Kamera einstellen.
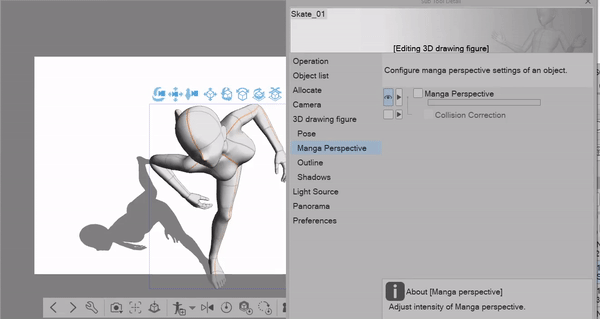
Jetzt ist es Zeit für den lustigen Teil!! Manga-Perspektive.
Die Manga-Perspektive funktioniert ähnlich wie der [Perspektive]-Schieberegler in der Kategorie [Kamera], und Sie werden vielleicht feststellen, dass Sie eine Mischung aus beiden verwenden, um diese interessanten Perspektiven vollständig zu erhalten.
Die Manga-Perspektive kann eine anständige Menge an Rechenleistung beanspruchen, daher ist es je nach Gerät möglicherweise besser, den Schieberegler [Perspektive] zu verwenden.
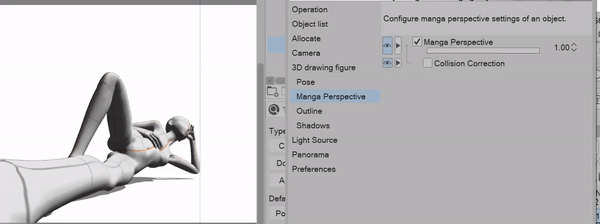
Manchmal kann es nützlich sein, das Kontrollkästchen [Kollisionskorrektur] zu verwenden, wenn Sie feststellen, dass die von Ihnen verwendete Pose Arme und Beine in einer Position hat, in der sie zu kollidieren beginnen. Manchmal werden Sie jedoch keinen großen Unterschied bemerken, wenn es ein- oder ausgeschaltet ist.
Das Einstellungsmenü verstehen
Puh – Oh mein Gott, wir haben jetzt über viel geredet! Dieser Abschnitt ist für diejenigen gedacht, die entweder zu diesem Teil im Index gesprungen sind oder später zu diesem Tutorial zurückkehren, um etwas Bestimmtes zu finden.
Ich hoffe, Sie finden diese Liste in Zukunft hilfreich, da Sie mit allen Schaltflächen und Einstellungen vertrauter werden.
(Ich weiß, es ist viel, deshalb habe ich jede Beschreibung so einfach und leicht verständlich wie möglich gemacht)
Kurz bevor wir zu den Beschreibungen kommen, möchte ich anmerken, dass Sie im Menü [Unterwerkzeugdetails] jederzeit mit der Maus über alles fahren können und unten im Bedienfeld eine kurze Beschreibung des ausgewählten Abschnitts finden.
Wir sehen uns im nächsten Teil <3
1]" Betrieb"
Dieses Menü sind Einstellungen für das Objektwerkzeug und Sie werden sich nicht in diesem Menü wiederfinden, wie ... je. Zum größten Teil müssen Sie von hier aus wirklich nichts ändern.
2] "Objektliste"
Wechseln Sie zwischen verschiedenen 3D-Objekten, die Sie auf Ihrer Leinwand ausgewählt haben. Je nachdem, welches 3D-Objekt Sie ausgewählt haben, sehen Sie entweder zusätzliche oder weniger Einstellungen. Wenn Sie also im Menü [Unterwerkzeugdetails] nichts finden können, vergewissern Sie sich, dass Sie das richtige Objekt ausgewählt haben!
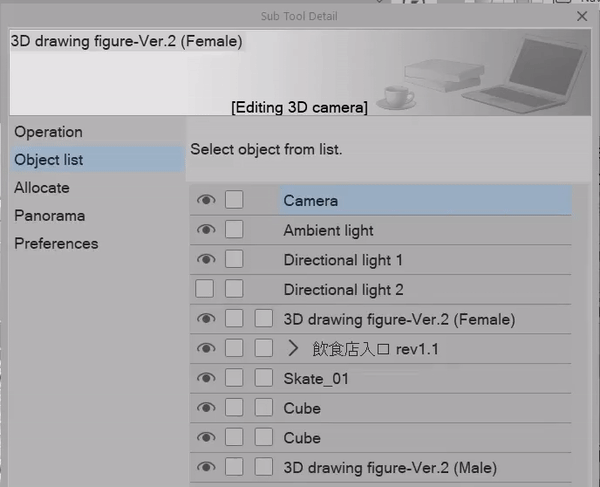
3] "Zuordnen"
Ändern des 3D-Objekts, das Sie im [Unterwerkzeug-Detailmenü] ausgewählt haben
dieselben Funktionen finden Sie in "Grundlagen 3D-Modelle"
nützlich, wenn Sie Werte für Position und Größe eingeben möchten.
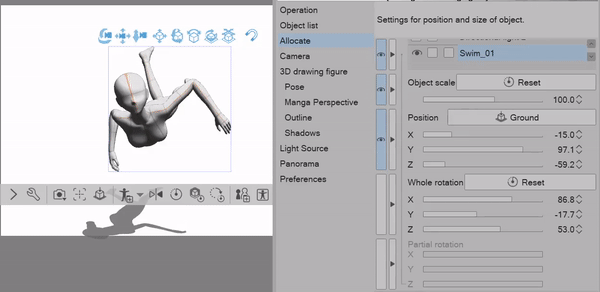
4] "Kamera"
siehe „Stufe 3: Kameraeinstellungen & Manga-Perspektive“
5] "3D-Zeichnungsfigur"
siehe „Ändern der Modellproportionen“
6] "Pose"
Siehe „Die Hände aufstellen“
7] "Manga-Perspektive"
Siehe „Stufe 3: Kameraeinstellungen & Manga-Perspektive“
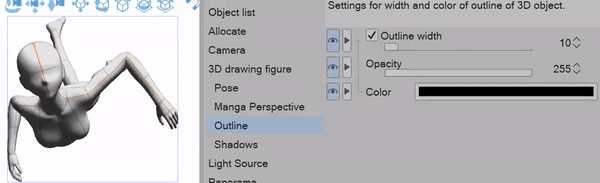
8] "Gliederung"
Ändern des Umrisses für 3D-Objekte
siehe auch „Fehlerbehebung und häufige Fehler“
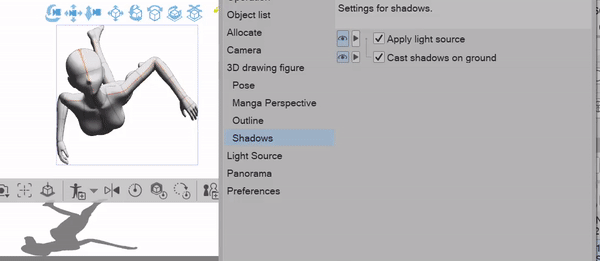
9] "Schatten"
Die Kontrollkästchen für Lichtquelle anwenden und Schatten auf den Boden werfen
siehe auch „Fehlerbehebung und häufige Fehler“
10] "Lichtquelle"
für Licht- und Schatteneinstellungen von 3D-Objekten
gefunden in „Gebäude mit Primitive erstellen“ und Fehlerbehebung und häufige Fehler“

11] "Panoramen"
Siehe „Panoramen in Clip Studio“
12] "Einstellungen"
zur Fehlerbehebung bei defekten Texturen oder Einstellungen für 3D-Objekte mit Physik sowie Anzeigeeinstellungen. In den "Rendering-Einstellungen" können Sie auch den Umriss der 3D-Modelle deaktivieren und einige Beleuchtungseinstellungen ändern. Das Menü „Physikalische Einstellungen“ wird nicht viel angezeigt, da die Basis-3D-Modelle keine Physik zu ändern haben.
[Stufe 4: 3D-Hintergründe]
CLIP STUDIO PAINT hat viele eingebaute 3D-Hintergründe, die Sie in der 3D-Kategorie finden können.
Wenn Sie noch nie einen 3D-Hintergrund in Clip Studio heruntergeladen haben, werden Sie dieses grüne Wolkensymbol bemerken. Alles, was Sie tun müssen, ist, auf das Modell zu klicken und es zu ziehen, und Sie werden zum Herunterladen aufgefordert.
Sie müssen Clip Studio nach dem Herunterladen nicht erneut öffnen, nachdem es fertig ist, sollte es automatisch aktualisiert werden und Sie können sofort mit der Verwendung des Hintergrunds beginnen!
Nachdem Sie den 3D-Hintergrund auf der Leinwand platziert haben, können Sie den Kamerawinkel ändern, indem Sie die blauen Symbole oder einige voreingestellte Kamerawinkel verwenden.
Denken Sie jetzt daran, dass nicht JEDES Modell, das Sie herunterladen oder finden, voreingestellte Kamerawinkel hat, und für diese Modelle müssen Sie die Kamera von Hand positionieren.
Sie haben vielleicht bemerkt, dass die Beleuchtung in einigen Bereichen etwas intensiv ist und die Türen vollständig im Schatten liegen, was nicht das ist, was wir wollen.
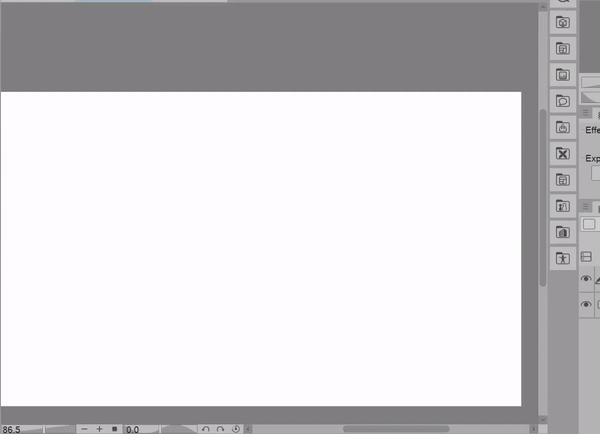
Innerhalb des Menüs [Sub Tool Detail] gehen wir direkt zu den Lichtquelleneinstellungen.
In diesem Menü sehen wir einen großen Kreis mit Schatten. Wenn Sie klicken und ziehen, können Sie die Richtung der Schatten ändern.
Nachdem wir mit den Schatten zufrieden sind, können wir das [Richtungslicht] bearbeiten, das das Licht ist, das von den gerade bearbeiteten Schatten beeinflusst wird.
Die [Ambient Light]-Einstellungen werden nicht von den Schatten beeinflusst, sondern ändern die Gesamtbeleuchtung in der Umgebung.
Ich empfehle dringend, mit allen Arten von Farben zu spielen, damit Sie sehen können, welche Farben für Ihre speziellen Ziele am besten geeignet sind.
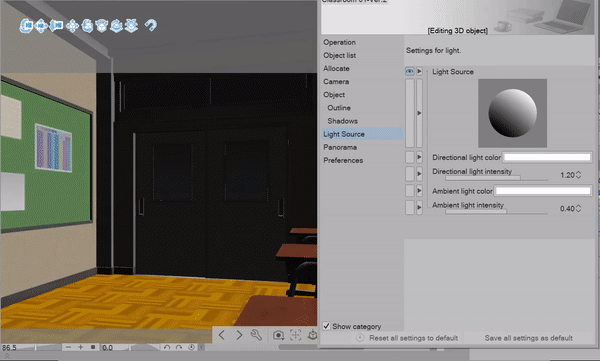
Hier sind Beispiele für nur einige der coolen Beleuchtungseinstellungen, die Sie erreichen können!!
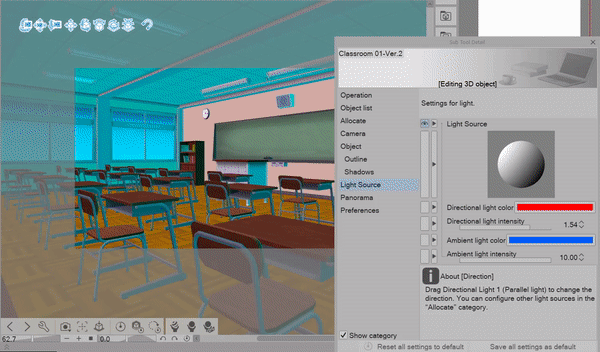
Wenn Sie nicht nur coole Lichteffekte erstellen möchten, sondern auch einen Hintergrund im Pop-Art-/Comic-Stil erstellen möchten, gibt es einige Einstellungen, die Sie lieben werden!

Im Menü [Sub Tool Detail] ändern wir die Einstellungen über die Kategorie [Preferences].
Klicken Sie auf „Rendering-Einstellungen“
Dann wenden wir einen Umriss auf das 3D-Modell an, ich setze meinen auf 100
Gehen Sie zum Feld unter "Beleuchtung" und ändern Sie die Methode zu [Toon]
und das ist es!

Einige 3D-Hintergründe haben einige weitere Voreinstellungen, die Sie verwenden können, genau wie die Kameravoreinstellungen finden Sie Einstellungen für bewegliche Objekte (Türen, Fenster usw.) oder allgemeine Beleuchtungs- und Farbeinstellungen.
Das Erste-Hand-Symbol [Materialvoreinstellung auswählen] befasst sich mit allem, von alternativen Farbsets bis hin zu verschiedenen Versionen desselben Modells.

Mit dem Sekundenzeiger-Symbol [Layout-Voreinstellung auswählen] können Sie Objekte innerhalb eines 3D-Modells ändern oder entfernen. Dies ist besonders nützlich, wenn Sie Wände oder Gegenstände entfernen müssen, die im Weg sind.

Für das dritte und letzte Handsymbol [Voreingestellte bewegliche Teile auswählen] können wir alle Teile des Modells ändern, die auf Bewegung eingestellt wurden. Also Objekte wie Türen, Schaukeln, Fenster und so weiter.
Denken Sie daran, dass jedes Modell, das Sie herunterladen, möglicherweise keine beweglichen Teile hat und Sie in diesen Fällen nur ein leeres graues Feld sehen.

[Stufe 5: Primitive]
Okay, jetzt, wo wir über 3D-Hintergründe gesprochen haben, lassen Sie uns über eine neuere Funktion sprechen, die hinzugefügt wurde, 3D-Primitive! Stellen Sie sicher, dass Sie das neueste Update haben, da Sie sie sonst möglicherweise nicht sehen.
Gehen Sie unter der Kategorie [3D] zu dem Abschnitt mit der Aufschrift [Primitive], wo Sie all diese neuen 3D-Objekte finden.
Bevor wir auf all die erstaunlichen Dinge eingehen, die wir mit 3D-Primitiven machen können, möchte ich einige Grundlagen durchgehen, die die Verwendung dieser Modelle viel einfacher machen. Beginnen Sie mit diesen blauen quadratischen Symbolen über dem Modell namens [Bewegungsmanipulator]
Diese Symbole werden für jedes 3D-Objekt angezeigt, Sie werden sie jedoch sehr nützlich finden, wenn Sie insbesondere die Grundelemente positionieren.
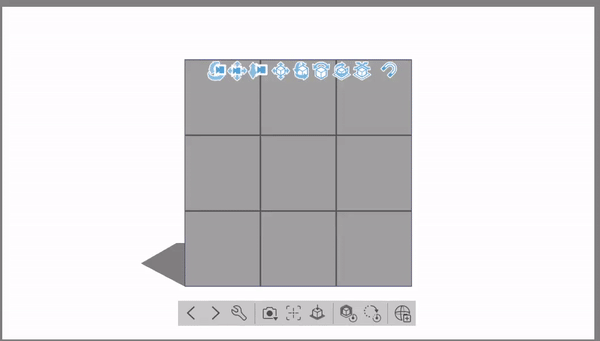
Sie können entweder auf die blauen Symbole klicken und sie ziehen oder auf das Symbol klicken, das Sie verwenden möchten, und Sie werden feststellen, dass es dunkler wird. Sobald Sie ein Symbol aktiviert haben, indem Sie darauf klicken, können Sie frei auf der Leinwand klicken und ziehen, um das Objekt zu drehen und zu verschieben.
Ich bin sicher, ich weiß, was Sie denken: „Das könnte nützlich sein, aber es ist zu unvorhersehbar und ehrlich gesagt ein bisschen schwer zu kontrollieren, als dass ich stattdessen genauso gut die [Root Manipulator]-Steuerung verwenden könnte.“
Dazu würde ich sagen, dass Sie Recht haben, AUSSER dass ich vielleicht ein Schlüsselelement ausgelassen habe, nur damit Sie den Unterschied zwischen dem Ein- und Ausschalten dieser Funktion erkennen können.
Dieses Magnetsymbol schaltet den Modus [An 3D-Modellen ausrichten] um.
Im Modus [An 3D-Modellen ausrichten] können Sie 3D-Materialien beim Verschieben an den Positionen, Drehungen und Größen anderer Objekte ausrichten. Sie werden im Beispiel unten feststellen, dass die [Bewegungsmanipulatoren] mit dieser Einstellung viel effizienter arbeiten.
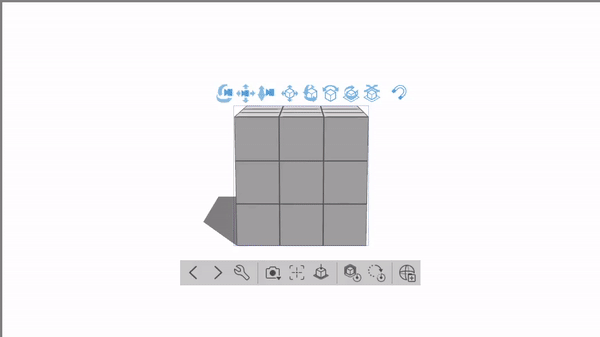
ok ok Ich weiß, dass wir jetzt schon zu lange mit diesem langweiligen alten Würfel herumhängen, also! Lassen Sie uns einen kurzen Überblick über alle Funktionen geben, die wir in den nächsten Abschnitten verwenden werden
1. Eine brandneue Ergänzung zum [Root Manipulator]. Mit diesen farbigen Knöpfen können wir die Länge, Breite oder Tiefe einstellen.

Alle folgenden Einstellungen finden Sie im Menü [Sub Tool Detail] unter [Primitive]
1. Unterabteilungen
2. Kontrollkästchen Drahtmodell anzeigen
3. Objektfarbe und alle Optionen unten

Bauen mit Primitives
Zum ersten Mal können wir unsere eigenen Gebäude in Clip Studio erstellen!! Ohne externes 3D-Modellierungsprogramm. Wie aufregend ist das?!
Denken Sie daran, dass diese Funktion ziemlich neu ist und es einige Einschränkungen geben wird, ABER wir können einige ziemlich coole Sachen machen.
Um uns anzufangen, machen wir die Hülle eines Hauses. Ich möchte vermeiden, zu viele Primitive auf einer einzigen Ebene zu verwenden, also verwende ich Würfel, anstatt Wände von Hand zu machen.
Außerdem schalte ich das Drahtmodell aus, um das Modell besser sehen zu können. Während wir weitermachen, spielen wir mit dem Drahtgitter, um eine Tür und einige Fenster zu erstellen!
Ich habe die Funktion [An 3D-Modellen ausrichten] aktiviert, um sicherzustellen, dass meine Objekte richtig ausgerichtet und verbunden sind.

Um einige einfache Fenster zu erstellen, füge ich der Leinwand einen weiteren Würfel hinzu. Sobald ich ihn auf die richtige Größe gebracht habe, öffne ich das Menü [Unterwerkzeugdetails] und ändere die Drahtgittereinstellungen zusammen mit der Objektfarbe.
Dies wird später helfen, wenn wir dieses Haus in einen Webtoon-Hintergrund verwandeln!

Bevor ich eine Tür einbaue, ändere ich die Farben der einzelnen Teile des Hauses, damit ich sie besser sehen kann.
Für dieses Haus habe ich ein ziemlich einfaches Dach gemacht. Indem Sie ein weiteres Quadrat über dem Haus hinzufügen und dann die Farbe in ein dunkleres Grau ändern.
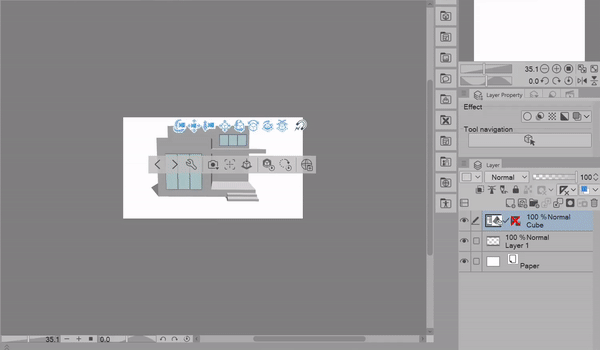
Ich werde Glas an der Tür auf die gleiche Weise machen, wie ich es mit den Fenstern gemacht habe. Alles andere ab diesem Punkt ist nur noch der letzte Schliff und eine kleine Bearbeitung.
So haben wir unser erstes Haus gebaut! Aber wie verwenden wir es für Hintergründe?

Es ist durchaus möglich, nur das zu verwenden, was wir derzeit haben, um einige erstaunliche Hintergrund-Assets zu erstellen. Am Ende zeige ich Ihnen im folgenden Beispiel, wie Sie schnell das Ergebnis erzielen können.
JEDOCH gibt es etwas, das mich ein bisschen stört, wenn es darum geht, wie wir das Modell derzeit haben. Es gibt keine Textur!
Ah gut, du warst lange genug hier in diesem Tutorial, du weißt, dass ich etwas auf Lager habe :)
Hinzufügen von Texturen zu 3D-Primitiven
Bevor wir damit beginnen können, Texturen zu unserem 3D-Modell hinzuzufügen, müssen wir uns die [UV-Karte] schnappen.
Nicht ausflippen! Es ist nicht so kompliziert, wie es klingt. Die [UV Map] ist die enträtselte 2D-Version unseres 3D-Objekts. Die [UV Map] ermöglicht es uns, unsere eigenen Texturen zu erstellen, um sie auf dem Modell zu platzieren.
Mit dem Menü [Sub Tool Detail] gehen wir zu [Primitive] und klicken auf [Exportieren]. Dadurch wird eine Aufforderung zum Erstellen einer neuen Clip Studio-Datei angezeigt.
Sobald Sie die Datei gespeichert haben, fahren Sie fort und öffnen Sie sie.
Für mein Beispiel habe ich jedes der Quadrate gefärbt und beschriftet. Diese Vorlage hilft mir beim Entwerfen und Zeichnen meiner Texturen für die Tür und die Fenster.
Das Erstellen einer Vorlage hilft Ihnen zu visualisieren, wie Texturen auf 3D-Primitiven platziert werden.
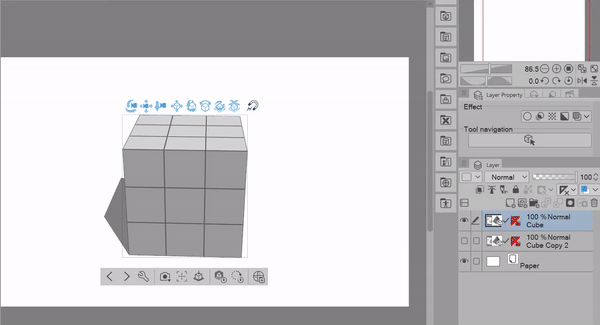
Denken Sie daran, wann immer Sie etwas zum hinteren oder unteren Quadrat hinzufügen, müssen Sie das Bild umdrehen. Andernfalls wird es auf dem Kopf stehen!
Für alle Fenster werde ich meistens auf der 1. Ebene auf der UV-Karte färben. Da ich das Fenster niemals umdrehen werde, macht es keinen Sinn, diese Seite zu färben. Jedoch! Für ein bisschen mehr Tiefe nehme ich eine Airbrush und füge ein bisschen Randschatten hinzu.
Wenn Sie Texturen für UV-Maps erstellen, müssen Sie sich keine Gedanken über Überlauf machen, da das Modell nur Texturen anzeigt, die in die UV-Map passen.
WARNUNG Stellen Sie sicher, dass Sie das UV-Map-Raster in der Datei, an der Sie arbeiten, ausschalten, da Sie sonst das Raster in Ihrer Textur haben!
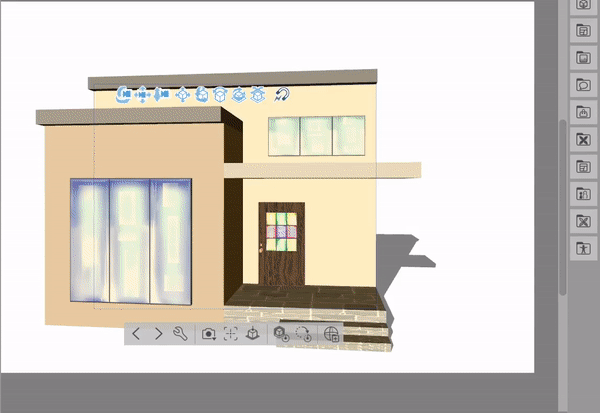
Es ist möglich, Texturen anzuklicken und auf 3D-Primitive zu ziehen, aber nicht jede Form sieht mit der gleichen Textur gut aus.
Als ich zum Beispiel die Holzstruktur auf das Haus legte, wurde es groß und verzerrt, aber als ich es auf die Kugel und andere Grundelemente anwendete, sah es viel besser aus. Aus diesem Grund empfehle ich dringend, die UV-Map zu exportieren und dort die Textur hinzuzufügen.
Im Allgemeinen haben Sie mit den UV-Maps viel mehr Kontrolle über die Ergebnisse, als wenn Sie die Texturen direkt auf dem Modell platzieren.
Je nach Modell wird die Textur entweder gestaucht oder gedehnt, und Sie müssen Ihre Textur entsprechend bearbeiten.
Da meine Tür im Grunde ein langes Quadrat ist, drücke ich die Türklinkentextur ein wenig nach unten, um das gewünschte Ergebnis zu erzielen
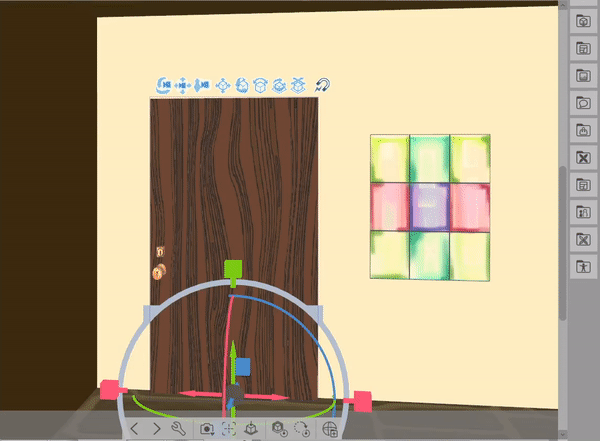
Ich empfehle, die zu verwendende Form zu planen, BEVOR Sie eine Textur dafür erstellen. Wenn Sie sich entscheiden, zu drastische Formänderungen vorzunehmen, sieht die Textur schlechter und verzerrter aus.
Speichern von Raumvoreinstellungen
So! Sie haben all diese Zeit und Mühe in dieses erstaunliche Haus gesteckt. Jetzt müssen Sie es nur noch auf einer eigenen Leinwand speichern und bis zum Ende der Zeit einfach kopieren und einfügen. Warten Sie, gibt es keinen besseren Weg, um mein Hausvermögen zu retten?
Ich bin so froh, dass du gefragt hast! Jetzt wissen Sie vielleicht schon, dass Sie nicht das GANZE Haus als Objekt speichern können, es sei denn, Sie möchten einen einzigen großen Würfel haben.
nein nein, ich habe etwas über 3D-Primitive gelernt, über das noch nicht gesprochen wurde,
Speichern Sie Ihr Haus als Vorlage!!
Bevor Sie als Vorlage speichern können, müssen Sie sicherstellen, dass Sie keine anderen Ebenen auf der Leinwand haben. Dies soll verhindern, dass versehentlich zusätzliche Ebenendaten gespeichert werden, die Sie nicht möchten.
Stellen Sie sicher, dass Sie die 3D-Ebene ausgewählt haben, und gehen Sie dann zu
[Bearbeiten]
[Material registrieren]
und klicken Sie auf [Vorlage]
Nachdem Sie das Material gespeichert haben, können Sie es anklicken und auf die Leinwand ziehen!
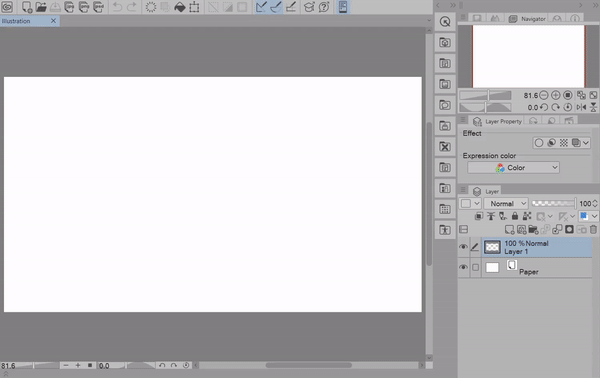
Sie sollten vermeiden, alle Teile des Hauses zusammen zu bewegen.
Ab diesem Tutorial können Sie keine Objekte zusammenführen. Wenn Sie also versuchen, sie alle zusammen zu drehen, wird das Modell nur beschädigt.

Wenn Sie versehentlich Objekte drehen, können Sie das Menü [Sub Tool Detail] öffnen
Gehen Sie dann zu [Objektliste] und sperren Sie alle Objekte auf der Ebene. Sie haben keine Möglichkeit, die Objekte zu drehen oder zu verschieben, bis Sie sie wieder entsperren

Mehrere Assets zusammen hinzufügen
Also gut! Wir haben mit den 3D-Figuren und 3D-Hintergründen gespielt, und zum größten Teil haben Sie von hier aus alle Werkzeuge, die Sie benötigen, um sie zusammen zu verwenden.
Ich habe nur ein paar Funktionen, die Sie praktisch finden werden, wenn Sie Ihre 3D-Reise fortsetzen.
Wir werden über die letzte Gruppe von Symbolen sprechen, die wir noch besprechen müssen. Von links nach rechts haben wir,
[Objekt zentrieren]
Dies ist die gleiche Schaltfläche, die wir im [Subtool Detail Menu] im Kamerabereich dieses Tutorials hatten
[Modell auf Bodenhöhe platzieren]
[Modell auf Standardpose zurücksetzen]
Dadurch wird die Pose der 3D-Figur zurückgesetzt
[Modellmaßstab zurücksetzen]
[Modellrotation zurücksetzen]
Zum größten Teil werden all diese Schaltflächen nur verwendet, um das Modell, das Sie auf der Leinwand haben, auf seinen Standardstatus zurückzusetzen. Sie werden jedoch die Schaltfläche [Modell auf Bodenhöhe platzieren] sehr hilfreich finden.

Sie verwenden diese Schaltfläche, um 3D-Figuren in Stühlen, Betten und so weiter zu platzieren. Es hilft auch, wenn Sie ein Modell zu weit über oder unter dem Boden platziert haben.

Sieh dir das an! Wir haben über alle Schaltflächen und Einstellungen gesprochen, die Sie bei der Verwendung von 3D kennen müssen. Ich weiß, dass dies nicht immer das aufregendste Thema ist, ABER ich hoffe, es bringt Ihnen einige Inspiration, um mit der Verwendung von 3D in Ihrem eigenen Workflow zu beginnen.
Im Allgemeinen spart die gemeinsame Verwendung von 3D-Assets viel Zeit bei der Erstellung von Illustrationen, Comics und Kundenarbeiten, insbesondere wenn Sie eine knappe Frist haben. Auch wenn es den Anschein hat, als würden Sie riesige Abkürzungen nehmen, erfordert es dennoch viel Geschick, um 3D in professionelle Kunstwerke zu verwandeln.
Palette „Ansicht von allen Seiten“ (NUR EX)
Um ganz ehrlich zu sein, wollte ich es vermeiden, zu früh über dieses Feature zu sprechen, es wäre besser geeignet gewesen, wenn wir anfingen, über das Bauen von Häusern mit Primitiven zu sprechen. Ich habe mich jedoch zurückgehalten, weil ich nicht wollte, dass Sie das Gefühl haben, dass Sie diese Funktion BRAUCHEN, um das volle 3D-Posing-Erlebnis zu erhalten.
Die [All Sides View] ist eine exklusive Funktion für die EX-Version von Clip Studio Paint und wird heftig diskutiert.
Mit dieser Funktion können Sie die 3D-Modelle auf Ihrer Leinwand aus mehreren Perspektiven bearbeiten.
Um die [All Sides View] zu öffnen, gehen Sie zu [Window] und Sie finden es dort.
Sobald Sie darauf klicken, sehen Sie entweder Ihre 3D-Modelle oder ein leeres Quadrat.
Wenn Sie ein leeres Quadrat sehen, stellen Sie sicher, dass Sie Ihre 3D-Modellebene auswählen, und Sie können dann die Multi-View-Perspektive sehen.
Sie werden eine Vielzahl von Symbolen am unteren Rand des [All Sides View]-Bedienfelds bemerken. Jedes ändert einige Einstellungen in Bezug auf die Ansicht, die Sie auf die 3D-Objekte haben, und die Mehrfachansichten, die Sie innerhalb des Bedienfelds haben.

Das erste Symbol ändert die Art der von Ihnen präsentierten Ansichten.

Das zweite Symbol [Ansicht an Bearbeitungsziel anpassen] ändert die Perspektive des Bedienfelds [Alle Seiten anzeigen], um den Fokus auf das ausgewählte Objekt zu legen.
Das dritte Symbol [Lässt Kameraperspektive perspektivische Ansicht widerspiegeln] stellt die perspektivische Ansicht im Menü [All Sides View] so ein, dass sie der Leinwandperspektive entspricht, die Sie haben.
Das vierte Symbol [Lässt die Kamera in der Perspektivenansicht die Leinwand reflektieren] macht das Gegenteil des letzten und ändert die Leinwandansicht, um die perspektivische Ansicht widerzuspiegeln.

Die letzten 3 Schaltflächen ändern einige allgemeine Funktionen,
Das erste [Show Face Border Edge] schaltet das Maschengitter ein und aus, und obwohl ich es persönlich nicht verwenden werde, finden Sie es vielleicht auch hilfreich!
Das zweite Symbol synchronisiert automatisch die Kamera auf der Leinwand und die perspektivische Ansicht.
Mit der dritten können Sie die Kameraposition im 3D-Raum sehen und von dort aus auch anpassen.
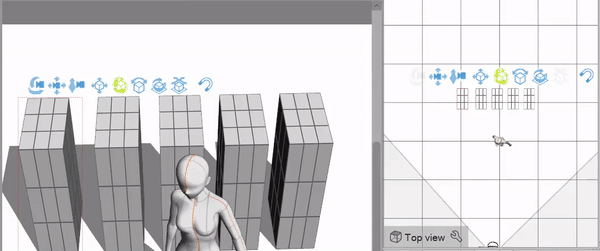
Die [Alle Seitenansicht] ist perfekt, wenn Sie mehrere Objekte auf einer Leinwand kopieren und einfügen und sie alle gleichzeitig anpassen möchten.
Auch diese Funktion ist nicht erforderlich, um coole Dinge in 3D zu machen, es ist nur ein sehr cooles Tool, das Sie verwenden können, wenn Sie die EX-Version haben.
[Stufe 8: Mehr aus 3D herausholen] Extrahieren von Linien aus 3D-Modellen (PRO & EX)
Die PRO-Version von Clip Studio bietet keine Möglichkeit, Linien aus 3D-Modellen zu extrahieren, aber! Es gibt eine alternative Möglichkeit, Linien im Comic-Stil zu erhalten! Manchmal verwende ich diese Methode anstelle der Funktion "Zeile extrahieren" in der EX-Version, weil sie so gut aussieht.

Fahren Sie fort und platzieren und positionieren Sie das 3D-Modell, das Sie in einen Hintergrund verwandeln möchten.
Klicken Sie danach mit der rechten Maustaste auf die Ebene und wählen Sie [Rasterisieren]
Als nächstes duplizieren Sie die Ebene und nennen Sie eine "Farbe" und die andere "Linie".
Deaktivieren Sie die Sichtbarkeit für die "Farbebene", damit wir die Linien sehen können, die wir im nächsten Schritt erstellen
Gehen Sie bei ausgewählter Ebene "Linie" zu [Filter]
[Wirkung]
und klicken Sie auf [Künstlerisch]

Sobald Sie im Menü [Artistic] sind, klicken Sie auf die Option [Nur Linien], wenn Sie mit dem Ergebnis zufrieden sind, klicken Sie auf [Ok].
Jetzt haben wir eine neue Linienebene und wenn wir die Farbebene wieder einschalten, können wir sie einzeln bearbeiten.

Ich werde eine Verlaufskarte verwenden, um die Farbpalette harmonisch zu gestalten. Ich habe das Asset hinterlassen, das ich oben verwendet habe. Diese Methode funktioniert jedoch mit jeder Art von Farbverlauf, auch mit solchen, die Sie mit dem [Freiform-Farbverlaufswerkzeug] erstellen, auf das ich in meinem Tutorial „So meistern Sie Referenzebenen“ ausführlicher spreche.
Es liegt an Ihnen, wie Sie den 3D-Hintergrund bearbeiten und ändern möchten. Dies ist nur ein Beispiel für die unzähligen Möglichkeiten, die Sie mit 3D-Hintergrundmodellen erreichen können.

Extrahieren von Linien aus 3D-Modellen (NUR EX)
Das Extrahieren von Linien aus Bildern oder die LT-Konvertierung ist eine EX-exklusive Funktion. Zum größten Teil ist es ziemlich einfach. Sie können entweder mit der rechten Maustaste klicken und die Option [In Linien und Töne konvertieren] auswählen oder Sie können das Symbol [Linie extrahieren] im Menü [Ebeneneigenschaft] verwenden.
Sie gehen wahrscheinlich davon aus, dass diese Methoden die gleichen Ergebnisse erzielen ... Richtig? Die Antwort ist Ja und Nein.

Da die meisten Leute diese Funktion für ihre Nützlichkeit beim Foto-Bashing für Manga und Comics kennen, beginnen wir mit einem Foto.
Ich habe dieses Foto von dieser Treppe selbst gemacht, sie hat viele verschiedene Elemente, wie einen Baum, einige Ziegel und die Metallstangen für die Treppe.
Sie werden feststellen, dass beim Klicken auf das Symbol [Zeile extrahieren] einige Zeilen angezeigt werden, die jedoch hauptsächlich schwarzweiß sind. Wenn ich dann [In Linien und Töne konvertieren] verwende, erhalten Sie ein völlig anderes Ergebnis.
Wieso den?
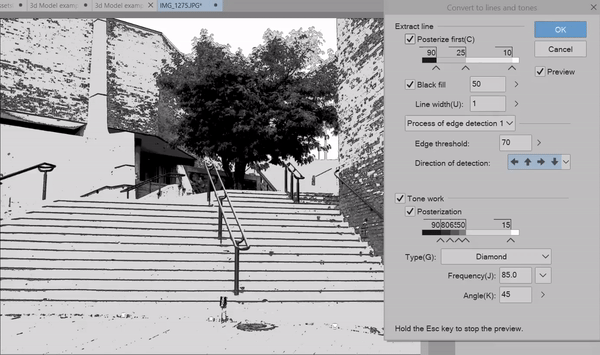
Der große Unterschied zwischen diesen beiden Methoden ist das Hinzufügen von Tönen. Wenn Sie versuchen, [In Linien und Töne konvertieren] zu verwenden, erhalten Sie im Allgemeinen viele Grau- und Mitteltöne, während sich die Linie „Extrahieren“ nur auf die Linien konzentriert und keine Töne hinzufügt.

Für dieses Bild habe ich mit der Schaltfläche [Extract Line] ein besseres Ergebnis erzielt,
Sobald ich mit den Einstellungen fertig war, ging ich zum Bedienfeld [Ebeneneigenschaften]. Ich scrollte nach unten, um die Option [In Linien und Töne konvertieren] zu finden.
Wenn Sie in diesem Menü auf die Schaltfläche klicken, bleiben die Ergebnisse erhalten, die ich von der Schaltfläche [Extract Line] erhalten habe, und es werden keine zusätzlichen Töne hinzugefügt, es sei denn, ich füge sie ausdrücklich im Popup-Menü hinzu.
Jetzt habe ich einen Ordner mit den Linien und einer weißen Füllung. Ich habe dies getan, anstatt nur die Ebene zu rastern, was wegen der Korrekturfilter, die ich verwenden möchte, nur ein flaches Bild ergeben würde.
Der erste Korrekturfilter [Linienbreite anpassen] macht die Linien dünner oder dicker, je nachdem, was Sie erreichen möchten.
Der zweite Korrekturfilter [Staub entfernen] entfernt alle zufälligen winzigen Pixel, die ich nicht brauche. Stellen Sie sicher, dass [Staub von Folie entfernen] aktiviert ist, oder dieser Filter wird nichts mit dem Bild machen.
Wenn Sie die Option [In Linien und Töne konvertieren] verwenden, indem Sie mit der rechten Maustaste auf eine 3D-Objektebene klicken, erhalten Sie einige zusätzliche Optionen, mit denen Sie die Linien als Vektor- oder Rasterebene exportieren können.
Die neuen Optionen, die Sie sehen werden, sind [Linie extrahieren] und [Tiefe] , die die Linienstärke und andere Einstellungen für die Linienextraktion anpassen.
In Zukunft möchte ich ein ausführliches Tutorial zur Linienextraktion und zur Vorbereitung von 3D-Objekten und verschiedenen Arten von Bildern erstellen, aber ich wollte dieses Tutorial sowohl für Benutzer der EX- als auch der PRO-Version zugänglich halten. Wenn Sie also daran interessiert sind, etwas von mir zu sehen, lassen Sie es mich wissen!
Fürs Erste habe ich Ihnen die grundlegenden Werkzeuge gegeben, um bequem durch diese Funktion zu navigieren, also erkunden und testen Sie es selbst!
Hintergründe mit KI ausmalen (Technologievorschau)
Bisher habe ich Ihnen Beispiele von 3D-Modellen mit bereits eingebauten Farben gezeigt, aber was passiert, wenn Sie anfangen, ein 3D-Modell in Graustufen zu verwenden? Bessere Frage, was ist, wenn Sie eine Frist haben und eine Reihe von Hintergründen haben, die innerhalb kurzer Zeit eingefärbt werden müssen?
Nun, vor kurzem sah ich mich mit beiden Problemen konfrontiert, und ich konnte mit diesem Tool einige der coolsten Comic-Panels meiner Karriere erstellen. (Das ist keine Übertreibung, dieses Tool hat es mir wirklich ermöglicht, mein Webcomic-Projekt rechtzeitig fertigzustellen.)
Diese Funktion ist in der EX- und PRO-Version enthalten.
Ich verwende [Einfärben (Technologievorschau)], um meine Bilder mit den Linien zu kolorieren, die ich bereits auf meiner Leinwand habe, um meine Hintergründe automatisch einzufärben. Diese Funktion bietet mir eine fantastische Grundlage zum Arbeiten und ermöglicht es mir, meine Färbung zu beschleunigen Prozess/
Sie müssen zuerst Ihre Lineart auf einer Ebene haben, sie auf eine Referenzebene setzen und dann in einer anderen Ebene darunter die allgemeinen Farben ablegen, die Sie verwenden möchten.
Dann gehst du auf [Bearbeiten]
[Einfärben (Technologievorschau)]
und klicken Sie auf [Hinweisbild verwenden und einfärben]
Nachdem Sie das Programm ablaufen lassen, erhalten Sie das Ergebnis.

Im ersten Bild sehen Sie mein Lineart,
Die Farben, die ich niederlegte,
Das Ergebnis,
und dann eine abschließende Nachbearbeitung, die ich selbst durchgeführt habe.
Was mich als jemanden, der Illustrationen und Comics macht, verblüfft, sind die Möglichkeiten, die dieses Tool bietet! Ich kann mehr Zeit damit verbringen, kreativ zu sein und weniger Zeit damit verbringen, die zeitraubende Seite des Einfärbens von Hintergründen zu erledigen. Ich hoffe, diese Funktion macht es weniger einschüchternd, 3D-Hintergründe einzufärben!
Alle Bilder in diesem Abschnitt stammen aus meinem Webcomic „Peppermint Occult“, das Sie auf der Webtoon-Leinwand finden können. Es wird auch unten verlinkt.
Panoramen in Clip Studio
Zusammen mit den 3D-Primitiven haben wir auch einen neuen Typ von 3D-Objekten namens Panoramen erhalten.
Panoramen sind 2D-Bilder, die in einer 3D-Ebene um 360 Grad gedreht werden können. Sie können sie für Hintergründe in Ihren Illustrationen und Comics verwenden!

Panoramen befinden sich in der 3D-Kategorie im [Material Panel] Möglicherweise müssen Sie sie zuerst herunterladen.
Wenn aus irgendeinem Grund die integrierten Panoramen nicht in Ihrem Ordner angezeigt werden. Versuchen Sie, zum Launcher von Clip Studio zu gehen
Klicken Sie auf „Materialien verwalten“
Klicken Sie dann auf das Zahnradsymbol,
Von dort aus sehen Sie die Option "Zusätzliche Materialien herunterladen", und dies sollte das Problem beheben!
Sobald Sie das Panorama abgelegt haben, sollten Sie das Menü [Sub-Tool Detail] öffnen und die [Perspektive]-Einstellungen in der Kamerakategorie ändern.

Sie können auch 3D-Figuren auf derselben Ebene platzieren, in der Sie ein Panorama haben, aber Sie müssen etwas basteln, um sicherzustellen, dass die Perspektive übereinstimmt.
Panoramas sind beim Entwerfen und Erstellen von Comicszenen hilfreich, und ich kann es kaum erwarten, zu sehen, was die Community mit diesem neuen Tool entwickelt!
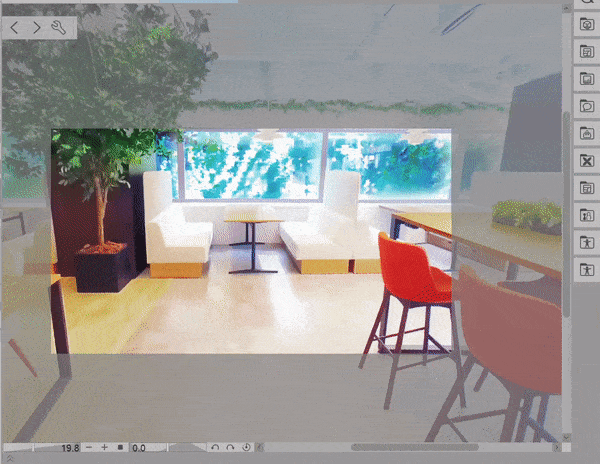
Wenn Sie bereits wissen, wie Sie selbst Panoramen erstellen, aber nicht wissen, wie Sie eines einrichten, müssen Sie Folgendes tun.
Gehen Sie zu [Ebene]
[Neue Schicht]
und klicken Sie auf [3D-Ebene]
Dadurch wird eine leere 3D-Ebene erstellt, in der Sie Ihr Panoramabild platzieren können.
Öffnen Sie als Nächstes das Menü [Sub Tool Detail].
Gehen Sie zu [Panorama]
und klicken Sie auf [Öffnen], dann können Sie Ihr Panoramabild hinzufügen!
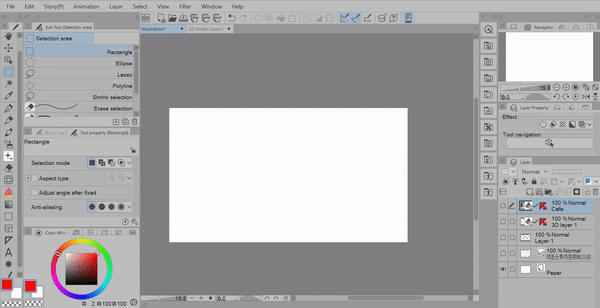
[Stufe 7: Fehlerbehebung und häufige Fehler]

Einer der häufigsten versehentlichen Fehler, auf die Sie stoßen werden, ist das Wechseln von Werkzeugen während der Arbeit mit 3D. Es ist so einfach, zu einem Pinsel zu wechseln, indem Sie eine Taste auf der Tastatur falsch anklicken oder vielleicht Werkzeuge wechseln, ohne es zu merken .
Das Ergebnis ist, dass sich Ihre Maus in einen rot durchgestrichenen Kreis verwandelt und Sie nichts auf der 3D-Ebene bearbeiten können. Alles, was Sie tun müssen, ist zu [Operation] zu wechseln und dann auf das [Objekt]-Tool zu klicken, und Sie können mit der Bearbeitung erneut beginnen.
Manchmal ändert sich das Symbol, wenn Sie Werkzeuge innerhalb des Werkzeugsatzes [Operation] wechseln, und in diesem Fall müssen Sie nur darauf klicken und das Werkzeug [Objekt] finden.
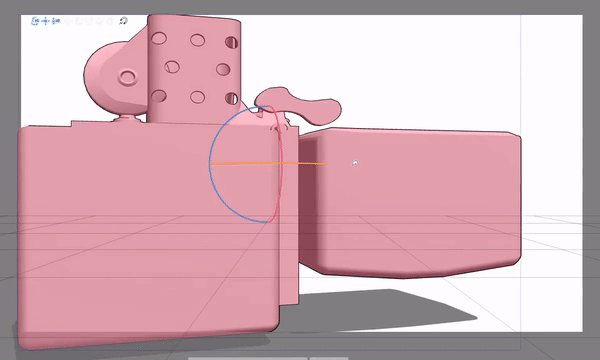
Der zweithäufigste Fehler, auf den Sie stoßen werden, ist „Broken Rotating Models“ und nein, sie sind nicht wirklich kaputt, genau wie wir über Häuser aus Primitiven gesprochen haben, können Sie Objekte nicht immer selbst drehen. Stattdessen müssen Sie die Kamera verwenden, um das Objekt zu drehen und die Perspektive zu ändern.
Sie werden im Asset Store auf viele dieser Arten von 3D-Modellen stoßen, deshalb habe ich so viel Wert auf die Unterschiede zwischen dem Bewegen von Objekten und dem Bewegen der Kamera gelegt.

Ein weiterer Fehler, auf den ich gestoßen bin und der SICHER zu aufgegebenen Assets und frustrierten Benutzern geführt hat, ist dieser seltsam aussehende schwarze Schatten, der sich bewegt, wenn Sie die Kamera drehen.
In 99 % der Fälle ist dieser Schatten nicht darauf zurückzuführen, dass das Modell kaputt ist, sondern eher auf eine seltsame Anomalie, die durch eine auf das Modell aufgetragene Kontur verursacht wird.
Gehen Sie im Menü [Sub Tool Detail] zu [Outline] und deaktivieren Sie das Kontrollkästchen.
Ich fühle den Schmerz all der Benutzer, die nicht herausfinden konnten, was das Problem war, nur um Ihnen jetzt selbst zu sagen, dass die Lösung buchstäblich nur ein Kontrollkästchen entfernt ist. Tut mir leid, dass du es auf diese Weise erfahren musstest! Hoffentlich wird dies einige alte Assets wiederbeleben, die Sie in der Vergangenheit heruntergeladen haben.
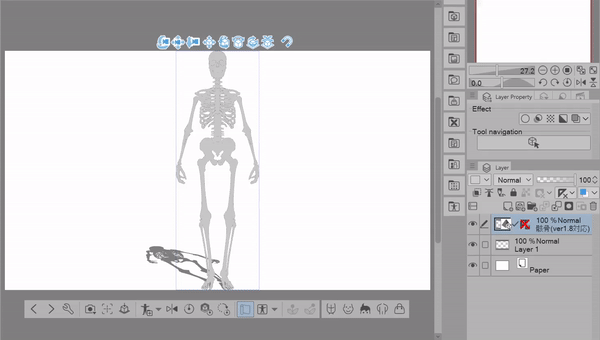
Beim Thema Kontrollkästchen ist ein weiterer häufiger Fehler, auf den Sie stoßen werden, das Deaktivieren von Schatten auf einem Modell. Einige Modelle verlassen sich stark auf Schatten, um Tiefe anzuzeigen, und wenn sie ausgeschaltet sind, denken Sie vielleicht, dass beim Download-Vorgang etwas schief gelaufen ist.
Auch hier handelt es sich lediglich um eine Einstellung, die Sie wieder aktivieren müssen.
Öffnen Sie das Menü [Unterwerkzeugdetails], [Schatten] und schalten Sie [Lichtquelle anwenden] ein.
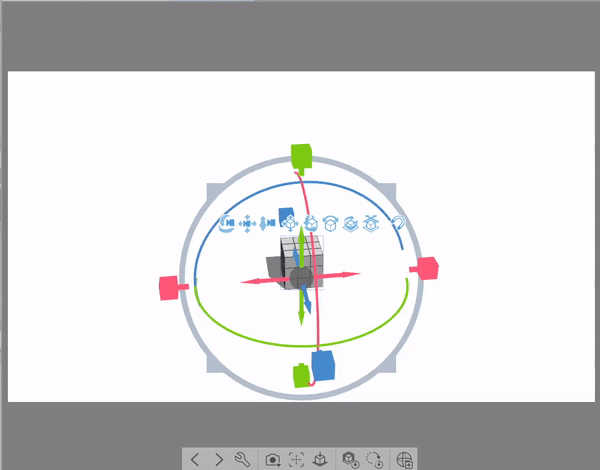
Ein weiterer "Fehler", den ich gelegentlich gesehen habe, ist, dass der graue Balken am unteren Rand des 3D-Modells plötzlich von unten nach oben wechselt und alle Kamerasymbole ebenfalls verschwinden.
Im letzten Abschnitt haben wir jedoch den grauen Balken oben gesehen, als wir eine neue leere 3D-Ebene erstellt haben. Es ist also weniger ein Fehler, als vielmehr eine ziemlich verwirrende Sache, die passiert, wenn Sie mitten in der Arbeit sind.
Ich habe bemerkt, dass es nach dem Kopieren und Einfügen einer Reihe von Objekten und anschließendem Drücken der Rückgängig-Schaltfläche auftaucht oder wenn ich zum ersten Mal einige 3D-Hintergründe platziere.
Um dies zu beheben, können Sie entweder auf einen der Pfeile klicken (Diese Pfeile wechseln zwischen 3D-Objekten, die Sie auf Ihrer Ebene haben) oder einfach erneut auf Ihre 3D-Objekte klicken.
In den meisten Fällen sollten Sie nicht auf viele Fehler stoßen, und wenn Sie dies tun, sollte das Löschen der Ebene und das erneute Platzieren der 3D-Objekte normalerweise das Problem beheben, das Sie haben. Oder im schlimmsten Fall schließen Sie Clip Studio und öffnen es erneut, um das Problem zu beheben.
Wenn Sie immer noch Probleme zu haben scheinen, könnte es sich um ein defektes Asset handeln, das Sie aus dem Asset Store heruntergeladen haben, ODER es gibt etwas im Menü [Sub Tool Detail], das ein Problem verursacht.
Abschließende Gedanken
Puh – Oh mein Gott, das war lang, aber ich bin sicher, dass Sie in diesem Tutorial ein paar neue Dinge gelernt haben.
Vielen Dank, dass Sie sich mir angeschlossen haben,
Stellen Sie sicher, dass Sie dieses Tutorial mögen und zu Ihren Favoriten hinzufügen, um es für später zu speichern. Es lässt mich auch wissen, dass ich in Zukunft weitere Tutorials erstellen werde!
Wenn Sie mehr von meinen Kunstwerken sehen möchten, finden Sie sie hier in meinem Linktree, wo Sie mein Insta, Tiktok und Youtube finden, wo ich noch mehr Inhalte wie diesen poste!
Viele der in diesem Tutorial gezeigten Kunstwerke stammen aus meinem Webcomic Peppermint Occult. Wenn Ihnen also mein Kunstwerk gefallen hat und Sie ein bisschen komödiantischen Horror mögen, können Sie es sich hier im Link unten ansehen!
Ich habe auch mehr lustige Tutorials gemacht, wie z
"Färbe deine Illustrationen wie ein Profi, eine Anleitung für Anfänger zum Füllen von Werkzeugen in Clip Studio Paint"
"How To Draw Legs AND Feet" ist ein Leitfaden, der sich darauf spezialisiert hat, die Dinge einfach zu halten, indem er 3D-Modelle und das Lasso-Füllwerkzeug verwendet, um erstaunliche Illustrationen zu erstellen.
„Entwerfen Sie atemberaubende IKONEN für soziale Medien“ Ein Anfänger-Icon-Design-Tutorial, in dem wir über die Größenanpassung sprechen, wie Sie Ihre eigene Symbolvorlage erstellen und die Unterschiede zwischen dem Speichern von Bildern als JPEG oder PNG
und "How To Master REFERENCE LAYERS", der One-Stop-Shop für alles, was mit Referenzschichten zu tun hat. Von den praktischen bis hin zu coolen unbekannten Funktionen, dieses Tutorial spricht über alles!
Und damit hoffe ich auf ein baldiges Wiedersehen bye byeee!
























Kommentar