Wie man auffällige Manga-Illustrationen ausmalt
Hallo Hallo, ich bin PJayscribbles.
Heute werde ich Ihnen beibringen, wie Sie auffällige Manga-Illustrationen auf die effizienteste Weise mit verschiedenen Funktionen in Clip Studio ausmalen, So! Lass uns anfangen!
Wohnungen
Bevor ich hineingehe und eine meiner flachen Farben platziere, erstelle ich eine Basis, die ich während des Färbevorgangs verwenden kann. Warum eine Basis? Nun, ich werde diese Basis aus vielen Gründen verwenden,
Alle Bereiche, die weiß gefärbt werden müssen, kann ich leicht erkennen, ob ich Stellen übersehen habe. Da der Hintergrund der Leinwand weiß ist, kann man leicht vergessen, Bereiche einzufärben. Dies ist besonders wichtig, wenn Sie als PNG exportieren möchten. Vertrauen Sie mir, dass Sie sich auf lange Sicht viel zusätzliche Arbeit ersparen.
Ich rate Künstlern immer, eine Basis zu verwenden, besonders wenn sie einen malerischen Stil der Schattierung haben.
Es gibt nichts Schlimmeres, als Ihr endgültiges Bild zu exportieren, nur um festzustellen, dass Sie Stellen verpasst haben! Das Erstellen einer Basis stellt sicher, dass sich unter Ihrer Schattierung immer eine vollständig gefüllte Farbe befindet, sodass Sie später keine zusätzliche Arbeit leisten müssen!

Ich empfehle dieses Füllwerkzeug-Asset für die schnelle und einfache Grundfärbung. Da Clip Studio im Laufe der Zeit aktualisiert wird, ändern Sie möglicherweise die Einstellungen dieses Tools, um bessere Ergebnisse zu erzielen.
Hier ist ein allgemeiner Überblick über einige Einstellungen, die Sie sowohl für dieses Asset als auch für das Standardwerkzeug zum Einschließen und Ausfüllen anpassen können!
Für den oben genannten Vermögenswert
Gehen Sie zum Werkzeugeigenschaften-Menü und Sie sehen "Lücke schließen" und "Bereichsskalierung".
Abhängig von der Version von Clip Studio Paint, die Sie verwenden, können einige Einstellungen geringfügig abweichen.
Im Allgemeinen möchten Sie die Bereichsskalierung erhöhen, wenn Sie viele Lücken in Ihrem Lineart haben. Dies ist jedoch eine Einstellung, die Sie je nach Bedarf anpassen müssen. Wenn Sie bemerken, dass Sie zu viel Überlauf erhalten, verringern Sie diese Einstellung, bis sie am besten funktioniert.
Bei der Bereichsskalierung arbeitet der Schieberegler entweder in Dezimalschritten von 1 [0,10, 0,50, -1]
oder es wird von 0-20 angepasst
Für diejenigen mit Dezimalschritten empfehle ich, die Bereichsskalierung auf "-0,10" einzustellen, und für diejenigen mit 0-20 werden Sie feststellen, dass 1 am besten funktioniert.
Bei Verwendung einer negativen Zahl wird die Füllung verkleinert, bei Eingabe einer positiven Zahl hingegen wird die Füllung vergrößert. Bei diesem Tool stelle ich fest, dass es die Ränder der Leinwand vermeidet, wenn es auf -1 gesetzt ist. Wenn Sie es auf 1 ändern, wird dieses Problem behoben.
Wenn Sie das Standardwerkzeug zum Einschließen und Füllen bearbeiten möchten, sind die Einstellungen relativ gleich
Für diejenigen, die die Bereichsskalierung von 0-20 ändern können, habe ich festgestellt, dass jede Zahl unter 10 am besten ohne zu viel Überlauf funktioniert [4, 3, 2, -4, -3, -2,]
Ich werde auch die Toleranz auf einen beliebigen Wert zwischen 20 und 50 ändern. Die Toleranzeinstellungen ändern die Fehlermarge der Farbe, je höher sie ist, desto mehr Pixel werden erkannt. Dies ist wichtig, wenn wir unsere Füllung zwischen unseren Zeilen halten wollen. Sie werden feststellen, dass Sie höhere Einstellungen verwenden, wenn Ihr Lineart Textur hat.
Ändern Sie für beide Versionstypen das Zielfarbfeld auf "alle umschlossenen Bereiche einschließlich Transparenz".
Für diejenigen mit Dezimaleinstellungen habe ich festgestellt, dass das Ändern der Toleranzeinstellungen keine so drastische Änderung bewirkt
Wie zuvor ändern wir auch die Bereichsskalierung auf "-0,10".
Der größte Unterschied, den ich zwischen den Versionstypen von Clip Studio gefunden habe, sind die Einstellungen für enge Lücken.
Während Sie die Quadrate haben, können Sie klicken, um die enge Lücke höher oder niedriger zu machen. Es gibt eine Möglichkeit, die enge Lücke auf 50 zu erhöhen, indem Sie auf den Pfeil klicken und einen Wert eingeben, mit dem Sie überprüfen können, wie hoch Sie die enge Lücke einstellen können.
Als allgemeinen Test gebe ich 100 ein. Wenn Sie dann zurückgehen, werden Sie sehen, dass Clip Studio die Schließlücke automatisch auf den maximalen Wert setzt. Wenn Sie die Einstellungen nicht auf 50 setzen können, liegt das an Ihrem Versionstyp.
Ich hoffe, dies beseitigt einige Verwirrung, wenn es um diese Einstellungen geht. Ich habe festgestellt, dass viele Benutzer davon frustriert sind.
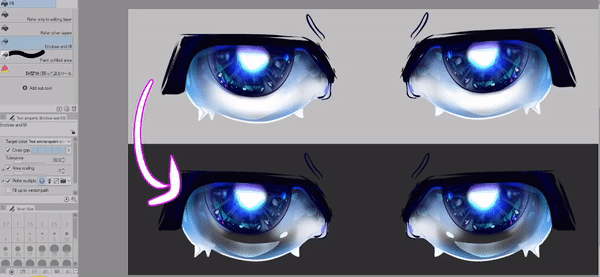
Mit diesem Tool können wir auch das zuvor gezeigte Beispiel reparieren! Das ist großartig, wenn Sie später feststellen, dass Sie vergessen haben, einen Bereich Ihres Bildmaterials auszufüllen. Ich neige dazu, dies häufig zu verwenden, wenn ich Grafiken für die Fertigung erstelle, und ich muss sicherstellen, dass keine Bereiche transparent bleiben.
Wenn Sie mit den Fülleimer-Werkzeugen ganz neu sind, würde ich mir das von mir erstellte Tutorial „Malen Sie Ihre Illustrationen wie ein Profi“ ansehen, da ich mich heute auf andere Arten von Tipps zum Färben konzentrieren möchte, die ich überspringen werde über alle Erklärungen für alle Füllwerkzeuge.
Ich spreche auch mehr über die Vorteile der Verwendung einer Basis in diesem Tutorial, also wenn Sie interessiert sind, hier ist der Link!
Jetzt, wo wir unsere flachen Farben abgelegt haben, reden wir über Schattierung!
Intelligente Schattierungstipps
Wir alle kennen das Sprichwort „Work smarter not harder“. Als jemand, der die meiste Zeit meiner künstlerischen Karriere hartnäckig härter gearbeitet hat, verstehe ich, warum wir uns dafür entscheiden, so viele Dinge mühsam von Hand zu erledigen.Im Laufe der Zeit habe ich eine Reihe von Möglichkeiten gelernt, Zeit zu sparen, da ich an Projekten mit engen Fristen gearbeitet habe .
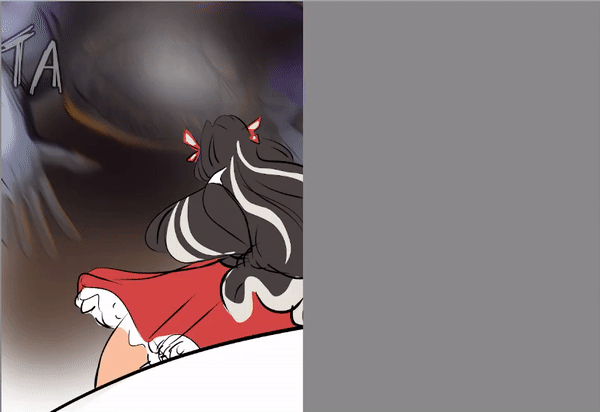
Natürlich gibt es Millionen von Möglichkeiten, sich der Schattierung zu nähern, und für dieses Tutorial kann ich mich nur auf so viele konzentrieren. Aber! Ich habe festgestellt, dass diese Methode hervorragend für die Erstellung von Webcomics und auf Zellschatten basierende Arbeitsabläufe geeignet ist.
Wenn es darum geht zu entscheiden, wie viel oder wie wenig Sie in Bereichen schattieren möchten, finde ich, dass es am besten ist, mehr Schattierung in den Bereichen anzubringen, auf die sich der Betrachter konzentrieren soll, und weniger Schattierung in den Bereichen, die nicht so wichtig sind.
Wenn es darum geht, die Haare zu schattieren, kann ich wählen, wie viel Zeit ich für die Schattierung der einzelnen Bereiche verbringe. Weniger ist normalerweise mehr, für die Bereiche, in die ich weniger Details einfügen möchte, gehe ich mit einem Airbrush-Werkzeug mit meiner Schattierungsfarbe hinein und füge leicht Tiefe hinzu.
[Bildtext "Was Sie sehen, was wir sehen"]
Als Künstler ist es sehr einfach, sich über jedes kleine Detail in unserer Arbeit Gedanken zu machen, aber die Wahrheit ist, dass die meisten Menschen nie die Hälfte der winzigen Details sehen, die Sie in jeden Abschnitt einfügen. Wenn Sie also auffällige Illustrationen erstellen möchten, konzentrieren Sie sich auf die Teile, die sie auffällig machen!! Kräftige Schatten und Glanzlichter werden viel mehr hervortreten als die Millionen Punkte winziger Glanzlichter, die Sie platzieren.

Apropos Zeitersparnis, hier sind einige wirklich erstaunliche Elemente, die ich verwende, um schnell Highlights in den Haaren und Augen zu erzeugen! Diese eignen sich hervorragend, um sie alleine zu verwenden oder als Grundlage zum Übermalen zu verwenden.
Verwenden von Fotos zum Erstellen von Farbpaletten
Ich habe gehört, dass so viele Künstler es vermeiden, Hintergründe einzufärben, weil es schwierig ist, die richtigen Farben zu finden, die gut zusammenpassen. Und sie haben recht!! Es erfordert viel Studium und Verständnis von Farbe, um Farbtöne aus dem wirklichen Leben in digitale Töne zum Malen zu übersetzen.
Heute freue ich mich sehr, Ihnen etwas zu zeigen, mit dem Sie lernen, wie Sie schöne Farben für Ihre Illustrationen zusammenstellen können. Dies wird dazu beitragen, den Stress beim Zusammenstellen von Farben zu verringern und Sie hoffentlich dazu zu motivieren, mehr Hintergründe zu kolorieren!
Wir werden dieses Foto verwenden, das ich von diesen gelben Blüten gemacht habe, um eine schöne Farbpalette für die Blätter in unserer Illustration zu erstellen.
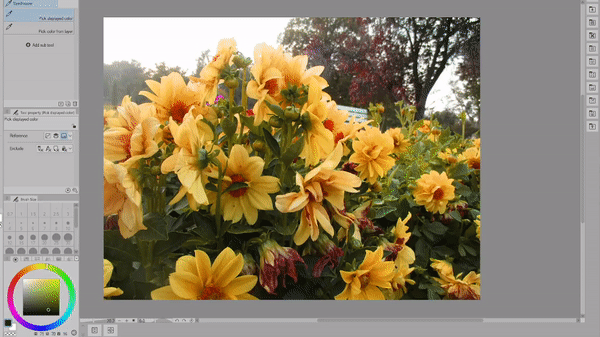
Ihr erster Instinkt könnte sein, einfach das Pipettenwerkzeug zu verwenden, aber warten Sie! Es gibt tatsächlich einen besseren Weg, um die Tausenden von möglichen Farben zu vereinfachen, die Sie auswählen könnten.
Gehen Sie zu Filtern
Wirkung
und klicken Sie auf Mosaik
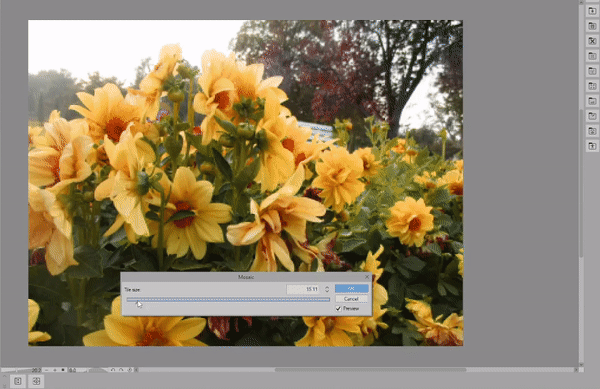
Von hier aus können Sie das Bild beliebig vereinfachen! Im nächsten Schritt verwenden wir eine neue Funktion, die Clip Studio hinzugefügt wurde, die Farbmischpalette.
Sobald Sie die Farbmischpalette geöffnet haben, ziehen Sie sie an die Stelle, die am besten zu Ihrem Arbeitsbereich passt. Klicken Sie dann auf die Option „Verwenden Sie dasselbe Werkzeug wie die Leinwand“.
Als nächstes gehen wir zu unseren Formwerkzeugen,
Gehen Sie zur Abbildung,
Rechteck,
und wählen Sie dann Füllung erstellen.
Wir können dieses Werkzeug verwenden, um farbige Quadrate in der Farbmischpalette zu erstellen. Diese Farben bleiben auch dann in der Palette, wenn Sie Clip Studio schließen und wieder öffnen oder wenn Sie mit der Arbeit an einer ganz neuen Leinwand beginnen!

Nachdem ich nun eine Farbpalette erstellt habe, mit der ich zufrieden bin, werde ich das ausgewählte Werkzeug in der Farbmischerpalette durch die Pipette ersetzen. Dies verhindert, dass ich beim Arbeiten versehentlich Farben hinzufüge.
Verwenden von Primitives zum Erstellen von Farbpaletten
Apropos Mosaikfilter zum Erstellen von Farbpaletten: Wussten Sie, dass Sie die 3D-Primitive auch zum Erstellen von Hauttönen verwenden können?
Ich werde dieses kostenlose Asset als Ausgangspunkt verwenden, aber Sie können frei wählen, welche Farbe Sie möchten!
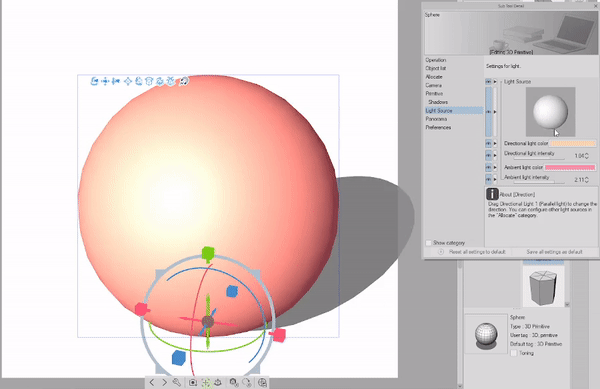
Im Materialbereich
Gehen Sie zu 3D
und klicken Sie auf Primitiv.
Von hier aus klicken und ziehen wir das "Sphere" -Modell hinein
Sobald Sie die Kugel auf der Leinwand haben, sollten Sie das Unterwerkzeug-Detailmenü öffnen, das das Schraubenschlüssel-Symbol am unteren Rand des Modells ist.
Gehen Sie danach zu "Primitiv", schalten Sie das Drahtgitter aus und ändern Sie die Objektfarbe.
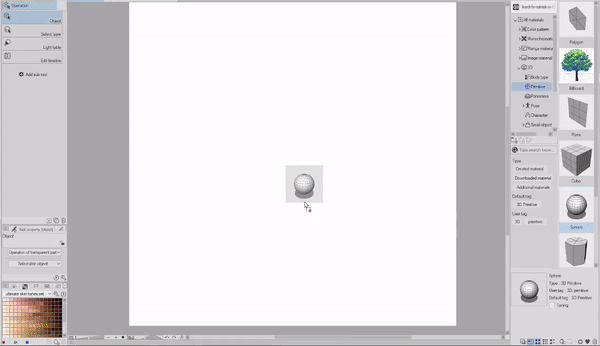
Im Moment sind die Schatten unserer Primitiven wirklich stumpf.
Um diese Einstellungen zu ändern, gehen Sie zu "Lichtquelle" und ändern Sie das Richtungs- und Umgebungslicht, bis Sie mit dem Ergebnis zufrieden sind.
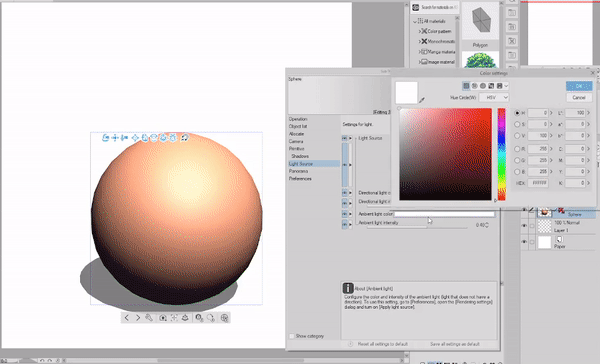
Sie können die Platzierung der Schatten auch anpassen, indem Sie auf das Kugelsymbol klicken und es ziehen.

Bevor wir den Mosaikfilter verwenden können, müssen wir zuerst unsere 3D-Kugel rastern,
Klicken Sie mit der rechten Maustaste auf die 3D-Ebene und klicken Sie auf Rasterisieren. Jetzt ist es ein flaches Bild, mit dem wir arbeiten können.

Hintergründe mit KI ausmalen

In diesem Abschnitt verwende ich die Farbpalette, die ich aus meinem Foto erstellt habe.
Für alle Blätter, die ich mit dem Lasso-Füllwerkzeug verwendet habe, ist dieses Werkzeug ein wichtiger Bestandteil meines Arbeitsablaufs. Ich verwende es zum Schattieren, für Lichteffekte, zum schnellen Färben und sogar zum Skizzieren! Ich scheine immer neue und einzigartige Wege zu finden, dieses Tool zu verwenden.
Da wir die Funktion zum automatischen Einfärben verwenden werden, um unsere Linien basierend auf den von uns platzierten Farben einzufärben, müssen wir zuerst ein wenig Vorbereitungsarbeit leisten.
Stellen Sie sicher, dass Ihre Lineart-Ebene auf eine Referenzebene eingestellt ist. Dass es sich um eine Referenzebene handelt, erkennen Sie an dem kleinen Leuchtturm-Icon neben der Ebene.
Dann stellen wir sicher, dass unsere Farbebene ausgewählt ist.
Um die Kolorierungsfunktion zu finden, gehen Sie zu Bearbeiten
Kolorieren (Technologievorschau)
und klicken Sie auf das Hinweisbild und färben Sie es ein
Dies ist das Ergebnis, das ich nach dem Ausführen des Programms erhalten habe. Denken Sie daran, dass ich nicht einmal die Blumen eingefärbt habe und dennoch eine perfekte Basis zum Arbeiten habe.
Denken Sie daran, dass die automatische Kolorierungsfunktion zusätzlich zu den Farben eine weiße Füllung hinzufügt. Es gibt ein paar Möglichkeiten, wie Sie diese weiße Füllung schnell loswerden können. Ich persönlich treffe eine Auswahl der Blumenschicht
(Deshalb ist es schön, eine Grundfarbe unter Ihrer Kunst zu haben)
Um schnell alles auf einer Ebene auszuwählen, können Sie STRG auf dem Ebenensymbol drücken, dann können Sie die Auswahl umkehren und alles außerhalb Ihrer Basis löschen.
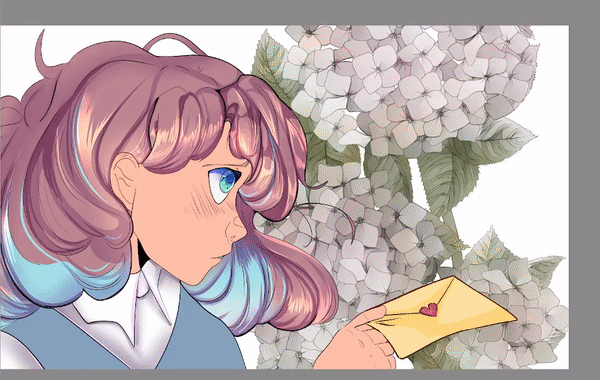
Die Kolorierungsfunktion deaktiviert automatisch die von Ihnen erstellte Farbebene. Um meinen endgültigen Effekt zu erzielen, schalte ich sie wieder ein. Danach ändere ich die Farben und Töne der Blumen und füge mit der Lasso-Füllung von früher einige einfache Schattierungen hinzu, damit sich die Blumen dreidimensionaler anfühlen.
Ich werde den Vorgang für die rosa Akzentblumen wiederholen.
Werkzeug & Texturen verflüssigen
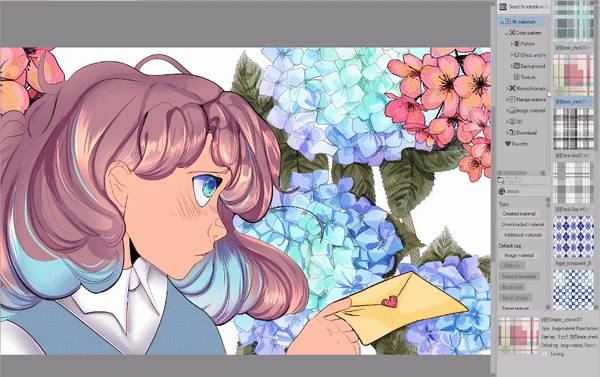
Für das Muster auf der Kleidung verwende ich dieses karierte Texturelement. Sobald ich die Textur platziert habe, werde ich sie an der Basis befestigen, die ich für das Hemd erstellt habe.
Nachdem ich mit der Größe der Textur zufrieden bin. Ich werde es rastern, damit es keine Bilddatei mehr ist.
Um eine Ebene zu rastern, klicken Sie mit der rechten Maustaste auf die Ebene und dann auf „Rasterisieren“.
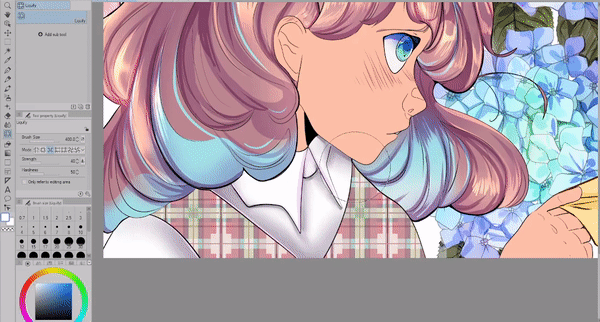
Um einen Stoffeffekt zu erzeugen, verwende ich das Verflüssigen-Werkzeug, um Teile der Textur zu schieben und zu ziehen. Nachdem ich fertig bin, werde ich die Ebene duplizieren, um sie zu multiplizieren, und die Schatten bearbeiten.
Nachbearbeitung
Jetzt sind wir beim lustigen Teil!! Die Nachbearbeitung beinhaltet den letzten Schliff. Ich versuche immer, eine Rohkopie meiner Dateien zu behalten, da ich für diese Effekte viele Ebenen zusammenführen muss. Sie wissen nie, ob Sie zurückgehen und etwas bearbeiten möchten, also ist es besser als Nachsicht!
Ich möchte einen von der Sonne beleuchteten Effekt erzeugen, da ich bereits viel Blau habe, vermeide ich stattdessen die Verwendung von Himmelsfarben, ich füge dem Hintergrund einen sehr schwachen gelben Farbton hinzu. Auf einer anderen Ebene verwende ich das gleiche Gelb und verwende die Airbrush an den Rändern der Blätter und Blüten.
Für zusätzliche Textur füge ich auch etwas leuchtenden Staub hinzu. Dies ahmt den Linseneffekt nach, den Kameras auffangen, es ist ein wirklich schönes Detail, das den Leuchteffekt realistischer und ansprechender erscheinen lässt.
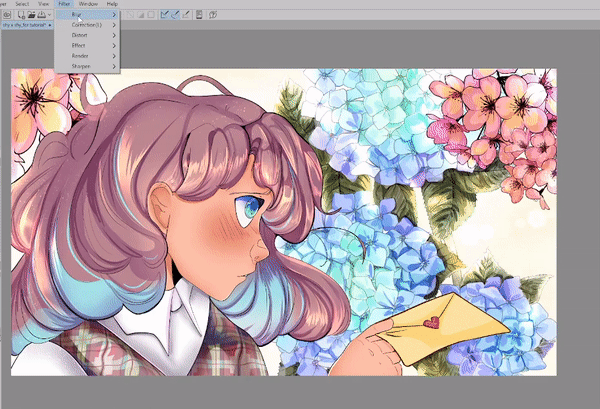
Zum Schluss füge ich meine Hintergrundebenen zusammen und erstelle zwei Kopien. Beim ersten verwende ich den Gaußschen Unschärfefilter, nachdem ich das gesamte Bild unscharf gemacht habe, lösche ich die Bereiche, die scharf sein sollen. Die zweite Schicht wird darunter sichtbar und verleiht dem Bild eine angenehme Atmosphäre.
Abschließende Gedanken
Annnnd das ist alles! Ich hoffe, Sie haben ein paar neue Tricks gelernt, die Sie in Ihrem Workflow anwenden können! Vielen Dank, dass Sie sich mir angeschlossen haben
Stellen Sie sicher, dass Sie dieses Tutorial mögen und zu Ihren Favoriten hinzufügen, um es für später zu speichern. Es lässt mich auch wissen, dass ich in Zukunft weitere Tutorials erstellen soll! Weitere Tutorials, die ich erstellt habe, finden Sie auch auf meiner Profilseite!
Wenn Sie mehr von meinen Kunstwerken sehen möchten, finden Sie sie hier in meinem Linktree, wo Sie mein Insta, Tiktok und Youtube finden, wo ich noch mehr Inhalte wie diesen poste!
und damit bis zum nächsten mal bye bye!
Willst du noch eins lesen? Schauen Sie sich mein Tutorial zum Zeichnen von Beinen und Füßen an!
























Kommentar